Mit der Ansicht "Domänen" können Sie Domänen erstellen, vorhandene Domänen anzeigen, deren Eigenschaften und Werte bearbeiten und Domänen löschen.
Weitere Informationen zu Domänen und deren Eigenschaften
Während Sie die Ansicht "Domänen" bearbeiten, können Sie durch die Tabelle blättern, indem Sie in die Zellen klicken. Sie können auch die TAB-Taste oder die Pfeiltasten verwenden, um in Zeilen und Spalten nach oben und unten zu navigieren.
Die folgende Abbildung zeigt die Erstellung einer Domäne namens Access Type in der Geodatabase CampusEditing. Diese Domäne wird verwendet, um zu ermitteln, welchen Typ von Zugriffsberechtigung ein Mitarbeiter benötigt, um ein bestimmtes Gebäude auf dem Campus betreten zu können. Diese Domäne mit codierten Werten stellt die gültigen Zugriffstypen für Gebäude bereit. Nachdem sie erstellt wurde, können Sie die Domäne Feldern zuweisen, die den gleichen Datentyp aufweisen.
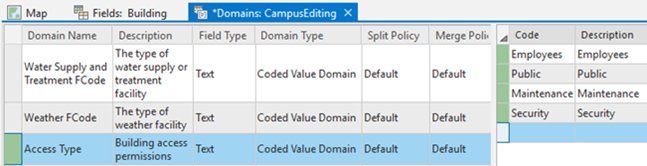
Öffnen der Ansicht "Domänen"
Sie können die Ansicht "Domänen" an den folgenden Stellen öffnen:
- Menüband: Wählen Sie einen Layer oder eine Tabelle im Bereich Inhalt aus. Klicken Sie in der Registerkartengruppe Feature-Layer auf die Registerkarte Daten, und klicken Sie in der Gruppe Datendesign auf Domänen.
- Bereich Inhalt: Klicken Sie mit der rechten Maustaste auf einen Layer oder eine Tabelle, und wählen Sie Datendesign > Domänen aus.
- Bereich Katalog: Klicken Sie mit der rechten Maustaste auf eine Geodatabase, und wählen Sie Domänen aus. Wenn Sie mit der rechten Maustaste auf eine Feature-Class oder Tabelle klicken, müssen Sie Datendesign > Domänen auswählen. Wenn Sie eine Feature-Class oder Tabelle auswählen, zeigt die Ansicht "Domänen" alle Domänen an, die mit der Geodatabase verknüpft sind, in der die Feature-Class oder Tabelle gespeichert ist.
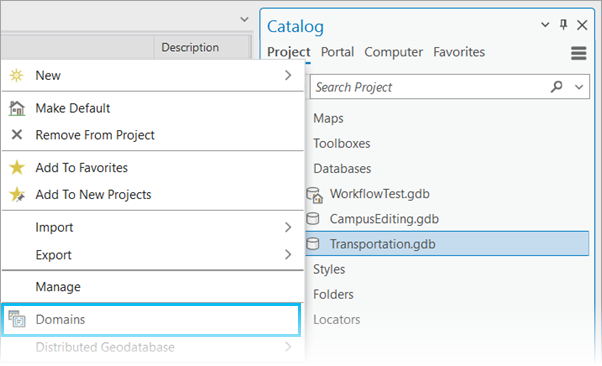
Registerkarte "Domänen"
Die kontextbezogene Registerkarte Domänen ist verfügbar, wenn Sie sich in einer aktiven Domänenansicht befinden.
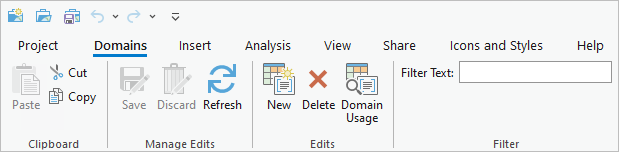
Gruppe "Zwischenablage"
| Befehl | Beschreibung |
|---|---|
Kopieren | Mit dem Befehl Kopieren werden der Zwischenablage Domänen oder Domänenwerte hinzugefügt. |
Ausschneiden | Mit dem Befehl Ausschneiden werden Domänen oder Domänenwerte aus der Ursprungs-Geodatabase entfernt, und die Informationen werden der Zwischenablage hinzugefügt. |
Einfügen | Mit dem Befehl Einfügen werden die Informationen aus der Zwischenablage – Domänen oder Domänenwerte – der Ziel-Geodatabase hinzugefügt. |
Gruppe "Änderungen verwalten"
| Befehl | Beschreibung |
|---|---|
Speichern | Mit dem Befehl Speichern werden alle ausstehenden Änderungen in der aktiven Domänenansicht gespeichert. |
Verwerfen | Mit dem Befehl Verwerfen werden alle ausstehenden Änderungen in der aktiven Domänenansicht verworfen. |
Aktualisieren | Mit dem Befehl Aktualisieren wird die aktive Domänenansicht mit dem aktuellen Status des Workspace aktualisiert. |
Gruppe "Änderungen"
| Befehl | Beschreibung |
|---|---|
Neu | Mit dem Befehl Neu wird der Ansicht "Domänen" eine neue Domäne hinzugefügt. |
Löschen | Mit dem Befehl Löschen werden Domänen oder Domänenwerte entsprechend der aktiven Auswahl gelöscht. |
Domänenverwendung | Mit dem Befehl Domänenverwendung wird der Bereich Domänenverwendung geöffnet. |
Gruppe "Filter"
| Befehl | Beschreibung |
|---|---|
Filtertext | Im Feld Filtertext können Sie nach Domäneneigenschaften suchen, die den Filterbedingungen entsprechen. |
Erstellen einer Domäne
Führen Sie zum Erstellen einer Domäne die folgenden Schritte aus:
- Wählen Sie im Bereich Inhalt einen Layer aus.
Die Registerkartengruppe Feature-Layer wird verfügbar.
- Klicken Sie auf der Registerkarte Daten in der Gruppe Datendesign auf Domänen
 .
.Hinweis:
Sie können über das Menüband in den Ansichten "Felder" und "Subtypes" auf die Ansicht "Domänen" zugreifen.
- Klicken Sie auf der Registerkarte Domänen auf die Schaltfläche Neue Domäne
 .
.In der Ansicht "Domänen" wird eine Zeile erstellt, und Ihr Mauszeiger befindet sich in der Spalte Domänenname dieser Zeile.
- Geben Sie einen Namen für die neue Domäne an.
- Geben Sie in der Spalte Beschreibung eine Beschreibung für die neue Domäne an.
- Wählen Sie in der Spalte Feldtyp einen Feldtyp aus dem Dropdown-Menü Feldtyp aus.
- Wählen Sie Bereichsdomäne oder Domäne mit codierten Werten aus dem Dropdown-Menü Domänentyp aus.
- Wählen Sie eine Teilungsmethode aus dem Dropdown-Menü Teilungsmethode aus.
- Wählen Sie eine Vereinigungsmethode aus dem Dropdown-Menü Vereinigungsmethode aus.
- Geben Sie in der Tabelle rechts neben der Ansicht "Domänen" die Codes und Werte für eine neue Domäne mit codierten Werten oder den minimalen und maximalen Bereich für eine neue Bereichsdomäne an.
- Wenn Sie fertig sind, klicken Sie auf der Registerkarte Domänen auf die Schaltfläche Speichern
 , um die neue Domäne zur Geodatabase hinzuzufügen.
, um die neue Domäne zur Geodatabase hinzuzufügen.
Erstellen einer Domäne über die Ansicht "Felder" oder "Subtypes"
Sie können einem Feld nicht nur vorhandene Domänen zuweisen, sondern auch Domänen über die Ansichten "Felder" und "Subtypes" erstellen. Wenn Sie in ArcGIS Pro in der Ansicht "Felder" oder "Subtypes" arbeiten, enthält die Dropdown-Liste der Spalte Domäne für ein Feld folgende Optionen:
- <Domäne mit neuem codierten Wert hinzufügen>
- <Domäne mit neuem codierten Wert basierend auf vorhandenen Feldwerten hinzufügen>
- <Domäne mit neuem Bereich hinzufügen>
- <Domäne mit neuem Bereich basierend auf vorhandenen Feldwerten hinzufügen>
Wenn Sie eine dieser Optionen aus der Dropdown-Liste auswählen, wird die Ansicht "Domänen" geöffnet, wobei die neue Domäne automatisch mit den Eigenschaften aus dem Feld gefüllt ist. Sie müssen dann den Namen der Domäne bearbeiten und deren Eigenschaften eingeben.
Wenn Sie die Optionen <Domäne mit neuem codierten Wert basierend auf vorhandenen Feldwerten hinzufügen> oder <Domäne mit neuem Bereich basierend auf vorhandenen Feldwerten hinzufügen> verwenden, werden die Werte Code und Beschreibung für Domänen mit codierten Werten gefüllt. Außerdem werden für Bereichsdomänen die Werte Minimalwert bzw. Maximalwert gefüllt. Die Domäne Beschreibung wird mit einem Wert gefüllt, der eine Verbindung des Dataset-Namens und des Feldnamens (durch einen Unterstrich getrennt) darstellt. Wenn Sie die Bearbeitung abgeschlossen haben, klicken Sie in der Ansicht "Domänen" sowie in den Ansichten "Felder" oder "Subtypes" auf Speichern.
Hinweis:
Wenn Sie eine der Optionen <...basierend auf vorhandenen Feldwerten> in der Ansicht "Subtypes" verwenden, werden die vorhandenen Werte aus dem Feld basierend auf dem Subtype gefiltert.
Anwenden einer Domäne über die Ansicht "Felder" oder "Subtypes"
Nachdem Sie eine Domäne erstellt haben, können Sie sie einem Feld zuweisen. Sie können eine Domäne auf ein Feld anwenden, wenn Sie eine Feature-Class mit dem Assistenten "Feature-Class erstellen" erstellen. Sie können eine Domäne auch über die Ansicht "Felder" oder "Subtypes" anwenden.
Um in einer der Ansichten eine Domäne auf ein Feld anzuwenden, doppelklicken Sie in der Spalte Domäne des Feldes, auf das Sie eine Domäne anwenden möchten, und wählen Sie in der Dropdown-Liste eine Domäne aus. Sie können dann einen geeigneten Standardwert aus der Dropdown-Liste in der Spalte Standardwert auswählen.
Hinweis:
Um in der Attributtabelle zwischen der Anzeige von Code und Beschreibung für codierte Werte zu wechseln, öffnen Sie die Attributtabelle, und klicken Sie auf die Schaltfläche Menü  am Ende der Tabellenwerkzeugleiste, um Beschreibung für Domäne und Subtype anzeigen aufzurufen.
am Ende der Tabellenwerkzeugleiste, um Beschreibung für Domäne und Subtype anzeigen aufzurufen.
Wenn ein neuer Subtype hinzugefügt wird, werden alle vorhandenen Domänen, die auf Dataset-Ebene Feldern zugewiesen werden, von den Feldern im neuen Subtype übernommen.
Wenn in einem Dataset Subtypes definiert wurden, müssen Feldeigenschaften für Domänen und Standardwerte auf Subtype-Ebene in der Ansicht "Subtypes" festgelegt werden. Konfigurationsänderungen, die für Domänen und Standardwerte in der Ansicht "Felder" auf Dataset-Ebene vorgenommen wurden, werden nicht in vorhandene Subtypes übernommen.
Beispiel: In der Buildings-Feature-Class sind für das Feld "BLDGTYPE" Subtypes konfiguriert. Nachdem für die Buildings-Feature-Class Subtypes konfiguriert wurden, haben die Felder "ACCESSTYPE" und "NAME" eine Domäne und einen Standardwert, die in der Ansicht "Felder" auf Dataset-Ebene definiert wurden. In neu erstellten Features werden die Domänen und Standardwerte, die auf Dataset-Ebene festgelegt wurden, nicht berücksichtigt. Die Feldeigenschaften, die für Domäne und Standardwert der Felder "ACCESSTYPE" und "NAME" definiert wurden, müssen in der Ansicht "Subtypes" ebenfalls für vorhandene Subtypes festgelegt werden, damit die Domänen- und Standardwert-Einstellungen Anwendung finden.
Erfahren Sie mehr darüber, wie Sie Felder erstellen und verwalten und Subtypes erstellen und verwalten.
Ändern oder Löschen einer Domäne
Sie können Domänen mit bestimmten Feldern für eine Feature-Class oder Tabelle oder für einen Subtype einer Feature-Class oder Tabelle verbinden. Während eine Domäne von einer Tabelle oder Feature-Class verwendet wird, kann sie zwar geändert, aber nicht gelöscht werden.
Detailinformationen:
Enterprise-Geodatabase-Domänen: Wenn eine Domäne erstellt wird, gilt als Besitzer dieser Domäne der Benutzer, der die Domäne erstellt hat. Nur der Besitzer oder Geodatabase-Administrator kann eine Domäne ändern oder löschen.
Sie können die folgenden Domäneneigenschaften ändern:
- Besitzer (nur Enterprise-Geodatabases)
- Domänenname
- Beschreibung
- Teilungs- und Vereinigungsmethoden
- Minimal- und Maximalwerte für Bereichsdomänen
- Codes und Werte, die mit Domänen mit codierten Werten verknüpft sind
Sie können den Domänentyp oder Feldtyp nicht ändern, nachdem eine Domäne durch Klicken auf die Schaltfläche Speichern in die Geodatabase übernommen wurde.
Um mindestens eine Domäne in der Ansicht "Domänen" zu löschen, klicken Sie auf die Registerkarte neben der Zeile, die die zu löschenden Domänen darstellt, oder wählen Sie mithilfe der STRG- oder UMSCHALT-Taste mehrere Zeilen aus. Dadurch werden die gesamte(n) Zeile(n) ausgewählt. Drücken Sie die ENTF-Taste, oder verwenden Sie die Schaltfläche Löschen aus der Zwischenablage auf der Registerkarte Domänen, oder klicken Sie mit der rechten Maustaste auf die Zeile, und wählen Sie im Kontextmenü Löschen aus.
Identifizieren der Domänenverwendung
Ein wichtiger Bestandteil des Domänenmanagements ist das Verständnis der Domänenverwendung in einer Geodatabase. Im Bereich Domänenverwendung können Sie die Datasets identifizieren, denen eine bestimmte Domäne zugewiesen ist. Die Domänenverwendung für einen Geodatabase-Workspace wird durch Anzeige der Datasets in einer Tabelle zur Prüfung dargestellt. Sie können die Ansichten "Felder" und "Subtypes" verwenden, um die Domänenzuweisung zu analysieren und zu ändern.
Sie können den Bereich Domänenverwendung aufrufen, indem Sie auf der Registerkarte Domänen auf die Schaltfläche Domänenverwendung  klicken oder indem Sie mit der rechten Maustaste klicken, um das Kontextmenü für eine bestimmte Domäne in der Tabelle der Ansicht "Domänen" zu öffnen.
klicken oder indem Sie mit der rechten Maustaste klicken, um das Kontextmenü für eine bestimmte Domäne in der Tabelle der Ansicht "Domänen" zu öffnen.
Führen Sie die folgenden Schritte aus, um auf den Bereich Domänenverwendung zuzugreifen:
- Öffnen Sie die Ansicht "Domänen".
- Klicken Sie auf der Registerkarte Domänen in der Gruppe Änderungen auf Domänenverwendung
 .
.Der Bereich Domänenverwendung wird mit ausgefülltem Workspace angezeigt.
- Wählen Sie aus dem Dropdown-Menü Domäne eine Domäne aus.
Die Domänenverwendung für die Datasets in der Geodatabase wird in der Tabelle mit folgenden Spalten angezeigt:
- Dataset
- Feld
- Subtype
- Wählen Sie die Zeile für die Domänenzuweisung aus, die Sie verwalten möchten. Klicken Sie mit der rechten Maustaste auf die Spalte ganz links in der Tabelle, und klicken Sie dann auf Verwendung anzeigen
 .
.Je nachdem, wie die Domäne dem Dataset zugewiesen wurde, wird eine der folgenden Ansichten geöffnet:
- Ansicht "Felder"
 : Wird für Datasets geöffnet, bei denen die Domäne auf Feldebene zugewiesen wurde. Dies trifft auf Datasets zu, bei denen die Spalte "Subtype" leer ist.
: Wird für Datasets geöffnet, bei denen die Domäne auf Feldebene zugewiesen wurde. Dies trifft auf Datasets zu, bei denen die Spalte "Subtype" leer ist. - Ansicht "Subtypes"
 : Wird für Datasets geöffnet, bei denen die Domäne auf Subtype-Ebene zugewiesen wurde. Dies trifft auf Datasets zu, bei denen die Spalte "Subtype" Werte enthält.
: Wird für Datasets geöffnet, bei denen die Domäne auf Subtype-Ebene zugewiesen wurde. Dies trifft auf Datasets zu, bei denen die Spalte "Subtype" Werte enthält.
Tipp:
Doppelklicken Sie auf die Zeile, um die Ansicht Felder oder Subtypes zu öffnen, um die Domänenzuweisung zu analysieren.Die Ansicht "Felder" oder "Subtypes" wird mit hervorgehobener Domäne geöffnet und kann für die Verwaltung der Domänenzuweisung verwendet werden. Sie können die Domäneneigenschaften und -zuweisungen auch mit den Werkzeugen im Toolset "Domänen" verwalten.
- Ansicht "Felder"
Kopieren von Domänen zwischen Geodatabases
Wenn Sie Domänen in eine andere Geodatabase kopieren möchten, können Sie eine oder mehrere Domänen aus der Ursprungs-Geodatabase kopieren und in die Ansicht "Domänen" der Ziel-Geodatabase einfügen. Führen Sie die folgenden Schritte aus, um eine oder mehrere Domänen von einer Geodatabase in eine andere zu kopieren:
- Öffnen Sie die Ansicht "Domänen" in der Ursprungs-Geodatabase, die die relevanten Domänen enthält, sowie in der Ziel-Database, der die Domänen hinzugefügt werden sollen.
Die Ansicht "Domänen" wird für die Ursprungs- und die Ziel-Geodatabase geöffnet.
- Wählen Sie in der Ursprungs-Geodatabase eine oder mehrere zu kopierende Domänen aus.
Eine oder mehrere Domänen sind ausgewählt.
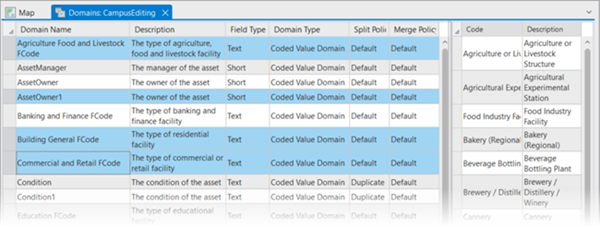
Mehrere Domänen werden in der Ansicht "Domänen" ausgewählt, indem Sie die STRG-Taste gedrückt halten. Tipp:
Beim Auswählen mehrerer Domänen zum Kopieren und Einfügen können Sie die folgenden Windows-Tastenkombinationen verwenden:
- STRG+A, um alle auszuwählen
- STRG+C zum Kopieren
- STRG+V zum Einfügen
Zur Auswahl aller Domänen wählen Sie zunächst die erste Domäne aus. Halten Sie dann die Umschalttaste gedrückt, und wählen Sie die letzte Domäne aus. Klicken Sie mit der rechten Maustaste auf die ausgewählten Domänen, und wählen Sie Kopieren aus. Sie können die ausgewählten Domänen auch mit der Schaltfläche Kopieren aus der Gruppe Zwischenablage auf der Registerkarte Domänen kopieren.
- Fügen Sie die Domänen in der Ziel-Geodatabase mit Einfügen aus der Zwischenablage, mit der Tastenkombination für "Einfügen" oder mit der Option Einfügen im Kontextmenü ein.
Die kopierten Domänen werden in der Ziel-Geodatabase angezeigt.
- Klicken Sie auf der Registerkarte Domänen auf die Schaltfläche Speichern
 .
.Die Domänen werden in der Ziel-Geodatabase gespeichert.
