Mit der Standard- oder Advanced-Lizenz verfügbar.
Für ArcGIS-Organisationen mit der ArcGIS Reality-Lizenz verfügbar.
Mit den Datenanforderungen und dem Workflow, die im Folgenden beschrieben werden, wird das Einrichten eines Reality-Mapping-Workspace mit Drohnenbildern erläutert.
Datenanforderungen
Für den Workflow zur Verarbeitung von Drohnenbildern werden zwei Arten von Daten benötigt:
- Geolokalisierung und Kameramodell: Diese Informationen werden normalerweise als Metadaten in den Bilddateien gespeichert, in der Regel im EXIF-Header. Sie enthalten Angaben zu Breitengrad, Längengrad, Höhe und Kameratyp. Der Kameratyp wird zum Berechnen des Kameramodells auf Grundlage der Spezifikationen der Kamera verwendet.
- Höhenquelle: Diese Information stellt eine initiale Höhenreferenz zur Berechnung der Blockausgleichung bereit. Die Höhenreferenz kann aus einem digitalen Höhenmodell (Digital Elevation Model, DEM) oder den Bildmetadaten abgeleitet werden. Sie können stattdessen auch einen durchschnittlichen Höhen- oder Z-Wert angeben.
Erstellen eines Reality-Mapping-Workspace
Führen Sie die folgenden Schritte aus, um einen Reality-Mapping-Workspace mit Drohnenbilddaten zu erstellen:
- Klicken Sie auf der Registerkarte Bilddaten auf Neuer Workspace.
- Geben Sie auf der Seite Workspace-Konfiguration einen Namen für den Workspace ein.
- Stellen Sie sicher, dass die Option Workspace-Typ auf Reality-Mapping festgelegt ist.
- Wählen Sie in der Dropdown-Liste Sensor-Datentyp die Option Drohne aus. Die Information Szenariotyp wird automatisch durch das System eingetragen.
- Wählen Sie in der Dropdown-Liste Grundkarte eine Grundkarte als Hintergrund für die Bildsammlung aus.
Sie können auch eine vorhandene Bildsammlung für den Workspace importieren und verwenden.
- Zusätzlich können Sie das Kontrollkästchen Zurücksetzen der Ausgleichung zulassen aktivieren, wenn Sie Ihren Workspace auf einen vorherigen Zustand zurücksetzen möchten.
- Klicken Sie auf Weiter.
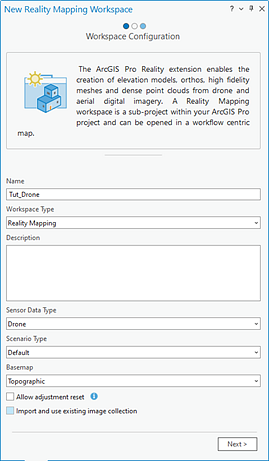
- Stellen Sie im Bereich Bildsammlung sicher, das Generisch als Sensortyp ausgewählt ist. Unterstützt wird nur der generische Drohnensensortyp, bei dem es sich um ein Drohnensystem mit einem einzigen Sensor für zahlreiche Kameramodelle handelt. Multispektrale Drohnendaten werden nicht unterstützt.
- Klicken Sie auf die Schaltfläche Hinzufügen, um zu einem Ordner zu navigieren, und laden Sie die Bilddaten für das Projekt.Die Parameter Geolokalisierung und Kameramodell werden über die Metadaten in den EXIF-Headern automatisch befüllt.
Wenn die Bilder in der Sammlung keinen EXIF-Header enthalten, stellen Sie unter Geolokalisierung eine GPS-Textdatei bereit, z. B. eine Datei mit kommagetrennten Werten (.csv), die Werte für die folgenden Felder enthält: Bildname, Breitengrad, Längengrad und Höhe sowie optional Omega, Phi und Kappa. Verwenden Sie die von Ihrem Anbieter bereitgestellte Geolokalisierungsdatei mit den Drohnenbildern.
- Klicken Sie auf die Schaltfläche Importieren
 , um zu der Textdatei zu navigieren.
, um zu der Textdatei zu navigieren. - Um den Höhenbezug der Bildsammlung zu bearbeiten, klicken Sie neben den Geolokalisierungsinformationen auf die Schaltfläche Bearbeiten
 .
.- Wählen Sie für Z-Wertetyp die Option Flughöhe aus, wenn die Drohne die Höhe relativ zum Startpunkt meldet. Wählen Sie Höhe aus, wenn sie die Höhe relativ zum vertikalen Datum meldet.
- Klicken Sie auf OK, um die Einstellungen auf der Seite Geolokalisierungsbezug bearbeiten zu speichern.
Raumbezug wird automatisch mit der GPS-Position aus den Daten gefüllt.
- Klicken Sie optional auf "Raumbezug"
 , um ein anderes Kartenbezugssystem und vertikales Koordinatensystem auszuwählen.
, um ein anderes Kartenbezugssystem und vertikales Koordinatensystem auszuwählen.In der Karte, im generierten Orthomosaik und im digitalen Höhenmodell werden die Koordinatensysteme des Workspace verwendet.
- Wenn die EXIF-Header-Informationen den Kameratyp nicht enthalten, klicken Sie auf die Schaltfläche Eigenschaften
 , um die Seite Kameraparameter bearbeiten zu öffnen, und wählen Sie die entsprechenden Werte für Kamerahersteller und Kameramodell aus.
, um die Seite Kameraparameter bearbeiten zu öffnen, und wählen Sie die entsprechenden Werte für Kamerahersteller und Kameramodell aus.Nachdem Sie Marke und Modell der Kamera ausgewählt haben, füllt der Assistent das Formular auf Grundlage der Datenbank unterstützter Kameras automatisch aus und berechnet das Kameramodell (auch als innere Ausrichtung bezeichnet). Wenn Ihre Kamera nicht unterstützt wird, können Sie auf der Seite Kameraparameter bearbeiten die Kamerainformationen angeben und speichern. Die Einstellungen für die Kameraparameter werden zum Berechnen des Kameramodells verwendet.
Hinweis:
Zum Berechnen des Kameramodells werden nur Brennweite und Pixelgröße für den Sensor benötigt. Diese Werte sind möglicherweise in den Bildeigenschaften verfügbar. Wenn die Werte nicht verfügbar sind, wird für unterstützte Kameramodelle der Wert von Pixelgröße für den Sensor automatisch mit den folgenden Gleichungen für die äquivalente Brennweite von 35 mm berechnet:Pixelgröße = CCD-Diagonale / Bilddiagonale (in Pixeln)wobei gilt:
CCD-Diagonale = 2 * (Brennweite * Tan(FOV/2)) - Wenn der Wert von Pixelgröße für den Sensor nicht automatisch berechnet wird, klicken Sie auf die Schaltfläche Pixelgröße für den Sensor
 , wählen Sie im Dropdown-Menü Sensorspezifikation die Option Sichtbarer Bereich, Äquivalente Brennweite von 35 mm oder Dimension aus, geben Sie die entsprechenden Sensorspezifikationen für das Kameramodell ein, und klicken Sie auf OK.
, wählen Sie im Dropdown-Menü Sensorspezifikation die Option Sichtbarer Bereich, Äquivalente Brennweite von 35 mm oder Dimension aus, geben Sie die entsprechenden Sensorspezifikationen für das Kameramodell ein, und klicken Sie auf OK.- Wählen Sie unter Kameradatei die Datei mit den Kameramodellinformationen aus. Dies kann eine .cam- oder eine .csv-Datei sein. Wenn keine dieser Dateien verfügbar ist, müssen Sie die Kameraparameter manuell auf dieser Seite eingeben.
- Klicken Sie auf die Schaltfläche Zurück, um zum Bereich Bildsammlung zurückzukehren.
Pixelgröße für den Sensor (mm) ist jetzt ausgefüllt.
- Wählen Sie auf der Registerkarte Data Loader eine Option für die Höhenquelle aus.
- Wenn Sie über Internetzugang verfügen, verwenden Sie den Standardhöhenservice für den Parameter DEM und Durchschnittliche Höhe von DEM für den Parameter Höhenquelle.
- Wenn Sie über keinen Internetzugang verfügen, stellen Sie eine DEM-Datei für den Projektbereich bereit, und wählen Sie Durchschnittliche Höhe für den Parameter Höhenquelle aus.
- Wenn Sie keinen Zugriff auf das Internet haben oder kein DEM vorliegt, wählen Sie die Option Konstante Höhe aus dem Dropdown-Menü aus, und geben Sie einen Höhenwert an. Dieser Wert dient lediglich als erste Schätzung der Flughöhe für jedes Bild.
- Bearbeiten Sie optional die Parameter für Bandkombination, um die Standardreihenfolge zu ändern und die Bandkombination neu anzuordnen.
- Klicken Sie auf Fertig stellen, um den Workspace zu erstellen.
Wenn der Reality-Mapping-Workspace erstellt wird, wird die Bildsammlung in den Workspace geladen und auf der Karte angezeigt. Sie können jetzt Blockausgleichungen vornehmen und Reality-Mapping-Produkte generieren.
Verwandte Themen
- Reality-Mapping in ArcGIS Pro
- Hinzufügen von Bodenpasspunkten zu einem Reality-Mapping-Workspace
- Verwalten von Verknüpfungspunkten in einem Reality-Mapping-Workspace
- Durchführen einer Reality-Mapping-Blockausgleichung
- Generieren mehrere Produkte mit ArcGIS Reality for ArcGIS Pro
- Einführung in die Erweiterung ArcGIS Reality for ArcGIS Pro
- Häufig gestellte Fragen