Mit der Standard- oder Advanced-Lizenz verfügbar.
Für ArcGIS-Organisationen mit der ArcGIS Reality-Lizenz verfügbar.
Mit den Datenanforderungen und dem Workflow, die im Folgenden beschrieben werden, wird das Einrichten eines Reality-Mapping-Workspace mit Satellitenbildern erläutert.
Datenanforderungen
Für den Workflow zur Verarbeitung von Satellitenbildern werden zwei Arten von Daten benötigt:
- Satellitenbilder mit einer zugehörigen RPC-Datei: Die RPC-Datei (Rational Polynomial Coefficient, rationaler polynomialer Koeffizient) ist eine Textdatei, die mit den Satellitenbildern durch den Anbieter bereitgestellt wird. Diese RPC-Datei dient der Unterstützung der geometrischen Korrektur von Satellitenbildern und ist deshalb eine obligatorische Anforderung.
Hinweis:
Je nach Anbieter der Satellitenbilder kann diese Datei als RPC- oder RPB-Datei bezeichnet sein und kann manchmal eine .txt-Datei sein. In jedem Fall geht es um Informationen derselben Art: Eine Abstraktion des Satellitenkameramodells.
- Höhenquelle: Diese Information stellt eine initiale Höhenreferenz zur Berechnung der Blockausgleichung bereit. Die Höhenreferenz kann aus einem digitalen Höhenmodell (Digital Elevation Model, DEM) oder den Bildmetadaten abgeleitet werden. Sie können stattdessen auch einen durchschnittlichen Höhen- oder Z-Wert angeben.
Hinweis:
Wenn Sie eine RPC-Ausgleichung durchführen müssen, wird empfohlen, ein lokales DEM oder einen lokalen DEM-Layer zu verwenden.
Erstellen eines Reality-Mapping-Workspace
Führen Sie die folgenden Schritte aus, um einen Reality-Mapping-Workspace mit Satellitenbilddaten zu erstellen:
- Klicken Sie auf der Registerkarte Bilddaten auf Neuer Workspace.
- Geben Sie auf der Seite Workspace-Konfiguration einen Namen für den Workspace ein.
- Stellen Sie sicher, dass die Option Workspace-Typ auf Reality-Mapping festgelegt ist.
- Wählen Sie in der Dropdown-Liste Sensor-Datentyp die Option Satellit aus.
- Zusätzlich können Sie in der Dropdown-Liste Grundkarte eine Grundkarte als Hintergrund für die Bildsammlung auswählen.
- Zusätzlich können Sie das Kontrollkästchen Zurücksetzen der Ausgleichung zulassen aktivieren, wenn Sie Ihren Workspace auf einen vorherigen Zustand zurücksetzen möchten.
Sie können auch eine vorhandene Bildsammlung oder ein vorhandenes Mosaik-Dataset für den Workspace importieren und verwenden.
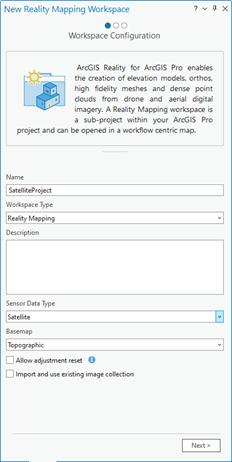
- Klicken Sie auf Weiter.
Der Workflow-Assistent wechselt zum Bereich Bildsammlung.
- Wählen Sie im Fenster Bildsammlung unter dem Dropdown-Menü Sensortyp einen geeigneten Sensortyp in der Liste der Satellitensensoren aus.
- Klicken Sie unter Ordner mit Bildern auf die Schaltfläche Durchsuchen, navigieren Sie zum Ordner mit den Bildern, wählen Sie ihn aus, und klicken Sie dann auf OK.
- Klicken Sie unter Raumbezug auf die Schaltfläche Durchsuchen
 , und legen Sie die Koordinaten Aktueller XY-Wert und Aktueller Z-Wert fest.
, und legen Sie die Koordinaten Aktueller XY-Wert und Aktueller Z-Wert fest.Beim Verarbeiten von Satellitenbildern in Reality-Mapping muss das planimetrische (XY-)Koordinatensystem mithilfe des Bezugsrahmens WGS84 UTM definiert werden, und als vertikales Koordinatensystem muss WGS84 (Ellipsoid) verwendet werden.
- Klicken Sie auf OK, um das Fenster Raumbezug zu schließen.
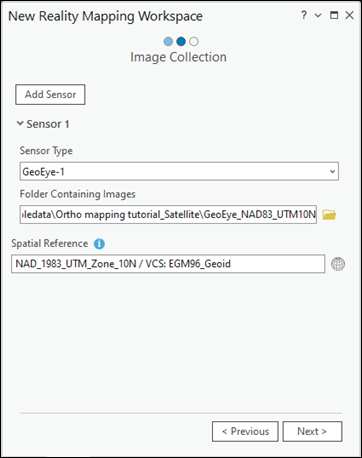
- Klicken Sie auf Weiter.
Der Workflow-Assistent wechselt zum Bereich Data Loader-Optionen.
- Wählen Sie auf der Registerkarte Data Loader unter Höhenquelle die Option DEM aus.
- Klicken Sie unter DEM auf die Schaltfläche "Durchsuchen", um ein lokales DEM zu suchen und auszuwählen. Wenn kein lokales DEM verfügbar ist, wird der standardmäßige World Elevation Service verwendet.
- Stellen Sie unter Geoid-Korrektur, sicher, dass EGM96 ausgewählt ist.
- Wählen Sie unter Verarbeitungsvorlage die für Ihre Projektanforderungen geeignete Verarbeitungsvorlage aus.
Wenn Sie ein DSM generieren möchten, dann wählen Sie die Vorlage Panchromatisch aus. Wenn Sie ein DSM-Mesh generieren möchten, dann wählen Sie die Vorlage Multispektral aus.
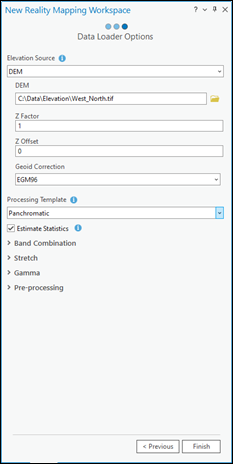
- Übernehmen Sie alle anderen Standardeinstellungen, und klicken Sie auf Fertig stellen, um den Workspace zu erstellen.
Wenn der Reality-Mapping-Workspace erstellt wird, wird die Bildsammlung in den Workspace geladen und auf der Karte angezeigt. Sie können jetzt Blockausgleichungen vornehmen und Reality-Mapping-Produkte generieren.
Verwandte Themen
- Reality-Mapping in ArcGIS Pro
- Hinzufügen von Bodenpasspunkten zu einem Reality-Mapping-Workspace
- Verwalten von Verknüpfungspunkten in einem Reality-Mapping-Workspace
- Durchführen einer Reality-Mapping-Blockausgleichung
- Generieren mehrere Produkte mit ArcGIS Reality for ArcGIS Pro
- Einführung in die Erweiterung ArcGIS Reality for ArcGIS Pro
- Häufig gestellte Fragen