Für ArcGIS-Organisationen mit der ArcGIS Reality-Lizenz verfügbar.
Ein Reality-Mapping-Workspace ist für Reality-Mapping-Workflows vorgesehen. Es handelt sich um einen Container in einem ArcGIS Pro-Projektordner, in dem die Ressourcen und abgeleiteten Dateien einer Bildsammlung als einzelner Reality-Mapping-Task gespeichert werden. Er enthält eine auszugleichende Bildsammlung, welche mit dem Mosaik-Dataset-Datenmodell verwaltet wird, die erstellten Reality-Mapping-Produkte, interne Dateien, die beim Ausgleichungsprozess verwendet werden, sowie die zum Verwalten des Workspace erforderlichen Informationen.
Sie können einen Reality-Mapping-Workspace kopieren oder löschen. Ein Projekt kann mehrere Reality-Mapping-Workspaces enthalten, wobei jeder Workspace eine eigene Kartenansicht öffnet. Es wird empfohlen, ein Projekt pro Reality-Mapping-Task zu verwenden. Verschiedene Versionen von Reality-Mapping-Tasks lassen sich mithilfe von mehreren Reality-Mapping-Workspaces verwalten.
Sie können einen Reality-Mapping-Workspace aus Bilddaten von Drohnen, aus digitalen Luftbilddaten, Satellitenbildern oder aus einem vorhandenen Mosaik-Dataset erstellen, in dem Bilddaten von Drohnen, digitale Luftbilddaten oder Satellitenbilder verwaltet werden. Der Typ des erstellten Reality-Mapping-Workspace legt die Methoden und Algorithmen fest, die zum Verarbeiten des Bildtyps verwendet werden. Über die Schaltfläche Neuer Workspace auf der Registerkarte Bilddaten können Sie einen Reality-Mapping-Workspace aus einer Sammlung von Bildern oder einem vorhandenen Mosaik-Dataset erstellen und Importe oder Hinzufügungen aus einem vorhandenen Reality-Mapping-Workspace oder Ortho-Mapping-Workspace durchführen.
Importieren eines Workspace
Wenn Sie die Option Workspace importieren auswählen, dann wird eine Kopie des ausgewählten Workspace dem ArcGIS Pro-Projekt hinzugefügt und im entsprechenden Workspace-Container im Bereich Katalog gespeichert. Der für das Kopieren identifizierte Quell-Workspace bleibt an seiner ursprünglichen Position. Führen Sie zum Importieren eines vorhandenen Workspace die folgenden Schritte aus:
- Klicken Sie bei geöffnetem ArcGIS Pro-Projekt auf die Registerkarte Bilddaten im Hauptmenü, dann auf die Dropdown-Liste Neuer Workspace und zuletzt auf Workspace importieren
 .
.Daraufhin wird das Dialogfeld Workspace importieren angezeigt.
- Beim Importieren eines vorhandenen Workspace als Reality-Mapping-Workspace müssen Sie sicherstellen, dass die Option Importieren als auf Reality-Mapping-Workspace festgelegt ist. Beim Importieren als Ortho-Mapping-Workspace müssen Sie die Option Importieren als auf Ortho-Mapping-Workspace festlegen.
- Klicken Sie unter Workspace auf die Schaltfläche Durchsuchen
 , um das Fenster "Durchsuchen" zu öffnen. Stellen Sie sicher, dass der richtige Filter für den Workspace-Typ festgelegt ist, wählen Sie den zu importierenden Workspace aus, und klicken Sie auf OK.
, um das Fenster "Durchsuchen" zu öffnen. Stellen Sie sicher, dass der richtige Filter für den Workspace-Typ festgelegt ist, wählen Sie den zu importierenden Workspace aus, und klicken Sie auf OK.Wenn Sie einen vorhandenen Reality-Mapping-Workspace importieren, der abgeleitete Produkte enthält, können Sie über die Option Abgeleitete Produkte kopieren, sofern vorhanden diese Produkte importieren. Wenn diese Option aktiviert wird, nimmt die Dauer des Importprozesses erheblich zu.
Wenn Sie einen vorhandenen Ortho-Mapping-Workspace, der abgeleitete Produkte enthält, als Reality-Mapping-Workspace importieren, werden die Ortho-Mapping-Produkte nicht übertragen.
- Klicken Sie auf OK, um den Importprozess zu starten.
Nach dem Abschluss wird der importierte Workspace dem entsprechenden Workspace-Container im Bereich Katalog hinzugefügt und automatisch im 2D-Kartenfenster geöffnet.
Hinzufügen eines Workspace
Mit der Option Workspace hinzufügen wird ein Link zum ausgewählten Workspace im ArcGIS Pro-Projekt erstellt. Der verknüpfte Workspace wird im entsprechenden Workspace-Container im Bereich Katalog gespeichert. Jede Verarbeitung, die am verknüpften Workspace erfolgt, wirkt sich auf den ursprünglichen Workspace aus. Führen Sie zum Hinzufügen eines vorhandenen Workspace zu einem ArcGIS Pro-Projekt die folgenden Schritte aus:
- Klicken Sie bei geöffnetem ArcGIS Pro-Projekt auf die Registerkarte Bilddaten im Hauptmenü, dann auf die Dropdown-Liste Neuer Workspace und zuletzt auf Workspace hinzufügen
 .
.Das Dialogfeld Workspace hinzufügen wird angezeigt.
- Stellen Sie sicher, dass der richtige Filter für den Workspace-Typ festgelegt ist, wählen Sie den hinzuzufügenden Workspace aus, und klicken Sie auf OK.
Der verknüpfte Workspace wird dem entsprechenden Workspace-Container im Bereich Katalog hinzugefügt.
Einen Workspace erstellen
Wenn Sie die Option Neuer Workspace auswählen, wird der Assistent Neuen Workspace erstellen geöffnet. Dieser Assistent führt Sie durch das Erstellen eines Reality-Mapping-Workspace oder Ortho-Mapping-Workspace. Im Assistentenbereich werden je nach angegebenem Workspace-Typ entsprechende Optionen wie der Typ der Sensordaten, der Speicherort der Quellbildsammlung, die Kamera oder die Sensormodelldateien sowie das Raumbezugssystem dargestellt.
Im Folgenden werden die Typen der Reality-Mapping-Workspaces aufgeführt, die Sie für Bilddaten erstellen können:
Wenn Sie den Workflow im Assistenten "Neuer Workspace" ausführen, wird in der Projektordnerstruktur im Bereich Katalog der Ordner "Reality-Mapping" angezeigt. In der Listenansicht Nach Reality-Mapping-Entitäten auflisten  des Bereichs Inhalt werden dann alle durch den Assistenten erstellten Reality-Mapping-Workspace-Entitäten angezeigt.
des Bereichs Inhalt werden dann alle durch den Assistenten erstellten Reality-Mapping-Workspace-Entitäten angezeigt.
Die Entitäten im Reality-Mapping-Workspace variieren je nach der beim Erstellen des Workspace angegebenen Option Sensor-Datentyp.
| Entitätengruppe | Entität | Beschreibung | Drohne | Digitales Luftbild | Satellitenaufnahmen |
|---|---|---|---|---|---|
Datenprodukte | Digitales Oberflächenmodell (Digital Surface Model, DSM) | Ein Modell der Oberfläche mit oberirdischen Features, wie zum Beispiel Baumkronen und Gebäuden, das aus überlappenden Bildern berechnet wurde |  |  |  |
True Ortho | Ein mosaikiertes oder gekacheltes Orthofoto, in dem Boden-Features und oberirdische Features orthogonal projiziert werden. Für jedes Bild werden die berechneten Transformationsinformationen gespeichert. |  |  | ||
DSM-Mesh | Ein 2,5D-Modell der Projektfläche mit Textur, in dem die Bilddaten in einer TIN-Version (Triangulated Irregular Network, unregelmäßiges Dreiecksnetz) des DSM drapiert sind. Es wird empfohlen, zum Erstellen dieser Entität Nadir-Luftbilder zu verwenden. |  |  |  | |
Punktwolke | Ein Modell der Projektfläche, das durch farbige 3D-Punkte mit hoher Dichte definiert ist, die photogrammetrisch aus den überlappenden ausgeglichenen Bilddaten extrahiert werden. |  |  | ||
3D-Mesh | Ein 3D-Modell der Projektfläche mit Textur, in dem die Boden-Feature-Fassaden und oberirdischen Feature-Fassaden genau rekonstruiert werden. Das 3D-Mesh kann aus jedem Winkel betrachtet werden, um eine realistische und genaue Darstellung der Fläche zu erhalten. |  |  | ||
Lösungsdaten | Lösungstabelle | Die berechneten Transformationsinformationen für jedes Bild ImageID: Die Bild-Identifikationsnummer. Dieser Wert ist identisch mit dem OBJECTID-Feld in der Footprint-Tabelle des Mosaik-Datasets. RMS: Der durchschnittliche RMS-Fehler (Root Mean Square, quadratisches Mittel) für alle Lösungspunkte in jedem Bild. RMS wird in Pixeleinheiten ausgedrückt. Qualität: Die Qualität der Ausgleichung für jedes Bild. Der Wert 1 steht für perfekte Qualität. |  |  |  |
Lösungspunkte | Alle Punkte, die sich aus der Berechnung der Bündelblockausgleichung ergeben, wie z. B. die Punkte in 3D-Bodenkoordinaten ImageID: Die Bild-Identifikationsnummer. Dieser Wert ist identisch mit dem OBJECTID-Feld in der Footprint-Tabelle des Mosaik-Datasets. PointID: Die Lösungspunkte der Blockausgleichung, die von den entsprechenden Verknüpfungspunkten mit demselben PointID-Wert abgeleitet wurden Typ: Ein codiertes Feld, das den Koordinatenraum des Punktes angibt:
Status: Ein codiertes Feld, das definiert, ob der Punkt in der Blockausgleichung verwendet wird:
Residuum: Restfehler des ausgeglichenen Lösungspunktes. Die Einheit ist Pixel. XResidual: Restfehler des ausgeglichenen Lösungspunktes in X-Richtung. Die Einheit ist Pixel. YResidual: Restfehler des ausgeglichenen Lösungspunktes in Y-Richtung. Die Einheit ist Pixel. |  |  |  | |
QA/QK-Daten | Polygone überlappen | Enthält das Passpunkt-Coverage in Flächen, in denen sich Bilder überlappen. Sie können die Bereiche identifizieren, für die zusätzliche Passpunkte erforderlich sind, um die Ergebnisse der Blockausgleichung zu verbessern. Passpunkte sind Bodenpasspunkte (Ground Control Points, GCPs), Verknüpfungspunkte und Prüfpunkte. ImageID: Die Bild-Identifikationsnummer. Dieser Wert ist identisch mit dem OBJECTID-Feld in der Footprint-Tabelle des Mosaik-Datasets. ImageID2: Die Bild-Identifikationsnummer des Bildes, das den entsprechenden ImageID-Wert überlappt. ID: Eine eindeutige Kennung für die überlappenden Bilder, bestehend aus den Werten ImageID und ImageID2, die durch einen Punkt getrennt sind Anzahl: Die Anzahl der beurteilten überlappenden Bilder. PointCount: Die Anzahl der Passpunkte in der überlappenden Fläche. PointCoverage: Der Prozentsatz des Überlappungsbereichs, der durch Passpunkte abgedeckt wird. Multirays: Die Anzahl der eindeutigen PointID-Werte oder Verknüpfungspunktsätze im Überlappungsbereich Maske: Ein codiertes Feld, das angibt, ob der Überlappungsbereich beim Berechnen von Verknüpfungspunkten verwendet wird:
|  |  |  |
Coverage-Polygone | Enthält das Passpunkt-Coverage für jedes Bild in der Bildsammlung. Sie können die Bereiche identifizieren, für die zusätzliche Passpunkte erforderlich sind, um die Ergebnisse der Blockausgleichung zu verbessern. Passpunkte sind GCPs, Verknüpfungspunkte und Prüfpunkte. ImageID: Die Bild-Identifikationsnummer. Dieser Wert ist identisch mit dem OBJECTID-Feld in der Footprint-Tabelle des Mosaik-Datasets. Coverage: Der Prozentsatz des Bildbereichs, der durch Passpunkte abgedeckt wird. Anzahl: Die Anzahl der Passpunkte im Bild. Multirays: Die Anzahl der eindeutigen PointID-Werte oder Verknüpfungspunktsätze im Bild |  |  |  | |
Passpunkte | Bodenpasspunkte | Punkte mit bekannten Bodenkoordinaten, die in der Regel aus Landvermessungen generiert werden. |  |  |  |
Prüfpunkte | Punkte mit bekannten Bodenkoordinaten, die zum Bewerten der Genauigkeit des Ausgleichungsprozesses verwendet werden. Dies sind Bodenpasspunkte aus Landvermessungen, die beim Berechnen der photogrammetrischen Lösung nicht herangezogen werden. |  |  |  | |
Verknüpfungspunkte | Punkte, die Pixelpaare darstellen, die der Stelle entsprechen, an der sich Bilder überlappen. Verknüpfungspunkte haben keine bekannten Bodenkoordinaten, verfügen jedoch über Bildkoordinaten in Form von Zeilen und Spalten. ImageID: Die Bild-Identifikationsnummer. Dieser Wert ist identisch mit dem OBJECTID-Feld in der Footprint-Tabelle des Mosaik-Datasets. PointID: Die Punkt-Identifikationsnummer. Dieser Wert stellt dieselbe Punktposition in den verschiedenen überlappenden Bildern dar. Type: Ein Code zum Definieren des Passpunkttyps, für den die Zeile steht:
Status: Ein Code zum Definieren des Punktstatus:
Score: Vom Abgleichalgorithmus wird eine Punktzahl erstellt, die auf der Bildkorrelation basiert. Das Wertebereich für die Punktzahl beträgt 0,0 bis 1,0, wobei eine Punktzahl von 0 die beste Übereinstimmung ist. Rays: Die Anzahl der Punkte, die denselben PointID-Wert haben V1 und V2: Wenn das Feld Type gleich 2 (GCP) oder 3 (Prüfpunkt) ist, zeigen die Werte die Genauigkeit der Kontrollpunkte in Metern an:
Wenn die X-, Y- und Z-Genauigkeit nicht verfügbar ist, bedeutet ein Wert von -2, dass die Genauigkeit unbekannt ist. Wenn das System die Genauigkeit berechnen soll, geben Sie einen Wert von -1 in das Feld ein. |  |  |  | |
Flugdaten | Flugbahn | Der Flugpfad der Drohnenbilddatenplattform. |  |  | |
Kamerapositionen | Positions- und Ausrichtungsinformationen der Drohnensensoren im Moment der Bilderfassung, bestehend aus Breitengrad, Längengrad, Höhe und Zeit |  |  | ||
Quelldaten | Bildsammlung | Das erstellte Mosaik-Dataset zum Verwalten der Quellbilddaten für den Ortho-Mapping-Workspace |  |  |  |
Weitere Informationen zum Ausgleichen von Bilddaten finden Sie unter Blockausgleichung.
Umbenennen eines Reality-Mapping-Workspace
Wenn Sie einen Reality-Mapping-Workspace in ArcGIS Pro öffnen, wird im Container "Karten" eine Karte erstellt, die denselben Namen wie der Workspace trägt.
Hinweis:
Sie können einen Reality-Mapping-Workspace umbenennen, wenn er eine Kopie eines vorhandenen Workspace ist und keine zusätzlichen Prozesse mit der neuen Kopie ausgeführt wurden.
Wenn Sie den Workspace im Container "Reality-Mapping" im Bereich Katalog zu einem späteren Zeitpunkt umbenennen, wird die Karte im Container "Karten" nicht umbenannt. Die Verknüpfung des umbenannten Workspace zur ursprünglichen Karte im Container "Karten" bleibt bestehen. Aus diesem Grund tritt der folgende Fehler auf, wenn Sie die Attributtabelle des Mosaik-Datasets öffnen.
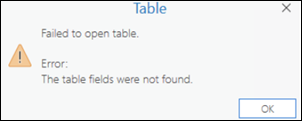
Beim Öffnen des umbenannten Workspace treten darüber hinaus weitere Probleme auf, da Daten unter Verwendung des ursprünglichen Namen geladen werden.
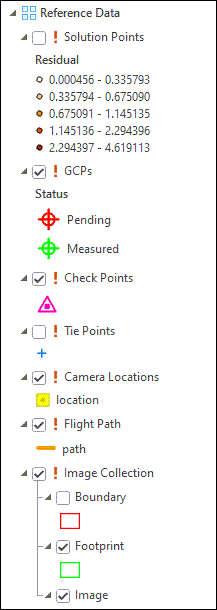
Im Bereich Inhalt werden alle Layer, die zuvor funktionierten, in die Kategorie Referenzdaten verschoben, wo sie mit dem Symbol für eine ungültige Quelle  angezeigt werden. Befolgen Sie zum Beheben des Problems die nachfolgenden Schritte:
angezeigt werden. Befolgen Sie zum Beheben des Problems die nachfolgenden Schritte:
- Entfernen Sie die ungültigen Layer.
- Klicken Sie mit der rechten Maustaste auf Datenprodukte, Lösungsdaten, QA/QK-Daten und weitere zugehörige Daten, sofern vorhanden, und klicken Sie dann auf die Option Synchronisieren.
Es werden die richtigen Daten mit dem umbenannten Workspace verknüpft und in die Karte geladen. Auf diese Weise wird die vorhandene Kartensymbolisierung beibehalten.
- Alternativ können Sie auch die zugehörige Karte im Container "Karten" löschen.
Wenn Sie den umbenannten Workspace öffnen, wird eine neue Karte geöffnet, die den Namen des umbenannten Workspace trägt und die richtigen Pfade enthält. Da es sich jedoch um eine neue Karte handelt, gehen alle Inhalte, die Sie in der ursprünglichen Karte gespeichert haben – z. B. Symbolisierung und Referenz-Layer – verloren.
Verwandte Themen
- Reality-Mapping in ArcGIS Pro
- Hinzufügen von Bodenpasspunkten zu einem Reality-Mapping-Workspace
- Verwalten von Verknüpfungspunkten in einem Reality-Mapping-Workspace
- Durchführen einer Reality-Mapping-Blockausgleichung
- Generieren mehrere Produkte mit ArcGIS Reality for ArcGIS Pro
- Einführung in die Erweiterung ArcGIS Reality for ArcGIS Pro
- Häufig gestellte Fragen





