Mit der Standard- oder Advanced-Lizenz verfügbar.
Für ArcGIS-Organisationen mit der ArcGIS Reality-Lizenz verfügbar.
Ein 3D-Mesh ist ein 3D-Modell der Projektfläche mit Textur, in dem die Boden-Feature-Fassaden und oberirdischen Feature-Fassaden verdichtet und genau rekonstruiert werden. Das 3D-Mesh kann aus jedem Winkel betrachtet werden, um eine realistische und genaue Darstellung der Projektfläche zu erhalten. Der 3D-Mesh-Assistent vereinfacht mit vordefinierten, sensorbasierten Parametern für die Generierung hochwertiger Meshes den 3D-Mesh-Workflow.
Generierung von Reality-Mapping-Produkten
Führen Sie die folgenden Schritte aus, um mit dem ArcGIS Reality for ArcGIS Pro-3D-Mesh-Assistenten ein 3D-Mesh zu generieren.
Hinweis:
- Stellen Sie vor Beginn des Workflows sicher, dass Sie einen Reality-Mapping-Workspace erstellt und die Blockausgleichung abgeschlossen haben.
- Zum Generieren eines 3D-Mesh werden Schrägluft-Bilddaten oder eine Kombination aus Schrägluft- und Nadir-Bilddaten empfohlen.
- Klicken Sie auf der Registerkarte Reality-Mapping in der Gruppe Produkt auf die Schaltfläche 3D-Mesh
 .
.Das Fenster Reality-Mapping-Produktassistent wird angezeigt.
- Klicken Sie auf Gemeinsame erweiterte Einstellungen.
Das Dialogfeld Erweiterte Produkteinstellungen wird angezeigt, in dem Sie Parameter definieren können, die alle zu generierenden Reality-Mapping-Produkte bestimmen. Eine ausführliche Beschreibung der Optionen für erweiterte Produkteinstellungen finden Sie im Assistenten unter Gemeinsame erweiterte Einstellungen.
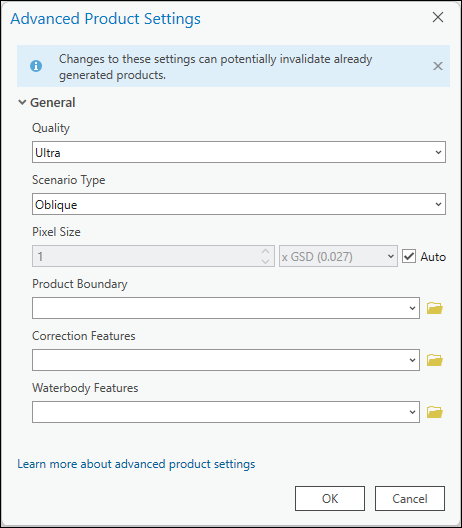
- Die Einstellungen Qualität und Szenario werden automatisch durch die Anwendung festgelegt und sollten nicht geändert werden, um ein Optimum an Performance und Produktqualität zu erreichen. Wenn Sie jedoch ein Produkt mit reduzierter Auflösung generieren möchten, dann kann die Einstellung Qualität entsprechend niedriger gewählt werden. Weiter oben im Abschnitt "Gemeinsame erweiterte Einstellungen" finden Sie weitere Informationen zur Auswirkung verschiedener Qualitätseinstellungen auf die Produktgenerierung.
- Wählen Sie für Produktgrenze in der Dropdown-Liste eine Feature-Class aus, die die Produktausdehnung angibt, oder klicken Sie auf die Schaltfläche Durchsuchen
 , und navigieren Sie zu einer Feature-Class.
, und navigieren Sie zu einer Feature-Class.Aus den folgenden Gründen wird die Eingabe einer Projektgrenze empfohlen:
- Definieren der korrekten Ausgabeausdehnung: Wenn Sie keine Produktgrenze definieren, definiert die Anwendung automatisch eine Ausdehnung auf Grundlage verschiedener Dataset-Parameter, die möglicherweise nicht mit der Projektausdehnung übereinstimmen.
- Beschleunigen der Verarbeitung: Wenn die erforderliche Produktausdehnung geringer als die Ausdehnung der Bildsammlung ist, wird durch das Definieren einer Produktgrenze die Verarbeitung beschleunigt, und die Ausgabe wird automatisch auf die durch die Grenze definierte Ausdehnung zugeschnitten.
- Um einen Gewässer-Feature-Layer anzugeben, klicken Sie neben Gewässer-Features auf die Schaltfläche Durchsuchen
 .
.Wenn innerhalb der Projektfläche Wasser-Features wie Seen und Flüsse vorhanden sind, wird empfohlen, eine vorab erstellte 3D-Feature-Class hinzuzufügen, die diese Flächen identifiziert, und dabei mit der Option Wasser-Features diese Features im Ausgabeprodukt hydrologisch zu erzwingen. Verwenden Sie die stereoskopische Zusammenstellung in ArcGIS Image Analyst zum Generieren des 3D-Feature-Layers, der Gewässer-Features identifiziert. Dies verhindert die Bildstreckung rund um hydrologische Feature-Grenzen in der Ausgabe aufgrund von Höhenunterschieden zwischen der abgeleiteten DSM-Höhe und den Feature-Class-Höhenwerten.
- Übernehmen Sie alle anderen Standardeinstellungen, und klicken Sie auf OK.
Das Dialogfeld Erweiterte Produkteinstellungen wird geschlossen, und die Seite Produktgenerationseinstellungen des Reality-Mapping-Produktassistenten wird wieder angezeigt.
- Klicken Sie im Fenster Reality-Mapping-Produktassistent auf Weiter, um die Seite 3D-Mesh-Einstellungen zu öffnen.
- Vergewissern Sie sich, dass für Ausgabe die Option SLPK ausgewählt ist. SLPK ist das nativ unterstützte Mesh-Format in ArcGIS Pro.
3D-Kacheln und OBJ sind zusätzliche DSM-Mesh-Ausgabeformate, die in ArcGIS Pro generiert, jedoch nicht visualisiert werden können.
- Klicken Sie auf Fertig stellen, um die Produktverarbeitung zu initiieren.
Das 3D-Mesh-Produkt wird nach Abschluss der Verarbeitung dem Container Reality-Mapping im Ordner "Meshes" des Bereichs Katalog hinzugefügt.
- Um das generierte 3D-Mesh zu visualisieren, klicken Sie mit der rechten Maustaste auf die Datei 3D_Mesh.slpk im Ordner Mesh, und klicken Sie im Dropdown-Menü auf Zu neuer > lokaler Szene hinzufügen.
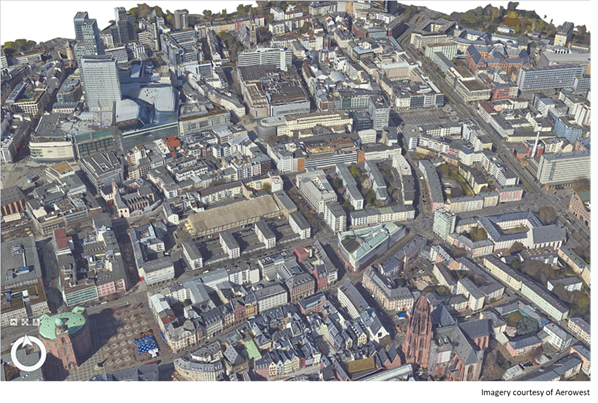
Verwandte Themen
- Reality-Mapping in ArcGIS Pro
- Generierung von ArcGIS Reality-Mapping-Produkten
- Generieren einer Punktwolke mit ArcGIS Reality for ArcGIS Pro
- Generieren eines DSM mit ArcGIS Reality for ArcGIS Pro
- Generieren eines DSM-Mesh mit ArcGIS Reality for ArcGIS Pro
- Generieren eines True Ortho mit ArcGIS Reality for ArcGIS Pro
- Generieren mehrere Produkte mit ArcGIS Reality for ArcGIS Pro
- Erstellung von Ortho-Mapping-Produkten
- Erstellen von Höhendaten mit dem DEMs-Assistent
- Orthorektifizieren einer einzelnen Satellitenszene
- Einführung in die Erweiterung ArcGIS Reality for ArcGIS Pro
- Häufig gestellte Fragen
- Was ist Photogrammetrie?