Mit der Standard- oder Advanced-Lizenz verfügbar.
Für ArcGIS-Organisationen mit der ArcGIS Reality-Lizenz verfügbar.
Ein True Ortho ist ein orthorektifiziertes Bild, dessen perspektivische Verzerrung mithilfe eines DSM korrigiert wurde. Es erfolgt kein Versatz durch Reliefs oder hohe Bauwerke, sodass keine Boden-Features durch perspektivisch verzerrte Gebäude verdeckt werden und Gebäude-Footprints identifiziert werden können. Sie können True Orthos in ArcGIS Reality for ArcGIS Pro erstellen.
Nachdem Sie einen Reality-Mapping-Workspace erstellt und die Blockausgleichung abgeschlossen haben, können Sie mit dem True-Ortho-Produktassistenten ein True Ortho generieren. Zum Erstellen eines True Ortho ist ein digitales Oberflächenmodell (Digital Surface Model, DSM) erforderlich, das aus dem ausgeglichenen Block überlappender Bilder abgeleitet wurde. Somit wird bei der Generierung des True Ortho ein DSM generiert, auch wenn es nicht zuvor als Produkt ausgewählt wurde. Das generierte True Ortho wird im Ordner "Orthos" unter der Kategorie Reality-Mapping im Bereich Katalog gespeichert.
Nach der Erstellung lässt sich ein True Ortho für folgende Zwecke verwenden:
- Erstellung von Grundkarten
- Hintergrund für GIS-Daten
- 2D-Heads-Up-Digitalisierung
- Aktualisierung von 2D-Vektordatenbanken
Zum Generieren eines True Ortho werden Nadir-Bilddaten als Bildtyp empfohlen. True Orthos können nur aus digitalen Luftbilddaten und Drohnensensordaten generiert werden.
Generieren eines True-Ortho-Produkts
Führen Sie die folgenden Schritte aus, um mit dem ArcGIS Reality for ArcGIS Pro-True-Ortho-Assistenten ein True Ortho zu generieren.
Hinweis:
Es empfiehlt sich, zur Generierung von True-Ortho-Produkten Nadir-Bilddaten zu verwenden. Stellen Sie vor Beginn des Workflows sicher, dass Sie einen Reality-Mapping-Workspace erstellt und die Blockausgleichung abgeschlossen haben.
- Klicken Sie auf der Registerkarte Reality-Mapping in der Kategorie Produkt auf die Schaltfläche True Ortho
 .
.Das Fenster Reality-Mapping-Produktassistent wird angezeigt.
- Klicken Sie auf die Schaltfläche Gemeinsame erweiterte Einstellungen.
Das Dialogfeld Erweiterte Produkteinstellungen wird angezeigt, in dem Sie Parameter definieren können, die alle zu generierenden Reality-Mapping-Produkte bestimmen. Eine ausführliche Beschreibung der Optionen für erweiterte Produkteinstellungen finden Sie im Assistenten unter Gemeinsame erweiterte Einstellungen.
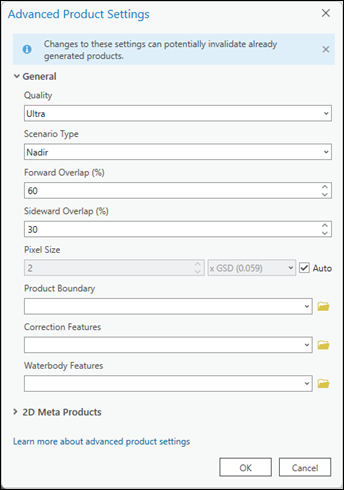
- Wenn ein True-Ortho-Produkt mit voller Auflösung erforderlich ist, stellen Sie sicher, dass Qualität auf Ultra festgelegt ist. Um die Auflösung der True-Ortho-Ausgabe manuell festzulegen, wählen Sie unter Pixelgröße im Dropdown-Menü den Eintrag Meter aus, und geben Sie die gewünschte Pixelgröße an.
Die Einstellungen Qualität und Szenario werden automatisch durch die Anwendung festgelegt und sollten nicht geändert werden, um ein Optimum an Performance und Produktqualität zu erreichen. Wenn Sie jedoch ein Produkt mit reduzierter Auflösung generieren möchten, dann kann die Einstellung Qualität entsprechend niedriger gewählt werden. Weitere Informationen zur Auswirkung verschiedener Qualitätseinstellungen auf die Produktgenerierung finden Sie unter Gemeinsame erweiterte Einstellungen.
- Wählen Sie für Produktgrenze in der Dropdown-Liste eine Feature-Class aus, die die Produktausdehnung angibt, oder klicken Sie auf die Schaltfläche Durchsuchen
 , und navigieren Sie zu einer Feature-Class.
, und navigieren Sie zu einer Feature-Class.Aus den folgenden Gründen wird die Angabe einer Projektgrenze empfohlen:
- Definieren der korrekten Ausgabeausdehnung: Wenn Sie keine Produktgrenze definieren, definiert die Anwendung automatisch eine Ausdehnung auf Grundlage verschiedener Dataset-Parameter, die möglicherweise nicht mit der Projektausdehnung übereinstimmen.
- Beschleunigen der Verarbeitung: Wenn die erforderliche Produktausdehnung geringer als die Ausdehnung der Bildsammlung ist, wird durch das Definieren einer Produktgrenze die Verarbeitung beschleunigt, und die Ausgabe wird automatisch auf die durch die Grenze definierte Ausdehnung zugeschnitten.
- Um einen Gewässer-Feature-Layer anzugeben, klicken Sie neben Gewässer-Features auf die Schaltfläche Durchsuchen
 .
.Wenn innerhalb der Projektfläche Wasser-Features wie Seen und Flüsse vorhanden sind, wird empfohlen, eine vorab erstellte 3D-Feature-Class hinzuzufügen, die diese Flächen identifiziert, und dabei mit der Option Wasser-Features diese Features im Ausgabeprodukt hydrologisch zu erzwingen. Verwenden Sie die stereoskopische Zusammenstellung in ArcGIS Image Analyst zum Generieren des 3D-Feature-Layers, der Gewässer-Features identifiziert. Dies verhindert die Bildstreckung rund um hydrologische Feature-Grenzen in der Ausgabe aufgrund von Höhenunterschieden zwischen der abgeleiteten DSM-Höhe und den Feature-Class-Höhenwerten.
- Übernehmen Sie alle anderen Standardeinstellungen, und klicken Sie auf OK.
Das Dialogfeld Erweiterte Produkteinstellungen wird geschlossen, und die Seite Produktgenerationseinstellungen des Reality-Mapping-Produktassistenten wird wieder angezeigt.
- Klicken Sie im Fenster Reality-Mapping-Produktassistent auf Weiter, um die Seite True-Ortho-Einstellungen zu öffnen.
- Wählen Sie für Ausgabetyp in der Dropdown-Liste den Eintrag Gekachelt oder Mosaik aus.
- Gekachelt: Generiert systemdefinierte Teilmengen quadratisch gekachelter Bilder.
- Mosaik: Generiert ein einzelnes Bild für die gesamte Projektfläche.
- Wählen Sie eine Option für das Format der Ausgabe.
- Cloud-Raster-Format: Generiert eine gepackte Multilayer-Datei, die sich perfekt für die Speicherung in der Cloud eignet.
- TIFF-Format: Generiert eine Ausgabe im standardmäßigen GeoTIFF-Format.
Das Standardausgabeformat für gekachelte True-Ortho-Produkte ist TIFF.
- Wählen Sie für Komprimierung eine der folgenden Optionen aus:
- Keine: Auf das Ausgabeprodukt wird keine Komprimierung angewendet. Dies ist die Standardoption.
- LERC: Limited Error Rater Compression (LERC) ist ein Algorithmus für die gesteuerte verlustbehaftete Komprimierung. Die Komprimierungsrate wird durch eine Toleranzeinstellung gesteuert. Beispielsweise wird mit der Toleranzeinstellung 0,001 der DSM-Wert 15,654321 auf 15,654 skaliert.
- Legen Sie Resampling auf Bilinear fest.
- Die Resampling-Optionen lauten wie folgt:
- Nächster Nachbar: Wird für Kategoriedaten und kontinuierliche Daten empfohlen, wenn die Integrität der für die Analyse zu verwendenden Spektralinformationen erhalten bleiben soll. Der Wert des Ausgabepixels wird durch den nächstgelegenen Pixelmittelpunkt im Eingabebild bestimmt.
- Bilinear: Wird für kontinuierliche Daten, z. B. DEM-Daten oder Bilddaten, empfohlen. Dabei wird ein gewichteter Durchschnitt der vier nächstgelegenen Zellenmittelpunkte verwendet.
- Kubisch: Wird für kontinuierliche Daten, z. B. Bilddaten, empfohlen. Dabei wird anhand der 16 nächstgelegenen Pixel der Wert des Ausgabepixelwertes bestimmt. Dies führt zu einer leichten Unschärfe, die optisch ansprechend ist. Diese Methode wird auch als bikubische Faltung bezeichnet.
- Die Resampling-Optionen lauten wie folgt:
- Optional können Sie einen NoData-Wert festlegen, der für die Daten-Bit-Tiefe der Ausgabe geeignet ist.
- Klicken Sie auf Fertig stellen, um die Produktverarbeitung zu initiieren.
Nach Abschluss der Verarbeitung wird das True-Ortho-Produkt den folgenden Orten hinzugefügt:
- Der Kategorie Datenprodukte und der 2D-Kartenansicht im Bereich Inhalt
- Dem Container Reality-Mapping im Ordner "Orthos" des Bereichs Katalog
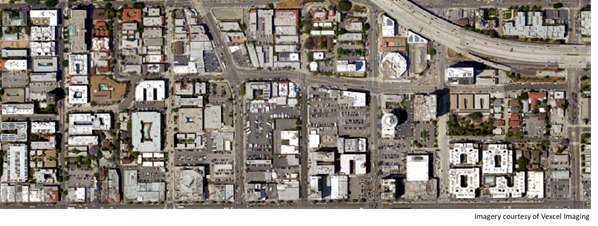
Verwandte Themen
- Reality-Mapping in ArcGIS Pro
- Generierung von ArcGIS Reality-Mapping-Produkten
- Generieren einer Punktwolke mit ArcGIS Reality for ArcGIS Pro
- Generieren eines DSM mit ArcGIS Reality for ArcGIS Pro
- Generieren eines DSM-Mesh mit ArcGIS Reality for ArcGIS Pro
- Generieren eines 3D-Mesh mit ArcGIS Reality Mapping
- Generieren mehrere Produkte mit ArcGIS Reality for ArcGIS Pro
- Erstellung von Ortho-Mapping-Produkten
- Erstellen von Höhendaten mit dem DEMs-Assistent
- Orthorektifizieren einer einzelnen Satellitenszene
- Einführung in die Erweiterung ArcGIS Reality for ArcGIS Pro
- Häufig gestellte Fragen
- Was ist Photogrammetrie?