Um mit ArcGIS Reality for ArcGIS Pro arbeiten zu können, muss die folgende Software in der nachstehend angegebenen Reihenfolge installiert und lizenziert werden.
- ArcGIS Pro Version 3.1 oder höher, Lizenzstufe "Standard" oder "Advanced"
- ArcGIS Reality Studio
- Erweiterung ArcGIS Reality for ArcGIS Pro (Lizenzierung nicht erforderlich)
- ArcGIS Coordinate System Data (empfohlen; Lizenzierung nicht erforderlich)
Nach dem Herunterladen von ArcGIS Reality Studio und dem Überprüfen der Systemanforderungen können Sie mit der Installation der Software beginnen.
ArcGIS Pro kann als Pro-Computer-Installation (Standard) oder als Pro-Benutzer-Installation installiert werden. Bei einer Pro-Computer-Installation kann jeder Benutzer die Anwendung ArcGIS Pro auf dem Computer ausführen, auf dem sie installiert ist. Bei einer Pro-Benutzer-Installation kann nur der Benutzer die Anwendung ausführen, der sie installiert hat.
Das Standard-Installationsverzeichnis für eine Pro-Computer-Installation ist <System Drive>\Program Files\ArcGIS\Pro. Das Standard-Installationsverzeichnis für eine Pro-Benutzer-Installation ist <System Drive>\Users\<username>\AppData\Local\Programs\ArcGIS\Pro.
Hinweis:
Damit eine Pro-Benutzer-Installation auf unterstützten Windows Server-Betriebssystemen installiert werden kann, muss der Registrierungsschlüssel HKEY_LOCAL_MACHINE\SOFTWARE\Policies\Microsoft\Windows\Installer den REG_DWORD-Datentyp DisableMSI mit einem Wert von 0 enthalten. Weitere Informationen finden Sie im Microsoft-Hilfethema DisableMSI.
Installieren von Reality Studio
Führen Sie zum Installieren von Reality Studio die folgenden Schritte aus:
- Wechseln Sie zum Speicherort, in den Sie Reality Studio heruntergeladen haben, und doppelklicken Sie auf die ausführbare Datei (.exe).
Die Installation wird gestartet.
- Übernehmen Sie den standardmäßigen Zielordner für die extrahierten Dateien, oder klicken Sie auf Durchsuchen, um zu einem anderen Ordner zu navigieren.
Der Standard-Zielordner ist <System Drive>\Users\<username>\Documents\ArcGIS Reality Studio <version>.
- Klicken Sie auf Weiter.
Wenn die Dateien erfolgreich extrahiert wurden, wird eine Meldung angezeigt. Das Kontrollkästchen Installationsprogramm starten ist standardmäßig aktiviert.
Hinweis:
Um die Software zu einem späteren Zeitpunkt zu installieren, müssen Sie das Kontrollkästchen Installationsprogramm starten deaktivieren. Wenn Sie mit der Installation beginnen möchten, navigieren Sie zum Zielordner, und doppelklicken Sie auf die Datei RealityStudio.msi.
- Klicken Sie auf Schließen.
- Klicken Sie im Fenster Willkommen beim Setup-Programm von ArcGIS Reality Studio auf Weiter.
- Lesen Sie die Lizenzvereinbarung, und führen Sie eine der folgenden Aktionen aus:
- Wenn Sie den Bedingungen zustimmen, dann klicken Sie auf die Option für die Zustimmung und danach auf Weiter.
- Wenn Sie den Bedingungen nicht zustimmen, dann klicken Sie auf Abbrechen, um die Installation zu beenden.
- Wählen Sie die Installationsoption Jeden, der diesen Computer verwendet aus. Dies ist der Standardwert.
Hinweis:
Reality Studio ist nur mit Single-Use-Lizenzierung pro Computer verfügbar. Für eine Pro-Computer-Installation benötigen Sie Administratorberechtigungen.
- Klicken Sie auf Weiter.
- Übernehmen Sie den Standardinstallationsordner <System Drive>\Program Files\ArcGIS\RealityStudio\, oder klicken Sie auf Ändern, und geben Sie einen anderen Ordner an.
Wenn Sie anstelle des Standardverzeichnisses einen anderen Speicherort angeben, sollte der Pfad nicht das Stammverzeichnis eines Laufwerks sein, sondern einen Ordner enthalten. An den geänderten Pfad wird \ArcGIS\RealityStudio\ nicht standardmäßig angehängt.
- Klicken Sie auf Weiter.
Die Option für die Teilnahme am Programm Esri - Verbesserung der Benutzerfreundlichkeit ist standardmäßig aktiviert. Wenn Sie nicht teilnehmen möchten, dann deaktivieren Sie das Kontrollkästchen. (Ihren Teilnahmestatus können Sie nach der Installation von Reality Studio ändern.)
- Klicken Sie auf Installieren.
Wenn die Frage Möchten Sie zulassen, dass durch diese App Änderungen an Ihrem Gerät vorgenommen werden? angezeigt wird, wählen Sie Ja aus.
- Deaktivieren Sie das Kontrollkästchen, wenn Sie zusätzliche Koordinatensystemdaten installieren möchten (empfohlen).
- Klicken Sie auf Fertig stellen.
Reality Studio wird auf Ihrem Computer installiert.
Autorisieren von Reality Studio
Führen Sie die folgenden Schritte aus, um Reality Studio zu autorisieren:
- Starten Sie Reality Studio.
Das Dialogfeld Lizenzierung wird angezeigt.
- Klicken Sie im Dialogfeld Lizenzierung auf den Dropdown-Pfeil Lizenztyp und dann auf Single-Use-Lizenz.
Hinweis:
Wenn die folgende Meldung angezeigt wird, haben Sie Reality Studio mit der Pro-Benutzer-Option statt mit der Pro-Computer-Option installiert:
Diese Funktion ist nicht verfügbar, wenn der ArcGIS-Lizenzierungsservice nicht installiert ist. Der Service kann installiert werden, indem das Lizenzservice-Installationsprogramm aus dem Installationsordner von ArcGIS Reality Studio ausgeführt wird.
Der ArcGIS Pro-Lizenzierungsservice, der zum Autorisieren einer Single-Use-Lizenz erforderlich ist, ist in der Pro-Benutzer-Option nicht enthalten. Führen Sie zum Installieren des ArcGIS Pro-Lizenzierungsservice die Datei ArcGISLS.msi im Ordner <System Drive>\Program Files\ArcGIS\RealityStudio\Resources\ArcGIS Licensing Service aus.
- Wählen Sie ArcGISRealityStudio aus, und klicken Sie auf Autorisieren, um das Dialogfeld Softwareautorisierungsassistent zu öffnen.
- Wenn Ihnen keine Lizenzdatei vorliegt, übernehmen Sie auf der Seite Autorisierungsoptionen unter Autorisierungsoptionen die Standardoption Ich habe meine Software installiert und möchte sie autorisieren lassen, und klicken Sie auf Weiter.
Hinweis:
Wenn Ihnen eine Lizenzdatei vorliegt, klicken Sie auf die Option Ich habe eine Autorisierungsdatei erhalten und möchte nun den Autorisierungsvorgang abschließen, klicken Sie auf Durchsuchen, und navigieren Sie zum Speicherort der .prvc-Datei (beispielsweise zum Ordner \users\<username>\Downloads).
- Übernehmen Sie auf der Seite Autorisierungsmethode die Standardoption Jetzt bei Esri über das Internet autorisieren, und klicken Sie auf Weiter.
Hinweis:
Wenn Sie derzeit keinen Zugriff auf das Internet haben, klicken Sie auf Autorisieren Sie die Software über die Website von Esri oder per E-Mail (Sie erhalten Ihre Autorisierungsdatei), befolgen Sie die Anweisungen zum Ausfüllen des Formulars, und speichern Sie es als Textdatei.
- Überprüfen Sie auf der Seite Autorisierungsinformationen die Richtigkeit der Kontaktinformationen, und klicken Sie auf Weiter.
- Überprüfen Sie auf der Seite Autorisierungsinformationen (Fortsetzung) die Richtigkeit von Organisation, Branche und Auftragsbeschreibung, und klicken Sie auf Weiter.
- Geben Sie auf der Seite Autorisierungsnummer der Software die Lizenznummer ein.
- Klicken Sie auf Weiter, um die Autorisierung zu starten.
Nach Abschluss des Vorgangs wird mit einer Meldung im Dialogfeld Softwareautorisierungsassistent angegeben, dass die Software autorisiert wurde und ab sofort verwendet werden kann.
- Klicken Sie auf Fertig stellen.
- Klicken Sie im Dialogfeld Lizenzierung auf OK.
Reality Studio wird gestartet und ist einsatzbereit.
Installieren der Erweiterung ArcGIS Reality for ArcGIS Pro
Führen Sie die folgenden Schritte aus, um die Erweiterung ArcGIS Reality for ArcGIS Pro zu installieren.
Hinweis:
Bei den folgenden Anweisungen wird davon ausgegangen, dass ArcGIS Pro 3.1 bereits mit der Stufe "Standard" oder "Advanced" installiert und lizenziert wurde. Der Installationsprozess für die Erweiterung ArcGIS Reality for ArcGIS Pro wird nicht abgeschlossen, wenn ArcGIS Pro nicht installiert ist.
- Wechseln Sie zu dem Speicherort, in den Sie die Erweiterung ArcGIS Reality for ArcGIS Pro heruntergeladen haben, und doppelklicken Sie auf die Installationsdatei (.exe).
Das Dialogfeld für die Installation von ArcGIS Reality for ArcGIS Pro wird geöffnet.
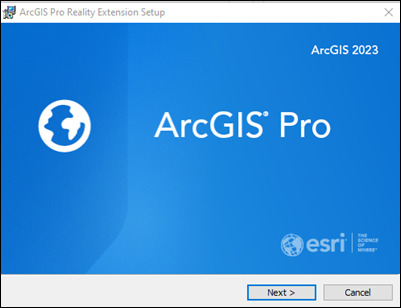
- Klicken Sie auf Weiter.
Das Dialogfeld Willkommen beim Setup-Programm der Erweiterung wird geöffnet.
- Klicken Sie auf Weiter.
Das Installationsdialogfeld Lizenzvereinbarung wird geöffnet.
- Klicken Sie auf die Schaltfläche Ich stimme der Lizenzvereinbarung zu, und klicken Sie auf Weiter.
Sie müssen der Lizenzvereinbarung zustimmen, um den Vorgang fortzusetzen. Wenn die Frage Möchten Sie zulassen, dass durch diese App Änderungen an Ihrem Gerät vorgenommen werden? angezeigt wird, klicken Sie auf Ja.
Das Installationsdialogfeld Bereit das Programm zu installieren wird angezeigt.
- Klicken Sie auf Installieren.
Die Erweiterung ArcGIS Reality for ArcGIS Pro wird installiert.
- Klicken Sie nach der Installation auf Fertigstellen.
Die Erweiterung ArcGIS Reality for ArcGIS Pro ist jetzt auf dem Computer installiert und kann verwendet werden.
Installieren von ArcGIS Coordinate System Data
Für einige geographische Transformationen wie NTv2, GEOCON und NADCON5 sowie für vertikale Transformationen, die auf Geoiden, Quasi-Geoiden oder anderen Konvertierungsgitternetzen wie EGM und VERTCON basieren, sind zusätzliche Koordinatensystemdateien erforderlich, damit Features ordnungsgemäß gerendert werden können.
Diese Dateien werden nicht mit ArcGIS Pro installiert, sind aber als zusätzliche Koordinatensystemdateien enthalten, die Sie von My Esri herunterladen und auf jedem Computer installieren können, auf dem ArcGIS Pro installiert ist.
Installationsanweisungen für die zusätzlichen Koordinatensystemdateien sind unter ArcGIS Coordinate Systems Data verfügbar.
Deinstallieren von ArcGIS Reality Studio
ArcGIS Reality Desktop enthält sowohl ArcGIS Reality Studio als auch ArcGIS Reality for ArcGIS Pro, und die ArcGIS Reality Studio-App sowie die ArcGIS Reality for ArcGIS Pro-Erweiterung können gleichzeitig verwendet werden. Sie können jedoch mit ArcGIS Reality for ArcGIS Pro arbeiten, ohne dass ArcGIS Reality Studio auf dem Computer installiert ist.
Hinweis:
Durch die Deinstallation von ArcGIS Reality Studio nach der Erstlizenzierung wird der Betrieb von ArcGIS Reality for ArcGIS Pro nicht beeinträchtigt.
Deinstallieren Sie ArcGIS Reality Studio über die Systemsteuerung des Computers oder die Windows-Einstellungen.