Mit der Advanced-Lizenz verfügbar.
In ArcGIS Pro können Sie Satellitenbilder photogrammetrisch korrigieren, um geometrische Verzerrungen aufgrund von Plattform- und Terrainversatz zu entfernen. Nach Entfernung dieser Verzerrungen können Sie ArcGIS Reality for ArcGIS Pro-Produkte generieren, z. B. ein digitales Oberflächenmodell (Digital Surface Model, DSM) und ein DSM-Mesh. In diesem Lernprogramm generieren Sie ein DSM mit hoher Auflösung.
Zuerst richten Sie einen Reality-Mapping-Workspace zur Verwaltung der Satellitenbilder-Sammlung ein. Als Nächstes führen Sie eine Blockausgleichung und im Anschluss daran eine optimierte Ausgleichung unter Verwendung von Bodenpasspunkten durch. Als Letztes generieren Sie ein DSM.
ArcGIS Pro kann Satellitenbilder aus vielen Sensorplattformen verarbeiten, vorausgesetzt, die Bildausrichtung wird durch ein rationales Polynomkoeffizientenmodell (Rational Polynomial Coefficient, RPC) oder ein strenges Sensormodell beschrieben. Dieses Modell ist üblicherweise in die Bilddatei eingebettet oder als gesonderte Metadatendatei enthalten.
Erstellen eines Reality-Mapping-Workspace
Ein Reality-Mapping-Workspace ist ein ArcGIS Pro-Teilprojekt, das für Reality-Mapping-Workflows vorgesehen ist. Es handelt sich um einen Container in einem ArcGIS Pro-Projektordner, in dem alle Ressourcen und abgeleiteten Dateien gespeichert sind, die zu einer einzelnen Bildsammlung in einem Reality-Mapping-Task gehören.
Die Bilddaten im Paket für dieses Lernprogramm wurden von Maxar Technologies erfasst und bereitgestellt. Sie umfassen ein multispektrales und panchromatisches Bilddatenpaar, eine Tabelle mit Bodenpasspunkten sowie ein DEM.
- Laden Sie das Dataset für das Lernprogramm herunter, und speichern Sie es unter C:\sampledata\RM_satellite_tutorial.
- Entpacken Sie die Daten.
- Erstellen Sie in ArcGIS Pro ein Projekt mit der Kartenvorlage, und melden Sie sich ggf. bei Ihrem ArcGIS Online-Konto an.
- Klicken Sie auf der Registerkarte Bilddaten in der Gruppe Reality-Mapping auf das Dropdown-Menü Neuer Workspace, und wählen Sie Neuer Workspace aus.
- Geben Sie auf der Seite Workspace-Konfiguration einen Namen für den Workspace ein.
- Stellen Sie sicher, dass die Option Workspace-Typ auf Reality-Mapping festgelegt ist.
- Wählen Sie in der Dropdown-Liste Sensor-Datentyp die Option Satellit aus.
- Zusätzlich können Sie in der Dropdown-Liste Grundkarte eine Grundkarte als Hintergrund für die Bildsammlung auswählen.
- Sie können auch das Kontrollkästchen Zurücksetzen der Ausgleichung zulassen aktivieren, damit Ihr Workspace auf einen vorherigen Zustand zurückgesetzt werden kann.
- Klicken Sie auf Weiter.
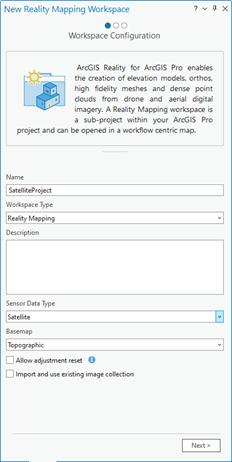
- Wählen Sie im Fenster Bildsammlung unter dem Dropdown-Menü Sensortyp die Option GeoEye-1 aus.
- Klicken Sie unter Ordner mit Bildern auf die Schaltfläche Durchsuchen, navigieren Sie zu dem Ordner mit den Lernprogrammdaten auf dem Computer, und wählen Sie den Bilddatenordner (GeoEye_NAD83_UTM10N) aus.
- Klicken Sie unter Raumbezug auf die Schaltfläche Durchsuchen
 .
. - Legen Sie im Fenster Raumbezug unter Aktueller XY-Wert den Raumbezug auf NAD 83 UTM Zone 10N (WKID 26910) fest.
- Blenden Sie unter Aktueller Z-Wert die Optionen für Vertikales Koordinatensystem und unter Schwerkraftabhängig die Optionen für Welt ein, und wählen Sie EGM96 Geoid aus.
- Klicken Sie auf OK, um das Fenster Raumbezug zu schließen, und klicken Sie auf Weiter.
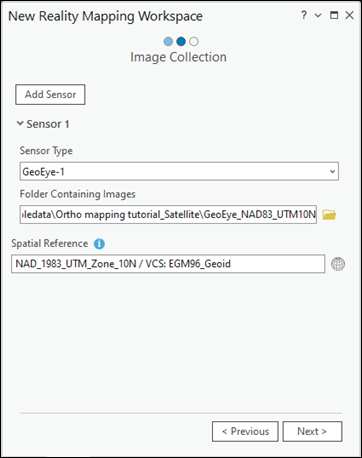
- Wählen Sie im Fenster Data Loader unter Höhenquelle die Option DEM aus. Navigieren Sie unter DEM zu dem mit dem Dataset für das Lernprogramm bereitgestellten DEM.
Hinweis:
Dieses DEM wird für die Blockausgleichung verwendet.
- Die meisten Höhendaten weisen orthometrische Höhen auf, sodass Sie eine Geoid-Korrektur anwenden müssen. Stellen Sie unter Geoid-Korrektur sicher, dass EGM96 ausgewählt ist.
- Wählen Sie unter Verarbeitungsvorlage die Option Panchromatisch aus.
- Stellen Sie sicher, dass die Option Statistiken schätzen aktiviert ist.
- Blenden Sie Vorverarbeitung ein, und aktivieren Sie das Kontrollkästchen neben Statistiken berechnen.
Nun werden die Optionen für Statistiken berechnen angezeigt.
- Legen Sie für Anzahl der zu überspringenden Spalten und Anzahl der zu überspringenden Zeilen den Wert 5 fest.
- Übernehmen Sie alle weiteren Standardeinstellungen, und klicken Sie auf Fertig stellen.
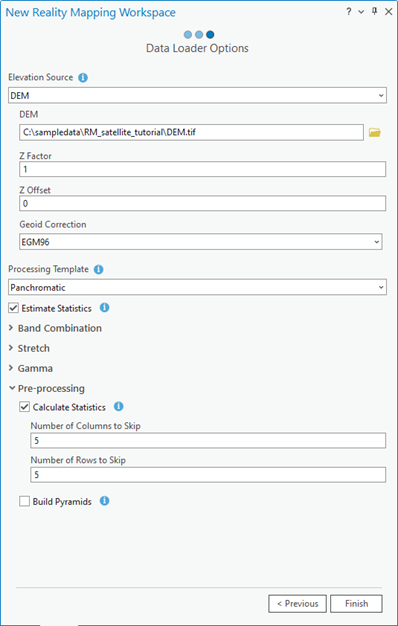
Nachdem der Workspace erstellt wurde, werden die Bilder und Bild-Footprints auf der Karte angezeigt. Im Bereich Inhalt wurde zudem eine Reality Mapping-Kategorie hinzugefügt, in der die Quellbilddaten und die abgeleiteten Reality-Mapping-Produkte gespeichert werden.
Die erste Anzeige der Bilddaten im Workspace bestätigt, dass alle Bilder und notwendigen Metadaten für die Initialisierung des Workspace bereitgestellt wurden. Da die Bilder weder ausgerichtet noch ausgeglichen wurden, wird das Mosaik möglicherweise nicht geometrisch korrekt angezeigt.
Im ArcGIS Pro-Hauptmenü wird die neue Registerkarte Reality-Mapping hinzugefügt. Wenn Sie auf diese Registerkarte klicken, werden eine Reihe von für das Reality-Mapping vorgesehenen Werkzeugen und Workflows angezeigt. Die Schaltflächen in der Kategorie Produkt sind nicht verfügbar, da die Bilder noch nicht ausgeglichen wurden.
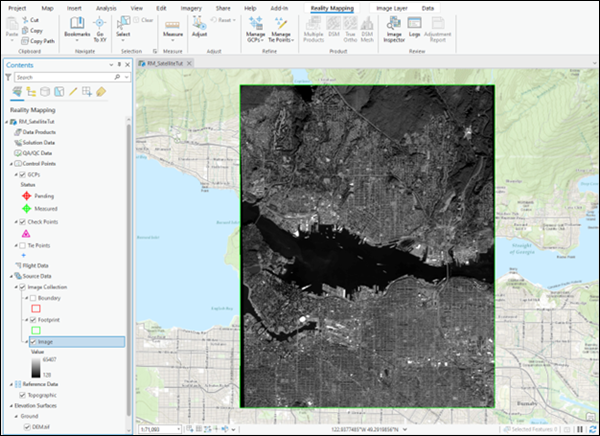
Satellitenbild © 2020 Maxar Technologies
Entfernen von NoData
Als Nächstes entfernen Sie die NoData-Bereiche, die das gültige Satellitenbild umgeben.
- Klicken Sie im Hauptmenü auf die Registerkarte Analyse und dann in der Gruppe Geoverarbeitung auf Werkzeuge.
Daraufhin wird der Bereich Geoverarbeitung angezeigt.
- Geben Sie im Suchfenster im Bereich Geoverarbeitung den Text Footprint erstellen ein.
Das Dialogfeld des Geoverarbeitungswerkzeugs Footprints erstellen wird angezeigt.
- Wählen Sie für Mosaik-Dataset die Bildsammlung in der Dropdown-Liste aus.
- Übernehmen Sie alle anderen Standardeinstellungen, und klicken Sie auf Ausführen.
Nach Abschluss des Vorgangs sind die NoData-Bereiche entfernt, und der Bild-Footprint wird entsprechend aktualisiert.
Blockausgleichung
Nachdem Sie den Reality-Mapping-Workspace erstellt haben, führen Sie als nächsten Schritt eine Blockausgleichung mit den Werkzeugen in den Gruppen Ausgleichen und Optimieren durch. Die Blockausgleichung berechnet zunächst Verknüpfungspunkte, d. h. gemeinsame Punkte in Bereichen mit Bildüberlappung. Die Verknüpfungspunkte werden zur Berechnung der Ausrichtung der einzelnen Bilder verwendet, was in der Photogrammetrie als äußere Ausrichtung bezeichnet wird.
- Klicken Sie auf der Registerkarte Reality-Mapping in der Gruppe Ausgleichen auf Ausgleichen
 .
. - Wählen Sie im Fenster Ausgleichen unter Transformationstyp die Option RPC aus. Die Ausgleichung wird mit der Transformation mit rationalen polynomialen Koeffizienten (Rational Polynomial Coefficients, RPC) durchgeführt, die bei Satellitenbildern mit RPC-Informationen in den Metadaten verwendet wird.
- Legen Sie im Fenster Ausgleichen unter Schwellenwert für groben Fehlerpunkt den Wert 3 fest. Verknüpfungspunkte mit einem Restfehler, der größer als dieser Wert ist, werden bei der Berechnung der Ausgleichung nicht verwendet. Die Maßeinheit ist Pixel.
- Aktivieren Sie das Kontrollkästchen neben Verknüpfungspunkte neu projizieren.
Auf diese Weise wird sichergestellt, dass die Kartenkoordinaten der Verknüpfungspunkte berechnet werden.
- Vergewissern Sie sich, dass die Parametereinstellungen unter Abgleich von Verknüpfungspunkten im Bereich Ausgleich mit denen im Beispiel unten übereinstimmen.
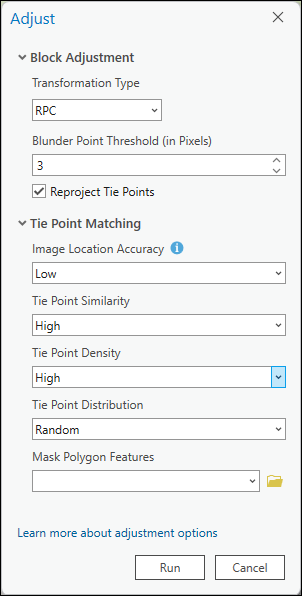
- Klicken Sie auf Ausführen, um die Blockausgleichung durchzuführen.
- Nachdem die Ausgleichung abgeschlossen ist, aktivieren Sie den Layer "Verknüpfungspunkte" im Bereich Inhalt, um die Verteilung der generierten Verknüpfungspunkte auf der Karte anzuzeigen. Die Verteilung der Verknüpfungspunkte kann von der Abbildung unten abweichen.
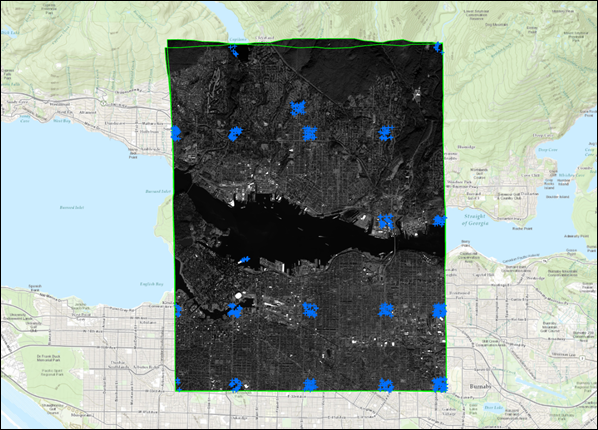
- Verknüpfungspunkt-Residuen und Genauigkeitsberichte können in der Protokolldatei angezeigt werden. Klicken Sie auf der Registerkarte Reality-Mapping in der Gruppe Überprüfen auf Protokolle
 , um auf die Datei Protokolle zuzugreifen. Verknüpfungspunkt-Residuen werden in der Zeile "RMSE_Tie_Image(x,y)" angezeigt. Die Einheit für den RMSE der Verknüpfungspunkte ist Pixel.
, um auf die Datei Protokolle zuzugreifen. Verknüpfungspunkt-Residuen werden in der Zeile "RMSE_Tie_Image(x,y)" angezeigt. Die Einheit für den RMSE der Verknüpfungspunkte ist Pixel.Das Residuum kann leicht vom Beispiel unten abweichen.
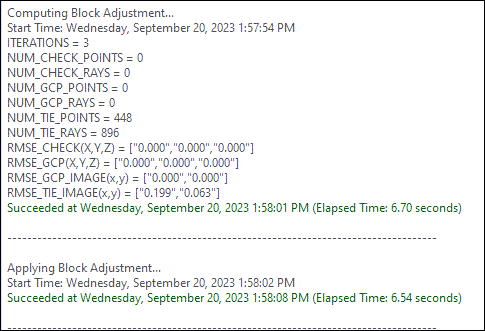
Hinzufügen von Bodenpasspunkten
Bodenpasspunkte (Ground Control Points, GCPs) sind Punkte mit bekannten X-, Y-, Z-Bodenkoordinaten. Sie werden häufig aus Landvermessungen oder vorhandenen Daten übernommen und dienen dazu, sicherzustellen, dass die Bilder im Bodenkoordinatensystem genau georeferenziert werden. Die Blockausgleichung kann ohne GCPs angewendet werden und dennoch eine relative Genauigkeit gewährleisten. Durch das Hinzufügen von GCPs wird die absolute Genauigkeit der angepassten Bilddaten jedoch erhöht. Wenn Ihnen keine GCPs aus einer Landvermessung vorliegen, Sie jedoch über einen georeferenzierten Raster-Layer (Raster-Dataset, Mosaik-Dataset oder Image-Service) verfügen, können Sie ihn als Referenz für die Berechnung von GCPs hinzufügen.
In einem Referenz-Layer ausgewählte und in einer Textdatei gespeicherte GCPs können ebenfalls importiert und zur Verbesserung der Ausrichtungsgenauigkeit verwendet werden. Für dieses Lernprogramm fügen Sie dem Projekt GCPs mit dieser Importmethode hinzu.
GCPs importieren
Führen Sie zum Importieren von GCPs die folgenden Schritte aus:
- Klicken Sie auf der Registerkarte Reality-Mapping in der Gruppe Optimieren auf Bodenpasspunkte verwalten, um den GCP-Manager zu öffnen.
- Klicken Sie im Fenster GCP-Manager auf die Schaltfläche GCPs importieren
 .
. - Navigieren Sie im Fenster GCPs importieren zu der GCP-Datei (Vancouver_NAD83-UTM10N.csv), und wählen Sie sie aus. Klicken Sie auf OK.
- Klicken Sie unter GCP-Raumbezug festlegen auf die Schaltfläche Durchsuchen
 . Blenden Sie für Aktueller XY-Wert den Abschnitt Layer ein, und wählen Sie NAD 1983 UTM Zone 10N aus. Übernehmen Sie alle anderen Standardeinstellungen, und klicken Sie auf OK, um die Änderungen zu übernehmen und das Fenster Raumbezug zu schließen.
. Blenden Sie für Aktueller XY-Wert den Abschnitt Layer ein, und wählen Sie NAD 1983 UTM Zone 10N aus. Übernehmen Sie alle anderen Standardeinstellungen, und klicken Sie auf OK, um die Änderungen zu übernehmen und das Fenster Raumbezug zu schließen.Der aktuelle Z-Wert oder das vertikale Koordinatensystem (VKS) wurde nicht festgelegt, da im digitalen Höhenmodell, das zum Extrahieren der Höhenwerte für die Bodenpasspunkte verwendet wurde, kein VKS definiert war. Wenn im verwendeten DEM ein VKS definiert gewesen wäre, wäre der aktuelle Z-Wert (VKS) mit übereinstimmenden Koordinaten festgelegt worden.
- Übernehmen Sie für Geographische Transformationen die Standardeinstellungen. Es sind keine Transformationen erforderlich, da der horizontale Raumbezug der Bodenpasspunkte und des Workspace übereinstimmen.
- Stellen Sie sicher, dass die Feldzuordnungen korrekt sind.
- Klicken Sie auf die Schaltfläche "Durchsuchen" unter Speicherort des GCP-Fotos, navigieren Sie zu dem Ordner, in dem die Bilder der GCP-Positionen enthalten sind, und wählen Sie diesen aus. Klicken Sie auf OK.
- Wählen Sie für Fotodateierweiterung in der Dropdown-Liste die Option PNG aus.
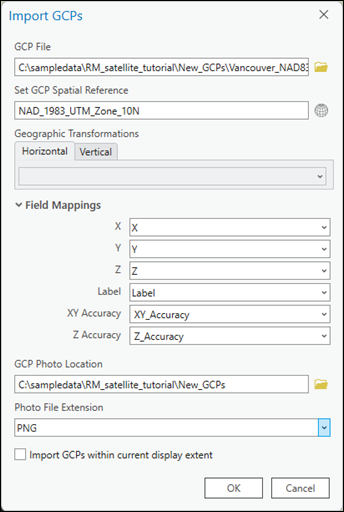
- Klicken Sie auf OK, um die GCPs zu importieren.
Nachdem die GCPs importiert wurden, ist die Tabelle im GCP-Manager gefüllt.
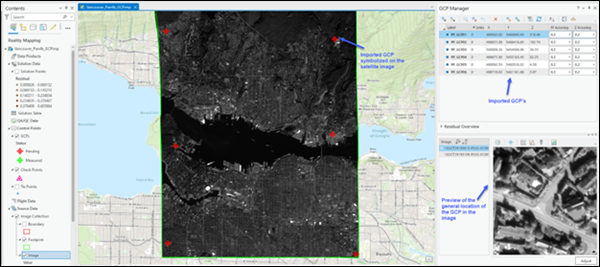
Im GCP-Manager wird standardmäßig der erste Bodenpasspunkt ausgewählt, und eine Vorschau des Bildes, in dem sich der Bodenpasspunkt befindet, wird im Abschnitt Vorschau angezeigt.
- Um Verknüpfungspunkte für den ausgewählten GCP hinzuzufügen, klicken Sie im Abschnitt Vorschau auf die Schaltfläche GCP-Foto anzeigen
 , um den Bildschnipsel des GCP anzuzeigen. Verwenden Sie das Mausrad, um den Bildschnipsel zu vergrößern und die durch einen roten Pfeil angegebene GCP-Position anzuzeigen.
, um den Bildschnipsel des GCP anzuzeigen. Verwenden Sie das Mausrad, um den Bildschnipsel zu vergrößern und die durch einen roten Pfeil angegebene GCP-Position anzuzeigen. - Klicken Sie auf die Schaltfläche Verknüpfungspunkt hinzufügen
 , um für jedes Bild einen Bildverknüpfungspunkt im Image-Viewer hinzuzufügen. Die Verknüpfungspunkte für andere Bilder werden durch den Bildabgleichsalgorithmus nach Möglichkeit automatisch hinzugefügt. Die Genauigkeit der einzelnen Verknüpfungspunkte sollte jedoch überprüft werden. Wenn der Verknüpfungspunkt nicht automatisch identifiziert wurde, dann fügen Sie den Verknüpfungspunkt manuell hinzu, indem Sie die entsprechende Position im Bild auswählen.
, um für jedes Bild einen Bildverknüpfungspunkt im Image-Viewer hinzuzufügen. Die Verknüpfungspunkte für andere Bilder werden durch den Bildabgleichsalgorithmus nach Möglichkeit automatisch hinzugefügt. Die Genauigkeit der einzelnen Verknüpfungspunkte sollte jedoch überprüft werden. Wenn der Verknüpfungspunkt nicht automatisch identifiziert wurde, dann fügen Sie den Verknüpfungspunkt manuell hinzu, indem Sie die entsprechende Position im Bild auswählen. - Wiederholen Sie die Schritte 10 und 11, um Verknüpfungspunkte für die restlichen Bodenpasspunkte auszuwählen und hinzuzufügen.
- Nachdem die einzelnen GCPs mit Verknüpfungspunkten gemessen wurden, wählen Sie den Punkt PP_GCP02 aus, und klicken Sie mit der rechten Maustaste auf den Punkt, um ihn in einen Prüfpunkt umzuwandeln. Dieser Punkt wird aufgrund der Unsicherheit bezüglich seiner genauen Position im Ausgleichungsprozess nicht verwendet.
- Nachdem die GCPs und Prüfpunkte hinzugefügt wurden, muss die Ausgleichung erneut ausgeführt werden, um diese Punkte zu integrieren. Klicken Sie auf Ausgleichen.
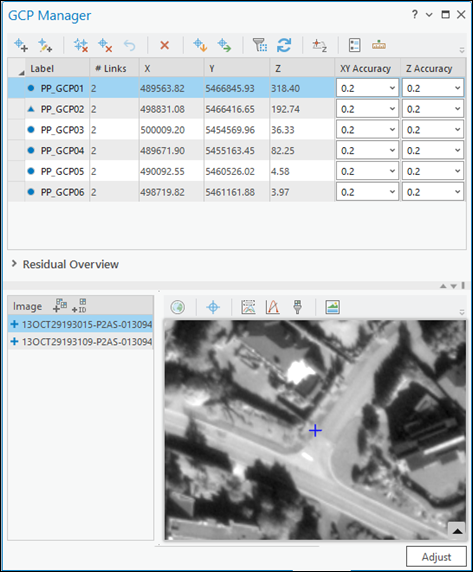
Überprüfen der Ausgleichungsergebnisse
Die Ergebnisse der Ausgleichungsqualität können im GCP-Manager angezeigt werden, indem die Residuen für die einzelnen GCPs analysiert werden. Residuen stellen die Differenz zwischen der gemessenen und der berechneten Position eines Punktes dar. Sie werden in den Einheiten des Raumbezugssystems des Projektes gemessen. Nach der Ausgleichung mit GCPs werden die drei neuen Felder dX, dY und dZ in der GCP-Manager-Tabelle hinzugefügt. In ihnen werden die Residuen für die einzelnen GCPs angezeigt. Mit diesen Werten kann die Qualität der Übereinstimmung zwischen dem ausgeglichenen Block und dem Kartenkoordinatensystem bewertet werden. Der RMSE-Fehler (Root Mean Square Error, mittlerer quadratischer Fehler) der Residuen kann angezeigt werden, indem der Abschnitt Übersicht über Residuen im GCP-Manager eingeblendet wird.
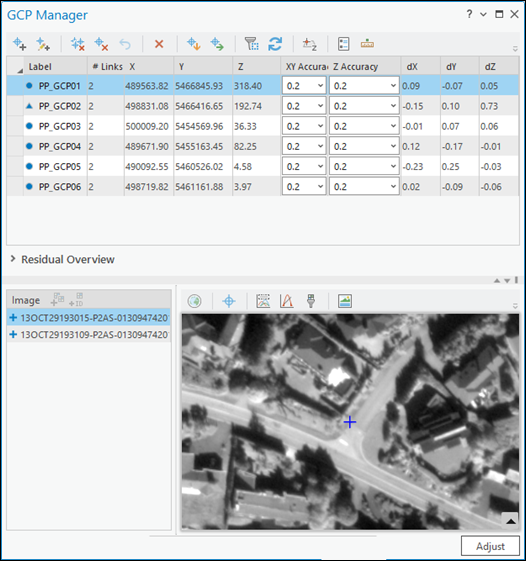
Der Ausgleichungsbericht enthält zusätzliche Ausgleichungsstatistiken. Um diesen Bericht zu generieren, klicken Sie auf der Registerkarte Reality-Mapping in der Gruppe Überprüfen auf Ausgleichungsbericht.
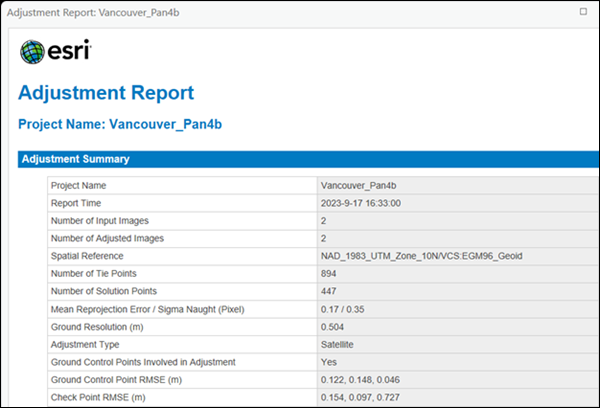
Generieren eines digitalen Oberflächenmodells (Digital Surface Model, DSM)
Wenn die Blockausgleichung abgeschlossen ist, können 2D-Bilddatenprodukte mit den Werkzeugen in der Gruppe Produkt auf der Registerkarte Reality-Mapping generiert werden. Mehrere Produkte können mit dem Assistenten "Mehrere Produkte" simultan generiert oder durch Auswählen des geeigneten Produkt-Werkzeugs aus der Gruppe Produkt einzeln generiert werden. Aus Satellitensensordaten können u. a. die Produkttypen DSM und DSM-Mesh generiert werden. In diesem Lernprogramm wird nur ein DSM generiert.
Ein DSM ist ein erstes Oberflächenprodukt, das die Höhe von Bäumen, Gebäuden und anderen oberirdischen Features enthält.
Führen Sie die folgenden Schritte aus, um mit dem DSM-Assistenten ein DSM aus Satellitenbildern zu generieren.
- Klicken Sie auf der Registerkarte Reality-Mapping in der Gruppe Produkt auf die Schaltfläche DSM
 , um den Reality-Mapping-Produktassistenten zu öffnen.
, um den Reality-Mapping-Produktassistenten zu öffnen. - Klicken Sie auf Gemeinsame erweiterte Einstellungen, um das Dialogfeld zu öffnen, in dem Sie Parameter definieren können, die sich auf die zu generierenden Reality-Mapping-Produkte auswirken.
Die Werte Qualität und Szenario werden automatisch festgelegt und sollten nicht geändert werden, um ein Optimum an Performance und Produktqualität zu erreichen. Wenn Sie ein Produkt mit reduzierter Auflösung generieren möchten, kann der Wert für Qualität entsprechend niedriger gewählt werden. Weitere Informationen zur Auswirkung verschiedener Qualitätseinstellungen auf die Produktgenerierung finden Sie unter Gemeinsame erweiterte Einstellungen.
- Stellen Sie sicher, dass Qualität auf Ultra festgelegt ist.
- Übernehmen Sie den Standardwert für Pixelgröße, um das DSM in der Auflösung des Quellbildes zu generieren.
- Übernehmen Sie für Produktgrenze die Standardeinstellungen, damit der gesamte Projektbereich verarbeitet wird.
Aus den folgenden Gründen wird die Angabe einer Produktgrenze empfohlen:
- Definieren der korrekten Ausgabeausdehnung: Wenn keine Produktgrenze definiert wird, definiert die Anwendung automatisch eine Ausdehnung auf Grundlage verschiedener Dataset-Parameter, die möglicherweise nicht mit der Projektausdehnung übereinstimmen.
- Beschleunigen der Verarbeitung: Wenn die erforderliche Produktausdehnung geringer als die Ausdehnung der Bildsammlung ist, wird durch das Definieren einer Produktgrenze die Verarbeitung beschleunigt, und die Ausgabe wird automatisch auf die durch die Grenze definierte Ausdehnung zugeschnitten.
- Wählen Sie für Gewässer-Features am Speicherort der Lernprogrammdaten SatTut_WaterBody.shp aus.
- Übernehmen Sie alle anderen Standardwerte, und klicken Sie auf OK.
Das Dialogfeld Erweiterte Produkteinstellungen wird geschlossen, und der Bereich Produktgenerationseinstellungen des Reality-Mapping-Produktassistenten wird wieder angezeigt.
- Klicken Sie auf Weiter, um zum Bereich DSM-Einstellungen zu gelangen. Stellen Sie sicher, dass die Einstellungen wie folgt lauten:
- Ausgabetyp: Mosaik
- Format: Cloud-Raster-Format
- Komprimierung: Keine
- Resampling: Bilinear
- Klicken Sie auf Fertigstellen, um den Prozess der Produktgenerierung zu starten.
Sobald die Verarbeitung abgeschlossen ist, wird das DSM-Produkt dem Bereich Inhalt in der Kategorie "Datenprodukte" sowie der 2D-Kartenansicht hinzugefügt. Es wird außerdem dem Bereich Katalog, dem Container Reality Mapping und dem Ordner DEMs hinzugefügt.
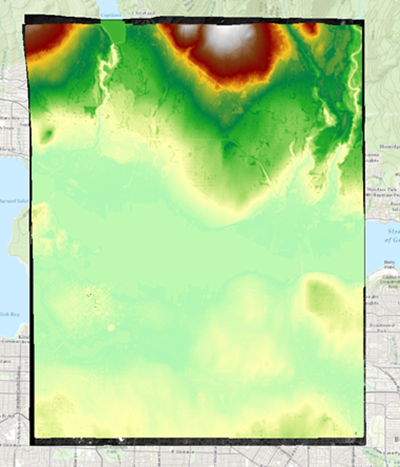
Hinweis:
Das standardmäßige vertikale Koordinatensystem (VKS) des Ausgabe-DSM lautet WGS84 (ellipsoidförmige Höhe). Wenn Sie die Ausgabe in ein anderes Koordinatensystem konvertieren möchten, verwenden Sie das Werkzeug Projizieren.
In diesem Lernprogramm haben Sie einen Reality-Mapping-Workspace für Satellitenbilder erstellt und Werkzeuge auf der Registerkarte Reality-Mapping verwendet, um eine photogrammetrische Ausgleichung mit Bodenpasspunkten anzuwenden. Anschließend haben Sie mit dem Reality-Mapping-DSM-Assistenten ein DSM mit hoher Auflösung generiert.
Die in diesem Lernprogramm verwendeten Satellitenbilder wurden von Maxar Technologies aufgenommen und bereitgestellt.
Verwandte Themen
- Reality-Mapping in ArcGIS Pro
- Durchführen einer Reality-Mapping-Blockausgleichung
- Ausgleichsoptionen für Satellitenbilder in Reality-Mapping
- Verwalten von Verknüpfungspunkten in einem Reality-Mapping-Workspace
- Generierung von ArcGIS Reality-Mapping-Produkten
- Generieren eines DSM mit ArcGIS Reality for ArcGIS Pro
- Erstellen von Höhendaten mit dem DEMs-Assistent
- Einführung in die Erweiterung ArcGIS Reality for ArcGIS Pro