Mit der Standard- oder Advanced-Lizenz verfügbar.
Für ArcGIS-Organisationen mit der ArcGIS Reality-Lizenz verfügbar.
In ArcGIS Reality for ArcGIS Pro können Sie mit Photogrammetrie Drohnenbilddaten korrigieren, um geometrische Verzerrungen aufgrund von Sensor-, Plattform- und Terrainversatz zu entfernen. Nach dem Entfernen dieser Verzerrungen können Sie Reality-Mapping-Produkte generieren.
Zuerst richten Sie einen Reality-Mapping-Workspace zur Verwaltung der Drohnenbilddatensammlung ein. Als Nächstes führen Sie eine Blockausgleichung und im Anschluss daran eine optimierte Ausgleichung unter Verwendung von Bodenpasspunkten durch. Als Letztes generieren Sie ein DSM- (digitales Oberflächenmodell), ein True-Ortho- und ein 2D-DSM-Mesh-Produkt.
ArcGIS Reality for ArcGIS Pro benötigt Informationen über die Kamera, wie zum Beispiel Brennweite und Sensorgröße, sowie die Position, an der das jeweilige Bild aufgenommen wurde. Diese Informationen werden normalerweise als Metadaten in den Bilddateien gespeichert, in der Regel im EXIF-Header. Sie sind auch hilfreich, um die GPS-Genauigkeit zu kennen. Bei Drohnenbilddaten sollte dies durch den Drohnenhersteller bereitgestellt werden. Die GPS-Genauigkeit für das Beispiel-Dataset in diesem Lernprogramm liegt bei unter 5 Metern.
Lizenz:
Für dieses Lernprogramm müssen die folgenden Voraussetzungen erfüllt sein:
- ArcGIS Reality Studio
- ArcGIS Pro 3.1 oder höher
- ArcGIS Reality for ArcGIS Pro-Setup
Erstellen eines Reality-Mapping-Workspace
Ein Reality-Mapping-Workspace ist ein ArcGIS Pro-Teilprojekt, das für Reality-Mapping-Workflows vorgesehen ist. Es handelt sich um einen Container in einem ArcGIS Pro-Projektordner, der alle Ressourcen und abgeleiteten Dateien speichert, die zu einer einzelnen Bildsammlung in einem Reality-Mapping-Task gehören.
Für dieses Lernprogramm wird eine Sammlung aus 195 Drohnenbildern zur Verfügung gestellt. Der GCP-Ordner enthält die Datei Tut_Ground_Control_UTM11N_EGM96.csv, in der Bodenpasspunkte (Ground Control Points, GCPs) enthalten sind, und eine File-Geodatabase (GCP_desc.gdb) mit der Point-Feature-Class Ground_Control_NAD832011_NAVD88 zum Identifizieren der GCP-Positionen am Standort.
Führen Sie die folgenden Schritte aus, um einen Reality-Mapping-Workspace zu erstellen:
- Laden Sie das Dataset für das Lernprogramm herunter, entpacken Sie es, und speichern Sie dessen Inhalte unter C:\SampleData\RM_Drone_tutorial.
- Entzippen Sie das Paket im Verzeichnis C:\SampleData\Aerial Imagery.
- Erstellen Sie in ArcGIS Pro ein Projekt mit der Kartenvorlage, und melden Sie sich ggf. bei Ihrem ArcGIS Online-Konto an.
- Erhöhen Sie die Verarbeitungsgeschwindigkeit der Blockausgleichung.
- Klicken Sie auf der Registerkarte Analyse auf Umgebungen.
- Suchen Sie im Fenster Umgebungen den Parameter Parallele Verarbeitung, und ändern Sie dessen Wert auf 90 %.
- Klicken Sie auf der Registerkarte Bilddaten in der Gruppe Reality-Mapping auf das Dropdown-Menü Neuer Workspace, und wählen Sie Neuer Workspace aus.
- Geben Sie im Fenster Workspace-Konfiguration einen Namen für den Workspace ein.
- Stellen Sie sicher, dass Workspace-Typ auf Reality-Mapping festgelegt ist.
- Klicken Sie auf das Dropdown-Menü Sensor-Datentyp, und wählen Sie die Option Drohne aus.
- Stellen Sie sicher, dass Szenariotyp auf Drohne festgelegt ist.
- Klicken Sie auf das Dropdown-Menü Grundkarte, und wählen Sie die Option Topografisch aus.
- Übernehmen Sie alle anderen Standardwerte, und klicken Sie auf Weiter.
Das Fenster Bildsammlung wird angezeigt.
- Klicken Sie im Fenster Bildsammlung auf das Dropdown-Menü Sensortyp, und wählen Sie die Option Generisch aus.
Diese Option wird verwendet, da die Bilddaten mit einer RGB-Kamera erfasst wurden.
- Klicken Sie auf Hinzufügen, navigieren Sie zum Verzeichnis für die Lernprogrammdaten, und wählen Sie den Ordner Images aus.
- Stellen Sie sicher, dass die Werte für den Raumbezug und das Kameramodell korrekt sind.
Die Standardprojektion für den Workspace basiert auf Breitengrad, Längengrad und Höhe der Bilder. Diese Projektion bestimmt den Raumbezug für die ArcGIS Reality for ArcGIS Pro-Produkte. Für dieses Dataset verwenden Sie WGS84_UTM_Zone_11N als horizontales Koordinatensystem und EGM96_Geoid als vertikale Projektion.
- Klicken Sie auf die Schaltfläche für den Raumbezug
 .
.Das Dialogfeld Raumbezug wird angezeigt.
- Klicken Sie in das Feld unter Aktuell Z.
- Geben Sie im Suchfeld EGM96 Geoid ein, und drücken Sie die Eingabetaste.
- Klicken Sie auf OK, um die Änderungen zu übernehmen und das Dialogfeld Raumbezug zu schließen.
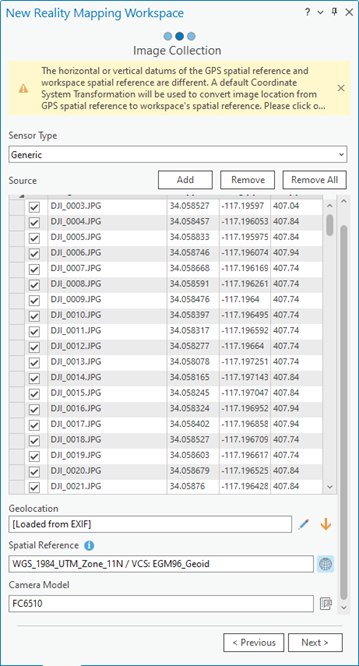
- Klicken Sie auf Weiter.
- Übernehmen Sie alle Standardeinstellungen im Fenster Data Loader-Optionen, und klicken Sie auf Fertig stellen.
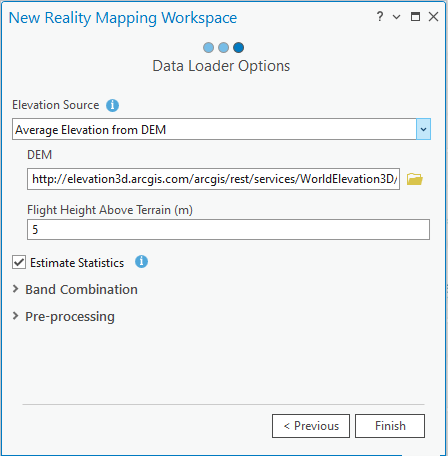
- Wenn Sie Internetzugang haben, wird der Wert für Höhenquelle vom World Elevation Service abgeleitet. Dieser Wert ist eine erste Schätzung der Flughöhe für jedes Bild.
- Wenn Sie keinen Internetzugang haben oder kein DEM vorliegt, dann wählen Sie Konstante Höhe im Dropdown-Menü Höhenquelle aus, und geben Sie einen Höhenwert von 414 Metern ein.
- Der Parameter Flughöhe über Terrain (m) bezieht sich auf die Bildausschlusshöhe. Dadurch werden Bilder, die eine niedrigere Flughöhe über dem Terrain als den angegebenen Wert aufweisen, nicht in den Workspace aufgenommen.
Nachdem der Workspace erstellt wurde, werden die Bilder, die Drohnenflugbahn und Bild-Footprints angezeigt. Im Bereich Inhalt wird der Ordner Reality-Mapping erstellt, in dem die Quellbilddaten und die abgeleiteten Reality-Mapping-Produkte gespeichert werden.
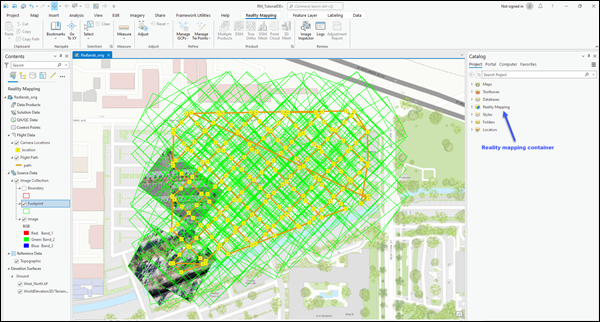
Die erste Anzeige der Bilddaten im Workspace bestätigt, dass alle Bilder und notwendigen Metadaten für die Initialisierung des Workspace bereitgestellt wurden. Da die Bilder weder ausgerichtet noch korrigiert wurden, sieht das Mosaik nicht korrekt aus.
Hinweis:
Die meisten modernen Drohnen speichern die GPS-Informationen im EXIF-Header. Diese werden verwendet, um die unten dargestellte Tabelle automatisch zu füllen. Einige ältere Systeme oder Eigenbau-Drohnen speichern die GPS-Daten aber möglicherweise in einer externen Datei. In diesem Fall können Sie die Schaltfläche Importieren neben dem Parameter Geolokalisierung verwenden, um externe GPS-Dateien zu importieren.
neben dem Parameter Geolokalisierung verwenden, um externe GPS-Dateien zu importieren.Durchführen einer Blockausgleichung
Nach der Erstellung des Reality-Mapping-Workspace besteht der nächste Schritt in der Durchführung einer Blockausgleichung mit den Werkzeugen in den Gruppen Ausgleichen und Optimieren. Die Blockausgleichung berechnet zuerst Verknüpfungspunkte, die gemeinsame Punkte in Bereichen mit Bildüberlappung sind. Diese Verknüpfungspunkte werden dann zur Berechnung der Orientierung von jedem Bild verwendet, was in der Photogrammetrie als äußere Orientierung bekannt ist. Die Blockausgleichung kann je nach Computer-Setup und verfügbaren Ressourcen einige Stunden in Anspruch nehmen.
Führen Sie die folgenden Schritte zum Durchführen einer Blockausgleichung aus:
- Klicken Sie auf der Registerkarte Reality-Mapping in der Gruppe Ausgleichen auf Ausgleichen
 .
. - Deaktivieren Sie im Fenster Ausgleichen unter Blockausgleichung die Option Schnellausgleichung nur bei grober Auflösung.
Wenn diese Option aktiviert ist, wird eine ungefähre Ausgleichung bei grober benutzerdefinierter Auflösung durchgeführt. Wenn diese Option nicht aktiviert ist, werden die Verknüpfungspunkte zuerst bei grober Auflösung berechnet, und im Anschluss daran wird eine optimierte Ausgleichung bei Quellbildauflösung durchgeführt.
- Aktivieren Sie die Optionen unter Kamerakalibrierung durchführen.
Das bedeutet, dass die Eingabe für die Brennweite ein Schätzwert ist und die Parameter für die Linsenverzerrung während der Ausgleichung berechnet werden. Für Drohnenbilddaten sind diese Optionen standardmäßig aktiviert, da die meisten Drohnenkameras nicht kalibriert wurden. Für qualitativ hochwertige Kameras mit bekannter Kalibrierung sollte diese Option nicht aktiviert werden.
Für die automatische Kamerakalibrierung muss die Bildsammlung eine Längsüberdeckung von mehr als 60 Prozent und eine Querüberdeckung von mehr als 30 Prozent aufweisen.
- Deaktivieren Sie Bildposition für GPS mit hoher Genauigkeit reparieren.
Diese Option wird nur für Bilddaten verwendet, die mit differentiellem GPS, z. B. GPS mit Echtzeitkinematik (Real Time Kinematic, RTK) oder Postprocessing-Kinematik (PPK), erfasst wurden.
- Wählen Sie für Schwellenwert für groben Fehlerpunkt über die Wertauswahlpfeile im Dropdown-Menü den Wert 5 aus.
Verknüpfungspunkte mit einem Restfehler, der größer als dieser Wert ist, werden bei der Berechnung der Ausgleichung nicht verwendet. Die Maßeinheit ist Pixel.
- Aktivieren Sie das Kontrollkästchen Ausrichtungen aus Metadaten verwenden.
Damit wird die Ausgleichung beschleunigt, da die in den EXIF-Daten des Bildes eingebetteten Informationen zur äußeren Ausrichtung als Anfangswerte verwendet werden.
- Lassen Sie das Kontrollkästchen neben Verknüpfungspunkte neu projizieren deaktiviert.
- Wählen Sie unter Abgleich von Verknüpfungspunkten die Option 8 x Quellauflösung im Dropdown-Menü Bildauflösungsfaktor aus.
Dieser Parameter definiert die Auflösung, bei der die Verknüpfungspunkte berechnet werden. Bei größeren Werten wird die Ausgleichung schneller ausgeführt. Der Standardwert eignet sich für die meisten Bilddaten mit den verschiedensten Features.
- Wählen Sie für Genauigkeit der Bildposition die Option Hoch im Dropdown-Menü aus.
Die Positionsgenauigkeit des GPS gibt die Genauigkeit der GPS-Daten an, die gleichzeitig mit den Bilddaten erfasst und in der entsprechenden EXIF-Datendatei aufgelistet werden. Dies wird im Algorithmus zur Berechnung von Verknüpfungspunkten verwendet, um die zu verwendende Anzahl der Bilder in der Nachbarschaft zu bestimmen. Der Wert Hoch wird für eine GPS-Genauigkeit von 0 bis 10 Metern verwendet.
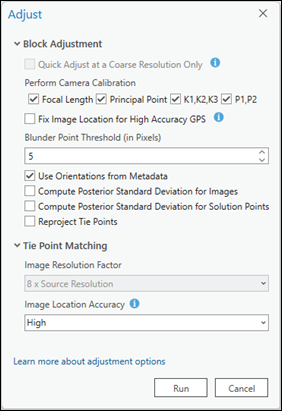
- Klicken Sie auf Ausführen.
Nachdem die Ausgleichung durchgeführt wurde, enthält die Datei Logs statistische Informationen, wie zum Beispiel den mittleren Reprojektionsfehler (in Pixeln), der die Genauigkeit der Ausgleichung abbildet, die Anzahl der verarbeiteten Bilder und die Anzahl der generierten Verknüpfungspunkte.
Die relative Genauigkeit der Bilder wurde auch verbessert, und abgeleitete Produkte können mit den Optionen in der Kategorie Produkt generiert werden. Um die absolute Genauigkeit der generierten Produkte zu verbessern, müssen dem Block GCPs hinzugefügt werden.
Hinzufügen von GCPs
Bodenpasspunkte (Ground Control Points, GCPs) sind Punkte mit bekannten XYZ-Bodenkoordinaten, die häufig aus Landvermessungen übernommen werden, und dienen dazu, sicherzustellen, dass der photogrammetrische Prozess über Referenzpunkte am Boden verfügt. Eine Blockausgleichung kann ohne GCPs angewendet werden und dennoch eine relative Genauigkeit gewährleisten. Durch das Hinzufügen von GCPs wird die absolute Genauigkeit der ausgeglichenen Bilddaten jedoch erhöht.
GCPs importieren
Führen Sie zum Importieren von GCPs die folgenden Schritte aus:
- Klicken Sie auf der Registerkarte Reality-Mapping in der Gruppe Optimieren auf Bodenpasspunkte verwalten.
Das Fenster GCP-Manager wird angezeigt.
- Klicken Sie im Fenster GCP-Manager auf die Schaltfläche GCPs importieren
 .
. - Navigieren Sie im Fenster GCPs importieren unter GCP-Datei, zur Datei Tut_Ground_Control_UTM11N_EGM96.csv, wählen Sie sie aus, und klicken Sie auf OK.
- Klicken Sie unter GCP-Raumbezug festlegen auf die Schaltfläche für den Raumbezug
 , und gehen Sie im Fenster Raumbezug wie folgt vor:
, und gehen Sie im Fenster Raumbezug wie folgt vor:- Erweitern Sie für Aktueller XY-Wert die Einträge Projiziert, UTM und NAD83, und wählen Sie NAD 1983 UTM Zone 11N aus.
- Um das vertikale Koordinatensystem zu definieren, klicken Sie in das Feld unter Aktueller Z-Wert, erweitern die Einträge Vertikales Koordinatensystem, Schwerkraftabhängig und Welt, und wählen Sie EGM96 Geoid aus.
- Klicken Sie auf OK, um die Änderungen zu übernehmen und das Fenster Raumbezug zu schließen.
- Klicken Sie unter Geographische Transformationen auf die Registerkarte Horizontal, und wählen Sie WGS 1984 (ITRF00) in NAD83 in der Dropdown-Liste aus.
- Klicken Sie auf die Registerkarte Vertikal, und wählen Sie Kein im Dropdown-Menü aus.
- Ordnen Sie unter Feldzuordnungen die GCP-Felder entsprechend zu.
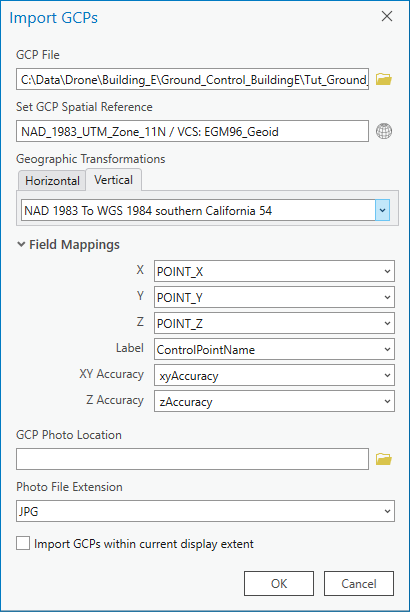
- Klicken Sie auf OK, um die GCPs zu importieren.
Die importierten GCPs werden im Fenster GCP-Manager aufgelistet, und die relativen Positionen werden in der 2D-Kartenansicht mit dem roten Positionsindikator
 angezeigt.
angezeigt.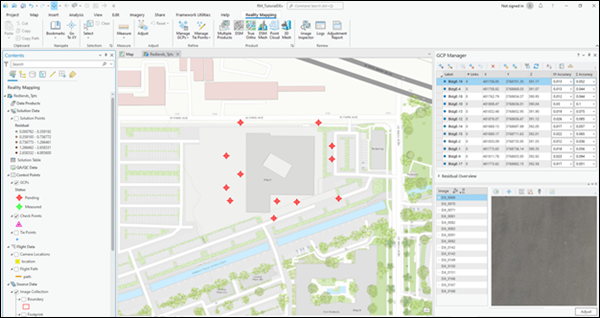
Hinzufügen von Verknüpfungspunkten für ausgewählte GCPs
Führen Sie zum Hinzufügen von Verknüpfungspunkten die folgenden Schritte aus:
- Fügen Sie der 2D-Kartenansicht die Passpunktdatei aus der File-Geodatabase, die sich in dem Verzeichnis für die Lernprogrammdaten befindet, hinzu.
- Navigieren Sie im Bereich Katalog zu der Datei, indem Sie auf SampleData > RM_Drone_Tutorial > GCP > GCP_desc.gdb klicken. Klicken Sie dann mit der rechten Maustaste auf die Datei "Ground_Control_NAD832011_NAVD88", und wählen Sie Zu aktueller Karte hinzufügen aus.
- Klicken Sie im Bereich Inhalt mit der rechten Maustaste auf Ground_Control_NAD832011_NAVD88, und klicken Sie auf Beschriftung. Wenn die Punkte nicht mit dem Passpunktnamen "GCP" beschriftet werden, dann gehen Sie wie folgt vor:
- Klicken Sie bei ausgewählter Feature-Class im ArcGIS Pro-Hauptmenü auf Beschriftung.
- Wählen Sie in der Kategorie Beschriftungsklasse als Feld das Feld Name des Passpunktes in der Dropdown-Liste aus.
Nachdem die GCPs importiert wurden, wird die Tabelle im GCP-Manager gefüllt.
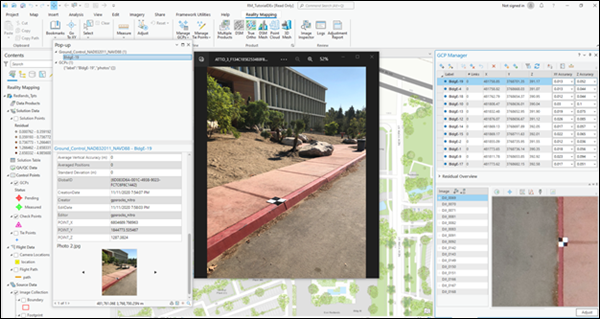
- Klicken Sie im Fenster GCP-Manager auf den GCP BldgE-19, und gehen Sie wie folgt vor, damit die genaue Position des GCP angezeigt wird:
- Klicken Sie auf den mit demselben Namen beschrifteten Punkt in der 2D-Kartenansicht, und führen Sie einen Bildlauf bis zum unteren Rand des Pop-ups durch.
- Wenn das Pop-up-Fenster das Fenster GCP-Manager verdeckt, dann ziehen Sie das Pop-up-Fenster an eine andere Stelle im Kartenfenster.
- Um das GCP-Bild größer anzuzeigen, klicken Sie auf das Bild.
- Wenn das vergrößerte GCP-Bild das gesamte Fenster verdeckt, dann klicken Sie auf die Schaltfläche Verkleinern.
- Klicken Sie auf die Schaltfläche GCP oder Verknüpfungspunkt hinzufügen
 im Fenster GCP-Manager, damit für jedes Bild die GCPs präzise in der Bildanzeige gemessen werden.
im Fenster GCP-Manager, damit für jedes Bild die GCPs präzise in der Bildanzeige gemessen werden.Die Verknüpfungspunkte für andere Bilder werden durch den Bildabgleichsalgorithmus nach Möglichkeit automatisch berechnet. Dies ist an einem blauen Kreuz neben der Bild-ID zu erkennen. Überprüfen Sie die einzelnen Verknüpfungspunkte auf Genauigkeit. Wenn der Verknüpfungspunkt nicht automatisch identifiziert wurde, dann fügen Sie den Verknüpfungspunkt manuell hinzu, indem Sie die entsprechende Position im Bild auswählen.
- Klicken Sie auf einen der GCPs, die im oberen Bereich des GCP-Managers aufgelistet sind, führen Sie die unten beschriebenen Messschritte durch, und wiederholen Sie den Vorgang für die restlichen GCPs.
Eine Liste der Bilder, die den GCP enthalten, wird unten im Bereich GCP-Manager angezeigt.
- Klicken Sie auf jedes der aufgelisteten Bilder, und platzieren Sie den GCP in der Bildanzeige an der genauen Position des vermessenen, im Bild sichtbaren Zieles aus dem Bildfenster.
Die Ansicht des Bildfensters können Sie zoomen und schwenken, indem Sie mit der rechten Maustaste in das Bildfenster klicken und das Mausrad drehen.
- Nachdem die einzelnen GCPs hinzugefügt und mit Verknüpfungspunkten gemessen wurden, wählen Sie BldgE-19 aus, klicken mit der rechten Maustaste auf diesen GCP und wandeln ihn in einen Prüfpunkt um.
Damit erhalten Sie ein Maß für die absolute Genauigkeit der Ausgleichung, da Prüfpunkte im Ausgleichungsprozess nicht verwendet werden.
- Nachdem die GCPs und Prüfpunkte hinzugefügt wurden, klicken Sie auf Ausgleichen, um mit einer erneuten Ausgleichung diese Punkte zu integrieren.
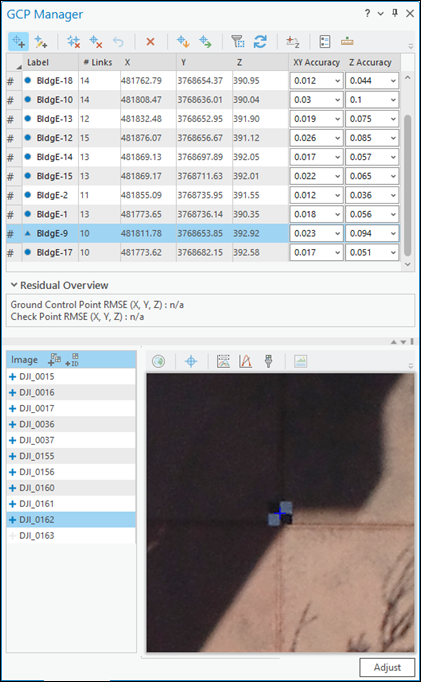
Überprüfen der Ausgleichungsergebnisse
Die Ergebnisse der Ausgleichungsqualität können im Fenster GCP-Manager angezeigt werden, indem die Residuen für die einzelnen GCPs analysiert werden. Residuen stellen die Differenz zwischen der gemessenen Position und der berechneten Position eines Punktes dar. Sie werden in den Einheiten des Raumbezugssystems des Projektes gemessen. Nach der Ausgleichung mit GCPs werden die drei neuen Felder dX, dY und dZ in der GCP-Manager-Tabelle hinzugefügt. In ihnen werden die Residuen für die einzelnen GCPs angezeigt. Mit diesen Werten kann die Qualität der Übereinstimmung zwischen dem ausgeglichenen Block und dem Kartenkoordinatensystem bewertet werden. Der RMSE-Fehler (Root Mean Square Error, mittlerer quadratischer Fehler) der Residuen kann angezeigt werden, indem der Abschnitt Übersicht über Residuen des Fensters GCP-Manager eingeblendet wird.
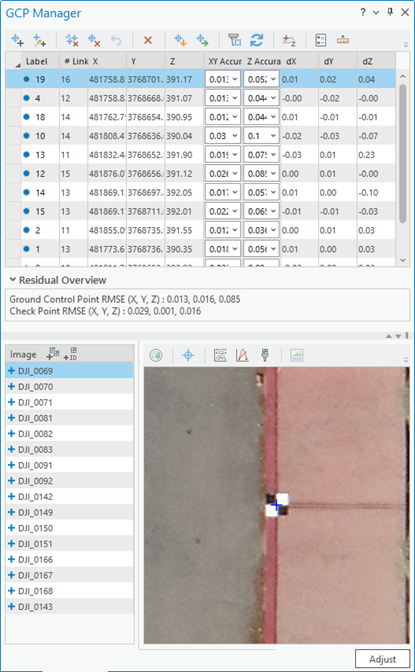
Der Ausgleichungsbericht enthält zusätzliche Ausgleichungsstatistiken. Um diesen Bericht zu generieren, klicken Sie auf der Registerkarte Reality-Mapping in der Gruppe Überprüfen auf Ausgleichungsbericht.
Generieren von Reality-Mapping-Produkten
Wenn die Blockausgleichung abgeschlossen ist, können 2D- und 3D-Bilddatenprodukte mit den Werkzeugen in der Gruppe Produkt auf der Registerkarte Reality-Mapping generiert werden. Mehrere Produkte können mit dem Reality-Mapping-Produktassistenten simultan generiert oder durch das Auswählen des geeigneten Produkt-Werkzeugs aus der Gruppe Produkt einzeln generiert werden. Die Typen der Produkte, die generiert werden, hängen von verschiedenen Faktoren ab, wie zum Beispiel Sensordaten, Flugkonfiguration und Szenariotyp. Die Flugkonfiguration des Beispiel-Datasets ist "Nadir", was für 2D-Produkte, wie z. B. DSM, True Ortho und DSM-Mesh, ideal ist.
Hinweis:
In diesem Lernprogramm werden nachfolgend zwei Varianten zum Generieren abgeleiteter Produkte beschrieben. In der einen Variante wird der Assistent Mehrere Produkte und in der zweiten Variante werden die in der Gruppe Produkt aufgeführten einzelnen Produktassistenten verwendet. Es wird empfohlen, dass Sie sich für eine der beiden Workflow-Varianten entscheiden, da das Durchführen beider Workflows für dieses Lernprogramm nicht erforderlich ist.
Generieren von mehreren Produkten mit dem Reality-Mapping-Assistenten "Mehrere Produkte"
Der Reality-Mapping-Produktassistent führt Sie durch den Workflow zum Erstellen eines oder mehrerer Reality-Mapping-Produkte in einem einzigen Vorgang. Mit dem Reality-Mapping-Assistenten "Mehrere Produkte" können die Produkte "DSM", "True Ortho", "DSM-Mesh", "Punktwolke" und "3D-Mesh" erstellt werden. Alle generierten Produkte werden unter der Kategorie Reality-Mapping im Bereich Katalog in nach dem Produkt benannten Produktordnern gespeichert.
Führen Sie die folgenden Schritte aus, um mit dem Reality-Mapping-Produktassistenten Produkte zu generieren:
- Klicken Sie auf der Registerkarte Reality-Mapping in der Gruppe Produkt auf die Schaltfläche Mehrere Produkte.
Das Fenster Reality-Mapping-Produktassistent wird angezeigt.
- Deaktivieren Sie im Bereich Produktgenerationseinstellungen das Kontrollkästchen 3D.
In diesem Lernprogramm werden nur 2D-Produkte generiert.
- Klicken Sie auf die Schaltfläche Gemeinsame erweiterte Einstellungen.
Das Dialogfeld Erweiterte Produkteinstellungen wird angezeigt, in dem Sie Parameter definieren können, die sich auf die zu generierenden Reality-Mapping-Produkte auswirken. Details zu den erweiterten Produkteinstellungen finden Sie unter Erweiterte Einstellungen für Reality Mapping im Assistenten.
Die Werte Qualität und Szenario werden automatisch festgelegt und sollten nicht geändert werden, um ein Optimum an Performance und Produktqualität zu erreichen.
- Übernehmen Sie die Standardeinstellungen für Pixelgröße, um Produkte in der Auflösung des Quellbildes zu generieren.
- Klicken Sie für Produktgrenze auf die Schaltfläche Durchsuchen
 , navigieren Sie zu der File-Geodatabase im Verzeichnis der Lernprogrammdaten, wählen Sie Project_bdry aus, und klicken Sie auf OK.
, navigieren Sie zu der File-Geodatabase im Verzeichnis der Lernprogrammdaten, wählen Sie Project_bdry aus, und klicken Sie auf OK.Aus den folgenden Gründen wird die Angabe einer Produktgrenze empfohlen:
- Definieren der korrekten Ausgabeausdehnung: Wenn Sie keine Produktgrenze definieren, definiert die Anwendung automatisch eine Ausdehnung auf Grundlage verschiedener Dataset-Parameter, die möglicherweise nicht mit der Projektausdehnung übereinstimmen.
- Beschleunigen der Verarbeitung: Wenn die erforderliche Produktausdehnung geringer als die Ausdehnung der Bildsammlung ist, wird durch das Definieren einer Produktgrenze die Verarbeitung beschleunigt, und die Ausgabe wird automatisch auf die durch die Grenze definierte Ausdehnung zugeschnitten.
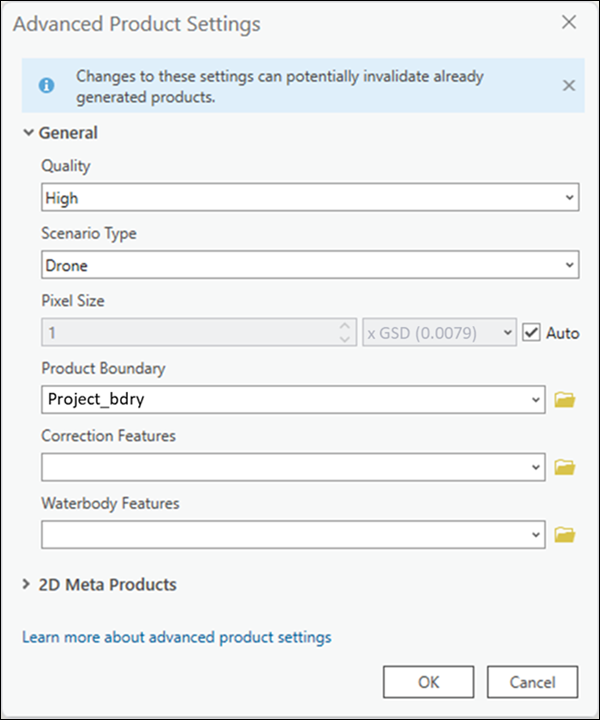
- Übernehmen Sie alle anderen Standardwerte, und klicken Sie auf OK.
Das Dialogfeld Erweiterte Produkteinstellungen wird geschlossen, und der Bereich Produktgenerationseinstellungen des Reality-Mapping-Produktassistenten wird wieder angezeigt.
- Klicken Sie auf Weiter, um zum Bereich DSM-Einstellungen zu gehen, und vergewissern Sie sich, dass die Parameterwerte folgendermaßen aussehen:
- Ausgabetyp: Mosaik
- Format: Cloud-Raster-Format
- Komprimierung: Keine
- Resampling: Bilinear
- Klicken Sie auf Weiter, um zum Bereich True-Ortho-Einstellungen zu gehen, und vergewissern Sie sich, dass die Parameterwerte folgendermaßen aussehen:
- Ausgabetyp: Mosaik
- Format: Cloud-Raster-Format
- Komprimierung: Keine
- Resampling: Bilinear
- Klicken Sie auf Weiter, um zum Bereich DSM-Mesh-Einstellungen zu gehen, und vergewissern Sie sich, dass die Parameterwerte folgendermaßen aussehen:
- Format: SLPK
- Textur: JPG & DDS
- Klicken Sie auf Fertigstellen, um den Prozess der Produktgenerierung zu starten.
Sobald die Produktgenerierung abgeschlossen ist, werden die DSM- und True-Ortho-Produkte automatisch zur 2D-Kartenansicht hinzugefügt. Im Bereich Katalog werden die Produkte im Container Reality-Mapping hinzugefügt: das DSM zum Ordner "DEM", die DSM-Mesh-Produkte zum Ordner "Meshes" und die True-Ortho-Produkte zum Ordner "Ortho".
Die Generierung der 2D-Produkte – darunter eines DSM, eines True Ortho und eines DSM-Mesh – mit dem Assistenten "Mehrere Produkte" ist abgeschlossen. Sie haben auch die Möglichkeit, für das Generieren dieser 2D-Produkte einen für das jeweilige Produkt vorgesehenen Assistenten zu verwenden. Die Vorgehensweisen werden im Folgenden beschrieben.
Generieren eines DSM
Führen Sie die folgenden Schritte aus, um ein DSM mit dem Reality-Mapping-Produktassistenten zu erstellen.
Hinweis:
Höhenwerte können abgeleitet werden, wenn die Bildsammlung eine große Menge an Überschneidungen aufweist, um die Stereopaare zu bilden. Eine typische Bildüberlappung, die zur Erzeugung von Punktwolken erforderlich ist, ist eine Vorwärtsüberlappung von 80 Prozent entlang einer Flugbahn und eine Überlappung von 60 Prozent zwischen Flugbahnen.- Klicken Sie auf der Registerkarte Reality-Mapping in der Gruppe Produkt auf die Schaltfläche DSM
 .
.Das Fenster Reality-Mapping-Produktassistent wird angezeigt.
- Klicken Sie auf Gemeinsame erweiterte Einstellungen.
Das Dialogfeld Erweiterte Produkteinstellungen wird angezeigt, in dem Sie Parameter definieren können, die sich auf die zu generierenden Reality-Mapping-Produkte auswirken. Details zu den erweiterten Produkteinstellungen finden Sie unter Gemeinsame erweiterte Einstellungen im Assistenten.
Die Werte Qualität und Szenario werden automatisch festgelegt und sollten nicht geändert werden, um ein Optimum an Performance und Produktqualität zu erreichen. Wenn Sie jedoch ein Produkt mit reduzierter Auflösung generieren möchten, dann kann der Wert für Qualität entsprechend niedriger gewählt werden. Weitere Informationen zur Auswirkung verschiedener Qualitätseinstellungen auf die Produktgenerierung finden Sie unter Gemeinsame erweiterte Einstellungen.
- Übernehmen Sie die Standardwerte für Pixelgröße, um Produkte in der Auflösung des Quellbildes zu generieren.
- Wählen Sie für Produktgrenze in der Dropdown-Liste eine Feature-Class aus, die die Produktausdehnung angibt, oder klicken Sie auf die Schaltfläche Durchsuchen
 , navigieren Sie zu der File-Geodatabase im Verzeichnis der Lernprogrammdaten, wählen Sie Project_bdry aus, und klicken Sie auf OK.
, navigieren Sie zu der File-Geodatabase im Verzeichnis der Lernprogrammdaten, wählen Sie Project_bdry aus, und klicken Sie auf OK.Aus den folgenden Gründen wird die Angabe einer Produktgrenze empfohlen:
- Definieren der korrekten Ausgabeausdehnung: Wenn Sie keine Produktgrenze definieren, definiert die Anwendung automatisch eine Ausdehnung auf Grundlage verschiedener Dataset-Parameter, die möglicherweise nicht mit der Projektausdehnung übereinstimmen.
- Beschleunigen der Verarbeitung: Wenn die erforderliche Produktausdehnung geringer als die Ausdehnung der Bildsammlung ist, wird durch das Definieren einer Produktgrenze die Verarbeitung beschleunigt, und die Ausgabe wird automatisch auf die durch die Grenze definierte Ausdehnung zugeschnitten.
- Übernehmen Sie alle anderen Standardwerte, und klicken Sie auf OK.
Das Dialogfeld Erweiterte Produkteinstellungen wird geschlossen, und der Bereich Produktgenerationseinstellungen des Reality-Mapping-Produktassistenten wird wieder angezeigt.
- Klicken Sie auf Weiter, um zum Bereich DSM-Einstellungen zu gehen, und vergewissern Sie sich, dass die Parameterwerte folgendermaßen aussehen:
- Ausgabetyp: Mosaik
- Format: Cloud-Raster-Format
- Komprimierung: Keine
- Resampling: Bilinear
- Klicken Sie auf Fertigstellen, um den Prozess der Produktgenerierung zu starten.
Sobald die Verarbeitung abgeschlossen ist, wird das DSM-Produkt zum Bereich Inhalt, der Kategorie Datenprodukte und der 2D-Kartenansicht hinzugefügt. Es wird außerdem zum Bereich Katalog, dem Container "Reality-Mapping" und dem Ordner des DEM hinzugefügt.
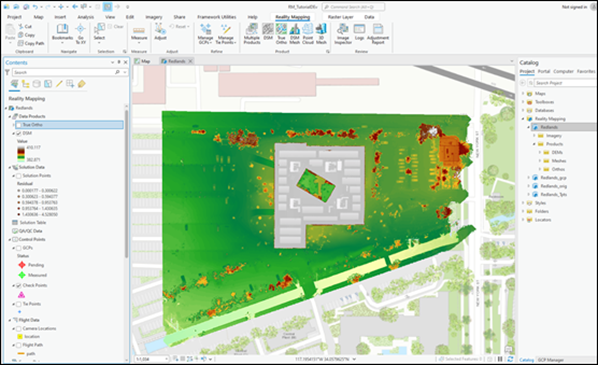
Erstellen eines True Ortho
Eine der Optionen der Gruppe Produkt unter Reality-Mapping ist True Ortho. Ein True Ortho ist ein orthorektifiziertes Bild ohne perspektivische Verzerrung, sodass überirdische Features nicht verzerrt werden und andere Features nicht verdecken. Zum Erstellen eines True Ortho ist ein DSM erforderlich, das aus dem ausgeglichenen Block von überlappenden Bildern abgeleitet wird. Deshalb wird beim True-Ortho-Prozess ein DSM generiert, unabhängig davon, ob es zuvor als Produkt ausgewählt wurde. Das generierte True-Ortho-Bild wird im Ordner "Orthos" unter der Kategorie Reality-Mapping im Bereich Katalog gespeichert.
Führen Sie die folgenden Schritte durch, um ein True Ortho mit dem Reality-Mapping-Produktassistenten zu generieren:
- Klicken Sie auf der Registerkarte Reality-Mapping in der Gruppe Produkt auf die Schaltfläche True Ortho
 .
.Das Fenster Reality-Mapping-Produktassistent wird angezeigt.
- Klicken Sie auf Gemeinsame erweiterte Einstellungen.
Das Dialogfeld Erweiterte Produkteinstellungen wird angezeigt, in dem Sie Parameter definieren können, die sich auf die von Ihnen generierten Reality-Mapping-Produkte auswirken. Eine ausführliche Beschreibung der erweiterten Produkteinstellungen finden Sie unter Gemeinsame erweiterte Einstellungen im Assistenten.
- Führen Sie die Schritte 4 bis 6 des obigen Abschnitts "Generieren von Produkten mit dem Reality-Mapping-Assistenten 'Mehrere Produkte'" durch.
- Klicken Sie auf Weiter, um zum Bereich True-Ortho-Einstellungen zu gehen, und vergewissern Sie sich, dass die Parameterwerte folgendermaßen aussehen:
- Ausgabetyp: Mosaik
- Format: Cloud-Raster-Format
- Komprimierung: Keine
- Resampling: Bilinear
- Klicken Sie auf Fertigstellen, um den Prozess der Produktgenerierung zu starten.
Sobald die Verarbeitung abgeschlossen ist, wird das True-Ortho-Produkt zum Bereich Inhalt, der Kategorie Datenprodukte und der 2D-Kartenansicht hinzugefügt. Es wird außerdem zum Bereich Katalog, dem Container "Reality-Mapping" und dem Ordner "Ortho" hinzugefügt.
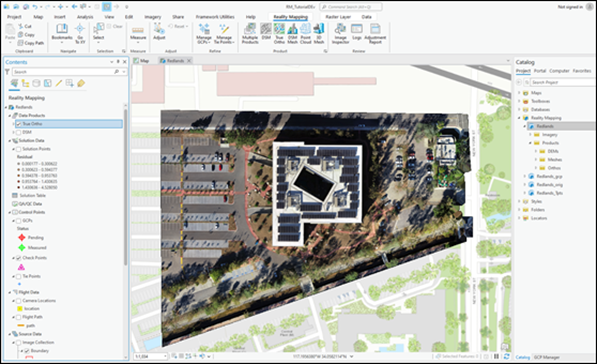
Generieren eines DSM-Mesh
Ein DSM-Mesh ist ein 2,5D-Modell des Projektbereichs mit Textur, in dem ausgeglichene Bilder auf einer TIN-Version (Triangulated Irregular Network) des DSM drapiert sind, das aus den überlappenden Bildern im ausgeglichenen Block extrahiert wurde. Der Reality-Mapping-Produktassistent vereinfacht die Erstellung des DSM-Mesh-Produkts durch einen optimierten Workflow mit vorkonfigurierten Parametern. Zum Erstellen eines DSM-Mesh-Produkts ist ein DSM erforderlich, das aus dem ausgeglichenen Block von überlappenden Bildern abgeleitet wird. Somit wird bei der Generierung des DSM-Mesh ein DSM generiert, auch wenn es nicht zuvor als separates Produkt ausgewählt wurde.
Führen Sie die folgenden Schritte durch, um ein DSM-Mesh mit dem Reality-Mapping-Produktassistenten zu generieren:
- Klicken Sie auf der Registerkarte Reality-Mapping in der Gruppe Produkt auf die Schaltfläche DSM-Mesh
 .
.Das Fenster Reality-Mapping-Produktassistent wird angezeigt.
- Klicken Sie auf Gemeinsame erweiterte Einstellungen.
Das Dialogfeld Erweiterte Produkteinstellungen wird angezeigt, in dem Sie Parameter definieren können, die sich auf die von Ihnen generierten Reality-Mapping-Produkte auswirken. Eine ausführliche Beschreibung der erweiterten Produkteinstellungen finden Sie unter Gemeinsame erweiterte Einstellungen im Assistenten.
- Führen Sie die Schritte 4 bis 7 des obigen Abschnitts "Generieren von Produkten mit dem Reality-Mapping-Assistenten 'Mehrere Produkte'" durch.
- Klicken Sie auf Weiter, um zum Bereich DSM-Mesh-Einstellungen zu gehen, und vergewissern Sie sich, dass die Parameterwerte folgendermaßen aussehen:
- Format: SLPK
- Textur: JPG & DDS
- Klicken Sie auf Fertigstellen, um den Prozess der Produktgenerierung zu starten.
Das DSM-Mesh-Produkt wird nach Abschluss der Verarbeitung dem Bereich Katalog, dem Container "Reality-Mapping" und dem Ordner "Meshes" hinzugefügt.
- Um das generierte DSM-Mesh-Produkt zu visualisieren, klicken Sie mit der rechten Maustaste auf die Datei 3D_Mesh.slpk im Ordner "Meshes", und klicken Sie im Dropdown-Menü auf Hinzufügen zu neuer/neuem > Lokale Szene.
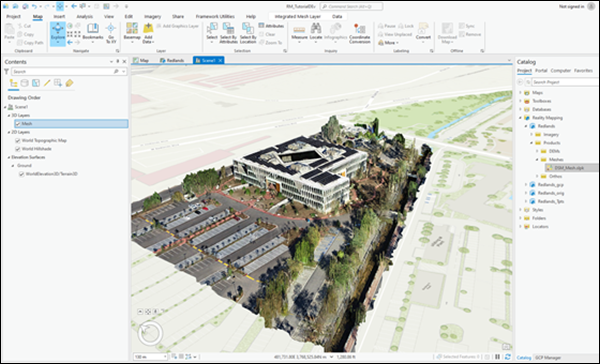
Zusammenfassung
In diesem Lernprogramm haben Sie einen Reality-Mapping-Workspace für Drohnenbilddaten erstellt und Werkzeuge auf der Registerkarte Reality-Mapping verwendet, um eine photogrammetrische Ausgleichung mit Bodenpasspunkten anzuwenden. Anschließend haben Sie Werkzeuge in der Gruppe Produkte verwendet, um DSM-, True-Ortho- und DSM-Mesh-Produkte zu generieren. Weitere Informationen über Reality-Mapping finden Sie unter folgenden Themen:
- Reality-Mapping in ArcGIS Pro
- Erstellen eines Reality-Mapping-Workspace für Drohnenbilder
- Ausgleichsoptionen für Drohnenbilddaten in Reality-Mapping
- Hinzufügen von Bodenpasspunkten zu einem Reality-Mapping-Workspace
- Generieren eines DSM mit ArcGIS Reality for ArcGIS Pro
- Generieren eines True Ortho mit ArcGIS Reality for ArcGIS Pro
- Generieren eines DSM-Mesh mit ArcGIS Reality for ArcGIS Pro
Die in diesem Lernprogramm verwendeten Bilddaten wurden von Esri, Inc. erworben und bereitgestellt.