Ein Modell ist eine visuelle Darstellung eines Workflows, bei dem mehrere Geoverarbeitungswerkzeuge nacheinander ausgeführt werden. Die Ausgabe aus einem Werkzeug ist häufig die Eingabe in ein anderes Werkzeug. Ein Geoverarbeitungsmodell zeigt einen Workflow in Form einer schematischen Darstellung an. Es führt außerdem den Workflow aus, den es anzeigt. Sie können Modelle für zahlreiche Zwecke verwenden, z. B. für die folgenden:
- Automatisierung von wiederkehrenden Tasks
- Erkunden alternativer Ergebnisse mit verschiedenen Datasets und Werkzeugparametern
- Visuelles Dokumentieren Ihrer Geoverarbeitungsmethode
- Schrittweises Entwickeln und Verbessern von Workflows
- Austauschen von Informationen und Empfehlungen mit Kollegen
Überblick
Hinweis:
Im folgenden Video wird ein ähnlicher Workflow für das Erstellen und Ausführen eines Geoverarbeitungsmodells veranschaulicht, wobei die einzelnen Schritte in diesem Lernprogramm nicht genau befolgt werden.
- Dieses Video wurde mit ArcGIS Pro 3.2 erstellt.
In diesem Lernprogramm erstellen Sie ein Geoverarbeitungsmodell und führen es aus. Ihr Modell automatisiert den Analyse-Workflow aus dem Lernprogramm Verwenden von Geoverarbeitungswerkzeugen. In diesem Lernprogramm wird vorausgesetzt, dass Sie mit diesem Workflow vertraut sind.
- Geschätzte Zeit: 60 Minuten
- Softwareanforderungen: ArcGIS Pro Basic
Hinweis:
Die Schnellstart-Lernprogramme werden mit jeder Softwareversion aktualisiert. Es empfiehlt sich, die Online-Hilfe zu nutzen, die sich auf die verwendete Software-Version bezieht.
Öffnen des Projekts
In Neuseeland ist das Weideland für Weidevieh durch verschiedene invasive Grasarten bedroht. Diese Gräser verbreiten sich in erster Linie auf natürliche Weise, z. B. durch Samen, die durch den Wind verteilt werden, aber auch durch den Kontakt mit Menschen. Im Lernprogramm Verwenden von Geoverarbeitungswerkzeugen haben Sie die Nähe einer solchen invasiven Grasart (Nassella) zu einer potenziellen Quelle für menschlichen Kontakt (kommerzielle Campingplätze) analysiert.
In diesem Lernprogramm erstellen Sie ein Geoverarbeitungsmodell, mit dem Sie dieselbe Analyse auf andere invasive Grasarten und Standorte, an denen Menschen damit in Kontakt kommen, anwenden können.
- Starten Sie ArcGIS Pro, und melden Sie sich ggf. an.
- Öffnen Sie ein Dialogfeld zum Durchsuchen, um mit einer der folgenden Methoden nach dem Projekt zu suchen:
- Klicken Sie auf der Startseite auf Ein anderes Projekt öffnen
 .
. - In einem geöffneten Projekt klicken Sie auf dem Menüband auf die Registerkarte Projekt. Klicken Sie in der Liste mit seitlichen Registerkarten auf Öffnen. Klicken Sie auf der Seite Öffnen auf Ein anderes Projekt öffnen
 .
.

- Klicken Sie auf der Startseite auf Ein anderes Projekt öffnen
- Klicken Sie im Suchdialogfeld Projekt öffnen im Navigationsbereich unter Portal
 auf ArcGIS Online
auf ArcGIS Online  .
.Hinweis:
Wenn Sie in ArcGIS Enterprise
 angemeldet sind, müssen Sie ArcGIS Online als aktives Portal festlegen, um auf die Lernprogrammdaten zuzugreifen. Wenn Ihnen dies nicht möglich ist, können Sie die Daten über einen Browser herunterladen.
angemeldet sind, müssen Sie ArcGIS Online als aktives Portal festlegen, um auf die Lernprogrammdaten zuzugreifen. Wenn Ihnen dies nicht möglich ist, können Sie die Daten über einen Browser herunterladen. - Geben Sie oben im Dialogfeld unter Suchen den Text Make a geoprocessing model ein, und drücken Sie die Eingabetaste.
- Klicken Sie in der Liste der Suchergebnisse auf Make a geoprocessing model, um das Projektpaket auszuwählen.
Hinweis:
Wenn mehrere Projektpakete mit diesem Namen vorhanden sind, ist das Paket mit der Plakette Verlässlich
 auszuwählen. In der Spalte Besitzer muss der Besitzername ArcGISProTutorials lauten. Weitere Informationen für den Fall, dass Sie keine Ergebnisse erhalten, finden Sie unter Es werden keine Ergebnisse zurückgegeben.
auszuwählen. In der Spalte Besitzer muss der Besitzername ArcGISProTutorials lauten. Weitere Informationen für den Fall, dass Sie keine Ergebnisse erhalten, finden Sie unter Es werden keine Ergebnisse zurückgegeben. - Klicken Sie auf OK.
Das Projekt wird einer Ansicht der Region Marlborough von Neuseeland geöffnet. Angezeigt werden kommerzielle Campingplätze sowie das bekannte Ausbreitungsgebiet des Nassella-Grases.

- Klicken Sie auf dem Menüband auf die Registerkarte Ansicht, und klicken Sie in der Gruppe Fenster auf Bereich-Sets
 und dann auf Kartenerstellung
und dann auf Kartenerstellung  .
.Damit wird sichergestellt, dass die Bereiche Inhalt und Katalog offen und alle anderen Bereiche geschlossen sind.
Erstellen eines Modells und eines Prozesses
Die Karte enthält mehrere Layer, die Standorte darstellen, an denen Personen mit invasiven Grasarten in Kontakt kommen können: kommerzielle Campingplätze, Zeltplätze, Wanderwege, Straßen und besiedelte Orte. Die Karte enthält außerdem Layer, die vier invasive Grasarten darstellen: Nassella, Weißrandiger Nachtschatten, Kängurugras und Chilenisches Federgras.
Die Layer mit invasiven Arten stellen Grenzen dar, innerhalb derer eine bestimmte Pflanze gefunden wurde. Sie stellen nicht die Dichte der Pflanzen an einem bestimmten Standort dar. In einem markierten Bereich können die Pflanzen massiv oder nur verstreut vorhanden sein.
Sie erstellen ein Modell, und fügen ihm einen Prozess hinzu. Ein Prozess ist ein Geoverarbeitungswerkzeug, das mit dessen Eingabe- und Ausgabedaten verbunden ist. Ein Modell mit einem Prozess ist das einfachste Modell, das ausgeführt werden kann.
- Klicken Sie im Menüband auf die Registerkarte Analyse. Klicken Sie in der Gruppe Geoverarbeitung auf ModelBuilder
 .
.In dem Projekt wird eine leere Modellansicht geöffnet. Auf dem Menüband wird die Registerkarte ModelBuilder angezeigt. Diese ist bereits ausgewählt. Das Menüband enthält Befehle für die Arbeit mit Geoverarbeitungsmodellen. Zudem wird die kontextbezogene Registerkarte Schema angezeigt.
Oben in der Modellansicht befindet sich eine einblendbare Werkzeugleiste, die die am häufigsten verwendeten Werkzeuge des Menübands enthält.
- Klicken Sie auf Werkzeugleiste einblenden, um die Werkzeugleiste ModelBuilder einzublenden.

Die Werkzeugleiste wird oben in der Modellansicht angezeigt.
- Ziehen Sie den Layer Commercial Campgrounds aus dem Bereich Inhalt in die Modellansicht.

Dem Modell wird ein blaues ovales Element mit Ziehpunkten hinzugefügt. Diese Blauschattierung stellt Eingabedaten dar.
- Klicken Sie in der Modellansicht mit der rechten Maustaste auf das Element Commercial Campgrounds, und wählen Sie Öffnen aus.

In diesem Dialogfeld können Sie den Eingabewert über das Dropdown-Menü in einen anderen Karten-Layer ändern. Sie können auch zu einem Dataset navigieren. Aus diesem Grund wird das Element als Eingabedatenvariable bezeichnet.
Tipp:
Durch Doppelklicken auf das Modellelement wird auch das entsprechende Dialogfeld angezeigt.
- Klicken Sie im Dialogfeld Commercial Campgrounds auf OK.
- Klicken Sie auf der Werkzeugleiste ModelBuilder auf Werkzeuge
 . (Klicken Sie auf das Symbol, nicht auf den Dropdown-Pfeil.)
. (Klicken Sie auf das Symbol, nicht auf den Dropdown-Pfeil.)Daraufhin wird der Bereich Geoverarbeitung angezeigt.
- Geben Sie im Bereich Geoverarbeitung den Text Paarweise puffern in das Suchfeld ein.
Das Werkzeug Paarweise puffern wird oben in den Suchergebnissen angezeigt.
- Ziehen Sie das Werkzeug Paarweise puffern aus den Suchergebnissen in die Modellansicht.

Tipp:
Wenn Sie das Werkzeug Paarweise puffern versehentlich im Bereich Geoverarbeitung öffnen, klicken Sie auf Zurück
 , um zur Liste der Suchergebnisse zurückzukehren.
, um zur Liste der Suchergebnisse zurückzukehren.Ein graues Rechteck, das das Werkzeug darstellt, wird der Modellansicht hinzugefügt. Es wird automatisch mit einem ovalen Ausgabedatenelement verbunden. Jedes Geoverarbeitungswerkzeug, das Sie einem Modell hinzufügen, verfügt über ein Ausgabedatenelement. Die Ausgabe kann ein neues Dataset, wie bei dem Werkzeug Paarweise puffern, oder eine aktualisierte Version des Eingabe-Datasets sein.
Die graue Farbe des Werkzeugs bedeutet, dass es noch nicht ausführbereit ist. Es muss mit Eingabedaten verbunden werden, und die Werkzeugparameter müssen festgelegt werden.
Tipp:
Wenn Sie einem Modell ein neues Element hinzufügen, wird es standardmäßig ausgewählt. Ausgewählte Elemente können an eine neue Position gezogen werden. Um die Auswahl eines Elements aufzuheben, klicken Sie in der Ansicht in einen leeren Bereich. Um ein Element auszuwählen, klicken Sie darauf, oder zeichnen Sie eine Box um das Element.
- Zeigen Sie mit der Maus auf die Eingabedatenvariable Commercial Campgrounds. Ziehen Sie eine Konnektorlinie zum Werkzeugelement Paarweise puffern. Lassen Sie die Maustaste los, und klicken Sie im Pop-up-Menü auf Eingabe-Features.

Der Layer "Commercial Campgrounds" wird als Eingabedaten für das Werkzeug festgelegt. Der Vorgang kann noch nicht ausgeführt werden, da ein Pufferabstand festgelegt werden muss.
Tipp:
Wenn Sie versehentlich eine falsche Auswahl im Pop-up-Menü treffen, klicken Sie auf die Konnektorlinie, um sie zu markieren. Löschen Sie die Konnektorlinie, und zeichnen Sie eine neue.
- Klicken Sie mit der rechten Maustaste auf das Werkzeugelement Paarweise puffern, und wählen Sie Öffnen aus.
Daraufhin wird das Dialogfeld des Werkzeugs Paarweise puffern angezeigt. Einige seiner Parameter sind leer, andere weisen Standardwerte auf. Erforderliche Parameter sind mit einem roten Sternchen gekennzeichnet.
- Geben Sie im Dialogfeld Paarweise puffern für Abstand [Wert oder Feld] den Wert 5 ein. Ändern Sie die Einheiten von "Unbekannt" in Kilometer. (Sie müssen in der Liste der Entfernungseinheiten möglicherweise nach oben scrollen.)

Übernehmen Sie den Standardnamen für die Ausgabe-Feature-Class.
- Klicken Sie auf OK.

Alle Elemente sind farbig, d. h. der Prozess ist ausführbereit. Der Name der Ausgabedatenvariablen zeigt nun den Namen der Ausgabe-Feature-Class an, obwohl der vollständige Name nicht passt.
- Klicken Sie mit der rechten Maustaste auf die grüne Ausgabedatenvariable CommercialCamp_PairwiseBuffe, und klicken Sie auf Zur Anzeige hinzufügen.
Dadurch wird sichergestellt, dass die Ausgabedaten dem Bereich Inhalt als Karten-Layer hinzugefügt werden.
- Zeigen Sie mit der Maus auf die Ausgabedatenvariable.

In einem Pop-up-Fenster wird der Pfad für die Ausgabedatenvariable angezeigt. Die neue Feature-Class wird in der Standard-Geodatabase des Projekts gespeichert.
Ausführen des Modells über die Modellansicht
Dieser Modellprozess stellt Puffer von 5 Kilometern um kommerzielle Campingplätze dar. Dies ist nicht Ihr vorrangiges Ziel, Sie führen das Modell jedoch jetzt aus, um zu überprüfen, ob es wie erwartet funktioniert.
Wenn das Modell ausgeführt wird, ändert sich die Farbe des Werkzeugs Paarweise puffern in Rot, da es die Eingabedaten verarbeitet. Möglicherweise nehmen Sie es nicht wahr, da der Vorgang schnell abläuft und die Abschlussmeldung fast umgehend angezeigt wird.
- Klicken Sie auf der Werkzeugleiste ModelBuilder auf Ausführen
 .
.Nachdem das Werkzeug ausgeführt wurde, wird eine Meldung angezeigt, dass das Modell erfolgreich ausgeführt wurde.
- Schließen Sie das Meldungsfeld Modell.
- Aktivieren Sie die Kartenansicht Marlborough.

Puffer von 5 Kilometern werden um kommerzielle Campingplätze dargestellt. Dies war lediglich ein Testlauf des Modells, daher entfernen Sie den Puffer-Layer und dessen Quelldaten.
- Klicken Sie im Bereich Inhalt mit der rechten Maustaste auf den Gruppen-Layer ModelBuilder (der den Puffer-Layer enthält), und klicken Sie auf Entfernen
 .
. - Aktivieren Sie den Bereich Katalog. Blenden Sie den Container Datenbanken
 und dann Make_a_geoprocessing_model.gdb ein.
und dann Make_a_geoprocessing_model.gdb ein.Die Ausgabe-Feature-Class "CommercialCamp_PairwiseBuffe" wurde in der Standard-Geodatabase des Projekts gespeichert. Es ist oft nützlich, die Ausgabedaten des Modells an eine eigene Geodatabase senden, um sie getrennt von anderen Datasets zu speichern. Sie ändern das Verzeichnis der Modellausgabe später in diesem Lernprogramm.
- Klicken Sie in der Geodatabase mit der rechten Maustaste auf CommercialCamp_PairwiseBuffe, und klicken Sie auf Löschen
 .
.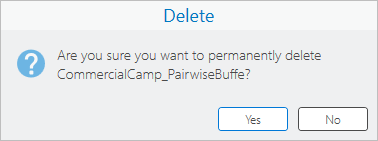
- Stellen Sie sicher, dass Sie die richtige Feature-Class löschen. Klicken Sie auf Ja.
- Aktivieren Sie die Modellansicht.
Das Werkzeug und dessen Ausgabedatenvariable weisen nun Schatten auf. Dies bedeutet, dass der Prozess bereits ausgeführt wurde. Um das Modell für die erneute Ausführung vorzubereiten, überprüfen Sie es.
- Klicken Sie auf der Werkzeugleiste ModelBuilder auf Überprüfen
 .
.Die Schatten werden entfernt und das Modell ist ausführungsbereit. Bevor Sie den Vorgang fortsetzen, benennen Sie das Modell und speichern es.
- Klicken Sie auf der Werkzeugleiste ModelBuilder auf Eigenschaften
 .
.Das Dialogfeld Werkzeugeigenschaften wird angezeigt.
- Ändern Sie auf der Registerkarte Allgemein im Feld Name den Namen des Modells in SummarizeInvasiveSpecies (ohne Leerzeichen).
- Ändern Sie im Feld Beschriftung die Beschriftung in Summarize Invasive Species.

Die Beschriftung (nicht der Name) wird in ArcGIS Pro angezeigt. Modellnamen dürfen keine Leerzeichen, Unterstriche oder Sonderzeichen enthalten. Für Beschriftungen hingegen kann ein besser lesbares Format gewählt werden.
- Klicken Sie im Dialogfeld auf OK.
- Klicken Sie auf der Werkzeugleiste ModelBuilder auf Automatisch speichern
 .
.Wenn die Schaltfläche Automatisch speichern ausgewählt ist, wird das Modell bei jeder Änderung gespeichert. Die Auswahl der Schaltfläche wird automatisch aufgehoben, wenn Sie die Modellansicht schließen oder die ArcGIS Pro-Sitzung beenden.
- Klicken Sie auf der Symbolleiste für den Schnellzugriff auf Projekt speichern
 .
.Hinweis:
Beim Speichern des Modells wird das Projekt nicht gespeichert und umgekehrt. Wenn Sie jedoch versuchen, ArcGIS Pro mit einem nicht gespeicherten Modell zu beenden, werden Sie aufgefordert, es zu speichern. (Dies kann nicht vorkommen, wenn Sie das Modell automatisch speichern.) Nicht gespeicherte Änderungen an Modellen können mit der Sicherungskopie eines Projekts nicht wiederhergestellt werden.
Konfigurieren des Modells als ein Geoverarbeitungswerkzeug
Wie zuvor gezeigt, kann ein Modell über eine Modellansicht ausgeführt werden. Es kann auch als Geoverarbeitungswerkzeug ausgeführt werden.
- Blenden Sie im Bereich Katalog den Container Toolboxes
 und die Toolbox Make a geoprocessing model.atbx ein.
und die Toolbox Make a geoprocessing model.atbx ein.Wenn Sie das Modell gespeichert haben, wird ein Modellwerkzeug in der Standar-Toolbox erstellt.
Tipp:
Sie können ein Modell direkt über eine Toolbox erstellen, indem Sie mit der rechten Maustaste auf die Toolbox klicken und Neu > Modell auswählen.
- Klicken Sie im Bereich Katalog mit der rechten Maustaste auf das Modell Summarize Invasive Species, und klicken Sie auf Öffnen.

Das Modell wird als Geoverarbeitungswerkzeug geöffnet. Wenn Sie es jetzt über den Bereich Geoverarbeitung ausführen würden, würde es dieselbe Ausgabe erstellen wie bei der Ausführung über die Modellansicht. Ein Geoverarbeitungswerkzeug ist jedoch erst dann nützlich, wenn es über Parameter verfügt, die vom Benutzer festgelegt werden können.
Tipp:
Sie können auf ein Modellwerkzeug im Bereich Katalog klicken, um es zu öffnen. Alternativ können Sie auf der Werkzeugleiste ModelBuilder auf die Schaltfläche Werkzeug öffnen
 klicken.
klicken. - Aktivieren Sie die Modellansicht.
Die Modellansicht hat jetzt den Namen Summarize Invasive Species.
- Klicken Sie mit der rechten Maustaste auf die Eingabedatenvariable Commercial Campgrounds, und klicken Sie auf Parameter.

Der Buchstabe P (für Parameter) wird neben der Eingabedatenvariable angezeigt. Dies bedeutet, dass die Variable im Modellgeoverarbeitungswerkzeug als Parameter festgelegt ist.
- Klicken Sie auf der Werkzeugleiste ModelBuilder auf Werkzeug öffnen
 .
.
Im Bereich Geoverarbeitung wird das Werkzeug mit dem neuen Parameter aktualisiert.
Tipp:
Durch das Öffnen des Werkzeugs wird dessen Anzeige aktualisiert. Dies gilt auch dann, wenn es im Bereich Geoverarbeitung bereits geöffnet ist.
Der Name des Werkzeugparameters, "Commercial Campgrounds", stammt aus dem Namen der Eingabedatenvariablen. Sie ändern ihn in einen allgemeineren Namen. Mit diesem Parameter können Sie einen beliebigen Layer auswählen, der einen Kontaktpunkt mit invasiven Grasarten darstellt.
Sie legen außerdem einen zweiten Modellparameter fest, der es Ihnen ermöglicht, einen Pufferabstand und Einheiten auszuwählen. Sie können den Bereich Geoverarbeitung während der Bearbeitung des Modells geöffnet lassen.
- Aktivieren Sie die Modellansicht. Klicken Sie mit der rechten Maustaste auf die Eingabedatenvariable Commercial Campgrounds, und klicken Sie auf Umbenennen. Ändern Sie im Bearbeitungsfeld den Namen in Human Contact Locations. Übernehmen Sie die Änderung, indem Sie auf einen Bereich außerhalb des Feldes klicken.
Der Name der Variablen wird im Modell aktualisiert. Der Name des entsprechenden Parameters im Geoverarbeitungswerkzeug wird aktualisiert, sobald Sie die Änderungen speichern und das Werkzeug erneut öffnen.
- Klicken Sie mit der rechten Maustaste auf das Werkzeugelement Paarweise puffern, und klicken Sie auf Variable erstellen > Aus Parameter > Abstand [Wert oder Feld].
Das neue Element wird mit einem anderen Blauton dargestellt, um anzuzeigen, dass dessen Wert eine Wertvariable und keine Datenvariable ist.
- Ziehen Sie bei Bedarf die Variable Abstand [Wert oder Feld] an eine andere Position, so dass kein anderes Modellelement verdeckt wird.
- Klicken Sie mit der rechten Maustaste auf die Wertvariable Abstand [Wert oder Feld], und klicken Sie auf Umbenennen. Ändern Sie im Bearbeitungsfeld den Namen in Buffer Distance. Übernehmen Sie die Änderung, indem Sie auf einen Bereich außerhalb des Feldes klicken.
- Klicken Sie mit der rechten Maustaste auf die Variable Buffer Distance, und klicken Sie auf Parameter.

- Klicken Sie mit der rechten Maustaste auf die Ausgabedatenvariable CommercialCamp_PairwiseBuffer, und klicken Sie auf Umbenennen. Ändern Sie den Namen in Contact Location Buffers, und klicken Sie zum Bestätigen der Änderung auf einen Bereich außerhalb des Feldes.
Sie werden diese Ausgabe nicht als Modellparameter festlegen. Zu einem späteren Zeitpunkt wird sie als Eingabe für das Werkzeug Zusammenfassen (innerhalb) verwendet.
- Klicken Sie auf der Werkzeugleiste ModelBuilder auf Werkzeug öffnen
 .
.
Die Namen der Werkzeugparameter stimmen mit den Namen der Modellvariablen überein. Sie löschen die Standardwerte aus den Parametern des Werkzeugs, da diese nicht die erwarteten Benutzereinstellungen darstellen.
- Aktivieren Sie die Modellansicht. Klicken Sie mit der rechten Maustaste auf die Datenvariable Human Contact Locations, und klicken Sie auf Öffnen.
- Heben Sie ggf. den Standardwert Commercial Campgrounds hervor, und drücken Sie die ENTF-Taste. Klicken Sie auf OK.
Der Modellprozess wird grau (nicht ausführbereit) angezeigt, da Sie den Eingabewert für das Werkzeug Paarweise puffern entfernt haben. Dies wird erwartet. Das Modell kann in diesem Zustand nicht über die Modellansicht, aber als Geoverarbeitungswerkzeug ausgeführt werden, wenn Sie die Parameterwerte eingeben.
- Klicken Sie mit der rechten Maustaste auf die Wertvariable Buffer Distance, und klicken Sie auf Öffnen.
- Heben Sie den Standardwert für den Pufferabstand 5 hervor, und drücken Sie die ENTF-Taste. Klicken Sie auf OK.
Alle Modellelemente sind nun grau.
- Klicken Sie auf der Werkzeugleiste ModelBuilder auf Werkzeug öffnen
 .
.
Beide Werkzeugparameter sind nun leer. Rote Sternchen deuten darauf hin, dass es sich um erforderliche Parameter handelt. Beachten Sie, dass die Entfernungseinheiten beim Löschen des Wertes Buffer Distance von "Kilometer" in "Unbekannt" geändert werden.
Hinzufügen eines weiteren Prozesses
Sie fügen eine weitere Eingabedatenvariable hinzu, um die zu analysierenden invasiven Grasarten darzustellen. Anschließend fügen Sie das Werkzeug Zusammenfassen (innerhalb) hinzu, um die Menge des invasiven Grases zu berechnen, das an jedem Ort mit menschlichem Kontakt gefunden wurde.
Zuvor haben Sie eine Eingabedatenvariable durch Ziehen eines Layers aus dem Bereich Inhalt in die Modellansicht erstellt. Dieses Mal erstellen Sie eine Variable über die Werkzeugleiste ModelBuilder.
- Aktivieren Sie die Modellansicht. Klicken Sie auf der Werkzeugleiste ModelBuilder auf Variable
 .
. - Klicken Sie im Dialogfeld Datentyp der Variable auf den Dropdown-Pfeil und auf Feature-Layer. (Sie müssen einen Bildlauf nach oben durchführen.) Klicken Sie auf OK.
- Ziehen Sie die ausgewählte Variable in einen leeren Bereich des Modells über der Variablen "Buffer Distance".

- Benennen Sie die Datenvariable Feature-Layer in Invasive Species um.
- Legen Sie die Datenvariable Invasive Species als Modellparameter fest.
- Klicken Sie auf der Werkzeugleiste ModelBuilder auf den Dropdown-Pfeil Werkzeuge
 .
. - Geben Sie in das Suchfeld oben in der Liste der Werkzeuge Zusammenfassen (innerhalb) ein.
Das Werkzeug wird oben in der Ergebnisliste angezeigt.

Hinweis:
Möglicherweise wird mehr als ein Zusammenfassen (innerhalb)-Werkzeug angezeigt. Sie verwenden das Werkzeug aus der Toolbox "Analysis Tools", das im vorstehenden Bild zu sehen ist.
- Ziehen Sie das Werkzeug Zusammenfassen (innerhalb) (Analysis Tools) aus der Dropdown-Liste in die Modellansicht. Klicken Sie auf einen leeren Bereich des Modells, um die Dropdown-Liste zu schließen.
- Optional können Sie das ausgewählte Werkzeug und seine Ausgaben in einen anderen Bereich ziehen. Klicken Sie auf einen leeren Bereich des Modells, um die Auswahl des Werkzeugs aufzuheben.

Speichern der Modellausgabe in einer neuen Geodatabase
Als Sie das Werkzeug Paarweise puffern zuvor ausgeführt haben, wurden die Ausgaben in der Standard-Geodatabase des Projekts gespeichert. In diesem Abschnitt erstellen Sie eine Geodatabase, in der Sie die Modellausgabe getrennt von anderen Projektdaten speichern. Sie legen eine Umgebungseinstellung fest, sodass die Modellausgabe (nur die Modellausgabe) standardmäßig in die neue Geodatabase geschrieben wird.
Mit Umgebungseinstellungen werden Standardwerte für eine Reihe von Geoverarbeitungsvorgängen festgelegt. Sie werden zusätzlich zu den Parametereinstellungen verwendet, die Sie beim Ausführen eines Geoverarbeitungswerkzeugs festlegen. Einige Umgebungseinstellungen verfügen über voreingestellte Werte, andere werden nur verwendet, wenn Sie Werte dafür festlegen.
Umgebungseinstellungen können auf der Ebene des Projekts, eines bestimmten Werkzeugs, eines Modells oder eines Modellprozesses festgelegt werden. Eine auf Projektebene festgelegte Einstellung gilt für alle Geoverarbeitungsvorgänge. (Die Einstellung muss für den Vorgang zutreffend sein. Beispielsweise gilt eine Umgebungseinstellung für Raster nur für Geoverarbeitungsvorgänge, die sich auf Raster beziehen.) Eine auf Werkzeugebene festgelegte Einstellung gilt für ein bestimmtes Werkzeug usw. Sie legen eine Einstellung auf Modellebene fest, die für das Modell "Summarize Invasive Species" gilt.
Hinweis:
Auf allen Ebenen sind die gleichen Umgebungseinstellungen verfügbar. Der Unterschied liegt in ihrem Gültigkeitsbereich. Sie können auf die Einstellungen auf Projektebene über das Menüband Analyse, auf die Modelleinstellungen über das Menüband ModelBuilder, auf die Werkzeugeinstellungen über das Menüband Umgebungen für Werkzeuge im Bereich Geoverarbeitung und auf die Einstellungen für den Modellprozess über das Menüband Umgebungen für Werkzeuge in einem Modell zugreifen.
- Klicken Sie auf dem Menüband auf der Registerkarte ModelBuilder in der Gruppe Modell auf Umgebungen
 .
.Das Dialogfeld Umgebungen wird angezeigt. Ändern Sie unter Workspace die Umgebungseinstellung Scratch-Workspace, die den Standardpfad für die Ausgabe festlegt. Sie erstellen eine Geodatabase im Home-Verzeichnis des Projekts und legen diese als Scratch-Workspace fest.
Tipp:
Um weitere Informationen zu einer Umgebungseinstellung zu erhalten, zeigen Sie im Dialogfeld Umgebungen mit der Maus auf die Einstellung und dann auf das angezeigte Informationssymbol
 . Sie können auch auf das Symbol klicken.
. Sie können auch auf das Symbol klicken. - Klicken Sie neben Scratch-Workspace auf Durchsuchen
 .
. - Klicken Sie im Durchsuchen-Dialogfeld Scratch-Workspace im Navigationsbereich unter Projekt auf den Container Ordner
 .
.In der Inhaltsliste wird der Ordner "Make a geoprocessing model" angezeigt. Dies ist das Home-Verzeichnis und die einzige Ordnerverbindung im Projekt.
- Doppelklicken Sie in der Inhaltsliste auf Make a geoprocessing model und dann auf commondata.
- Klicken Sie in der Nähe des oberen Randes des Durchsuchen-Dialogfelds auf Neues Element. Klicken Sie in der Dropdown-Liste auf File-Geodatabase.
In der Inhaltsliste wird eine neue File-Geodatabase angezeigt. Ihr Name kann geändert werden.
- Benennen Sie die File-Geodatabase in ModelOutput um, und drücken Sie die Eingabetaste.
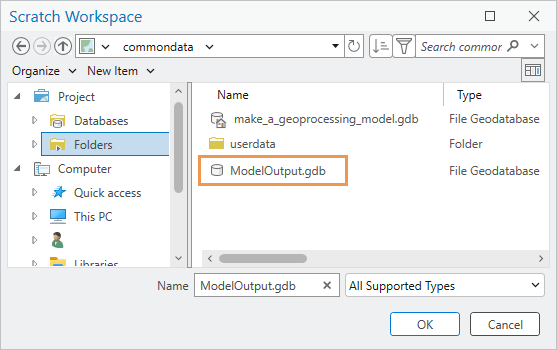
- Klicken Sie im Durchsuchen-Dialogfeld auf OK.
Im Dialogfeld Umgebungen wird die Einstellung für den Scratch-Workspace aktualisiert. Die Ausgabedaten des Modells werden in der Geodatabase "ModelOutput" gespeichert.

- Klicken Sie im Dialogfeld Umgebungen auf OK.
Hinweis:
Die Ausgabe-Workspaces, die bereits im Modell festgelegt sind, ändern sich beim Aktualisieren des Scratch-Workspace nicht. Die Ausgabe des Werkzeugs Paarweise puffern wird weiterhin in die Geodatabase "make_a_geoprocessing_model" geschrieben. Im nächsten Abschnitt verwenden Sie diese Ausgabe jedoch als Eingabe für das Werkzeug Zusammenfassen (innerhalb), für das aktuell kein Ausgabedatenpfad vorhanden ist (da es nicht mit Eingabedaten verbunden ist). Wenn die Elemente verbunden sind, wird die Ausgabe des Werkzeugs Zusammenfassen (innerhalb) in die Geodatabase "ModelOutput" geschrieben.
Abschließen der Erstellung des Modells
Für die Fertigstellung des Modells verbinden Sie die Eingabevariablen mit den Werkzeugen und legen Modellparameter fest. Im Werkzeug Zusammenfassen (innerhalb) sind zwei Eingaben erforderlich. Eine ist der Layer der zusammenzufassenden Features, der Layer "Invasive Species". Die andere ist der Layer der Pufferzonen, in dem invasive Arten analysiert werden, der Layer "Contact Location Buffers". Die Datenvariable "Gruppierte Ausgabetabelle" ist eine optionale Ausgabe des Werkzeugs Zusammenfassen (innerhalb). Sie werden diese in dieser Analyse nicht verwenden.
- Ziehen Sie eine Verbindungslinie von der Datenvariablen Contact Location Buffers zum Werkzeug Zusammenfassen (innerhalb). Lassen Sie die Maustaste los, und klicken Sie im Pop-up-Menü auf Eingabe-Polygone.
- Verbinden Sie die Datenvariable Invasive Species mit dem Werkzeug Zusammenfassen (innerhalb) als Eingabe-Zusammenfassungs-Features.
Das Modell-Layout wird weiter unten in diesem Abschnitt angepasst.
- Zeigen Sie mit der Maus auf das Werkzeug Zusammenfassen (innerhalb). Vergewissern Sie sich im Pop-up-Fenster unter Ausgabe-Feature-Class, dass der Pfad die Geodatabase "ModelOutput" verwendet.
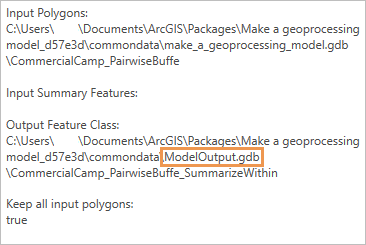
- Klicken Sie mit der rechten Maustaste auf die Datenvariable Ausgabe-Feature-Class, und klicken Sie auf Parameter.
Wenn Sie diese Variable als Modellparameter festlegen, können Sie beim Ausführen des Werkzeugs die Ausgabe-Feature-Class benennen. Optional können Sie zu einem anderen Speicherort für die Ausgabe navigieren.
- Klicken Sie mit der rechten Maustaste erneut auf die Datenvariable Ausgabe-Feature-Class, und klicken Sie auf Öffnen.
- Heben Sie den Standardnamen der Ausgabe-Feature-Class, "CommercialCamp_PairwiseBuffe_SummarizeWithin" hervor, und geben Sie Output ein.
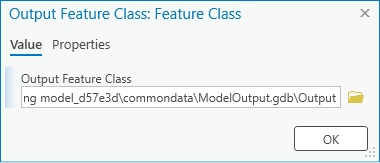
Achten Sie darauf, nur den Namen der Feature-Class zu ändern und keinen anderen Teil des Pfads.
- Klicken Sie auf OK.
Der Name der Ausgabedatenvariablen wird in "Output" geändert. Das ist nicht erwünscht, da der Name der Variablen den Namen des Werkzeugparameters definiert. Sie möchten, dass der Parametername weiterhin "Output Feature Class" lautet.
- Klicken Sie erneut mit der rechten Maustaste auf die Datenvariable Output, und klicken Sie auf Umbenennen. Benennen Sie sie in Output Feature Class um.
- Klicken Sie mit der rechten Maustaste auf das Werkzeug Zusammenfassen (innerhalb), und klicken Sie auf Variable erstellen > Aus Parameter > Shape-Einheit.
- Ziehen Sie die ausgewählte Variable bei Bedarf in einen leeren Teil des Modells.
- Legen Sie die Variable "Shape Unit" als Modellparameter fest.
- Benennen Sie sie in Area Unit of Measure um.
Diese Variable legt die Maßeinheiten fest, z. B. Hektar, in denen die durch invasive Arten abgedeckte Fläche zurückgemeldet werden soll.
- Doppelklicken Sie auf die Variable Area Unit of Measure, um sie zu öffnen.
- Klicken Sie im Dialogfeld Flächenmaßeinheit auf den Dropdown-Pfeil und dann auf Hektar. Klicken Sie auf OK.
- Klicken Sie auf dem Menüband auf der Registerkarte ModelBuilder in der Gruppe Ansicht auf Autolayout
 .
.
Ihr Modell-Layout sieht möglicherweise anders aus, die Reihenfolge der Werkzeugverarbeitung sollte jedoch in derselben Sequenz (von links nach rechts) angezeigt werden.
Weitere Informationen zum Ändern des Aussehens eines Modelldiagramms
Tipp:
Das Werkzeug Autolayout
 ist auch am unteren Rand der Modellansicht verfügbar.
ist auch am unteren Rand der Modellansicht verfügbar. - Klicken Sie auf Werkzeug öffnen
 .
.
Das Werkzeug ist einsatzbereit. Sie erhalten jedoch ein besseres Werkzeugdesign, wenn Sie Output Feature Class als letzten Parameter wählen. Sie ändern die Parameterreihenfolge im nächsten Abschnitt.
Hinweis:
Das Modell erfasst nicht den gesamten Analyse-Workflow aus dem Lernprogramm Verwenden von Geoverarbeitungswerkzeugen. Das Werkzeug Layer lagebezogen auswählen wurde weggelassen, um den Workflow zu vereinfachen. Dies bedeutet, dass alle Eingabe-Features aus dem Layer "Contact Location Buffers" (beispielsweise alle Campingplätze) im Ausgabe-Dataset zusammengefasst werden, und zwar unabhängig davon, ob sie eine invasive Art enthalten. Features, die keine invasive Art enthalten, haben zusammengefasste Werte von 0.
Festlegen der Modelleigenschaften
Bevor Sie das Modell ausführen, ordnen Sie die Parameter im Geoverarbeitungswerkzeug neu an. Außerdem legen Sie die Standardsymbolisierung für die Modellausgabe fest.
- Klicken Sie auf der Werkzeugleiste ModelBuilder auf Eigenschaften
 .
.Das Dialogfeld Werkzeugeigenschaften wird angezeigt.
- Klicken Sie im Dialogfeld Werkzeugeigenschaften auf die Registerkarte Parameter.
Die Parameterreihenfolge (von oben nach unten) im Dialogfeld Werkzeugeigenschaften entspricht der Reihenfolge, in der die Parameter im Geoverarbeitungswerkzeug angezeigt werden. Diese Reihenfolge spiegelt die Sequenz wider, in der Sie die Variablen als Modellparameter festlegen.
Tipp:
Sie können die Größe des Dialogfeldes Werkzeugeigenschaften ändern, indem Sie seine Seiten oder Kanten ziehen. Sie können die Spaltenbreite durch Ziehen der Trennlinie in der Spaltenüberschrift ändern.
- Klicken Sie in der letzten Zeile der Tabelle auf den Zeilenkopf (das graue Feld mit der Ziffer 4).
Die Zeile, die den Parameter Flächenmaßeinheit darstellt, ist ausgewählt.
- Ziehen Sie den ausgewählten Parameter um eine Position nach oben über den Parameter Ausgabe-Feature-Class.
Beim Ziehen des Parameters wird seine Position durch eine graue horizontale Linie dargestellt.

- Scrollen Sie waagerecht durch das Dialogfeld, um weitere Spalten anzuzeigen.
In der letzten Spalte, Symbolisierung, können Sie Modell-Datasets eine Symbolisierung anhand einer Layer-Datei (.lyrx) zuweisen. In einer Layer-Datei werden die Anzeigeeigenschaften eines Layers, z. B. seine Symbolisierung und Beschriftung, ohne räumliche Koordinaten oder Attribute gespeichert. Sie symbolisieren die Ausgabe-Features, die Pufferpolygone sind, als unausgefüllte orangefarbene Umrisse unter Verwendung einer in diesem Projekt enthaltenen Layer-Datei.
- Klicken Sie in der letzten Tabellenzeile, die jetzt den Parameter für die Ausgabe-Feature-Class darstellt, in die Tabellenzelle der Spalte Symbolisierung und auf die angezeigte Schaltfläche Durchsuchen
 .
.
- Klicken Sie im Durchsuchen-Dialogfeld im Navigationsbereich unter Projekt auf Ordner.
- Doppelklicken Sie in der Inhaltsliste auf Make a geoprocessing model > commondata > userdata.

- Klicken Sie auf Buffer_Symbol.lyrx, um die Datei auszuwählen, und klicken Sie dann auf OK.
Der Pfad zur Layer-Datei wird in der Spalte Symbolisierung der Parametertabelle angezeigt.
- Klicken Sie im Dialogfeld Werkzeugeigenschaften auf OK.
Hinweis:
In einem Projektpaket werden Dateien, die nicht in einer Geodatabase gespeichert werden können, z. B. Shapefiles, CSV-Dateien und Layer-Dateien, als Anlagen eingeschlossen. Innerhalb der Ordnerstruktur des Projektpakets werden Anlagen im Ordner commondata\userdata gespeichert.
- Klicken Sie auf der Werkzeugleiste ModelBuilder auf Werkzeug öffnen
 .
.Der Parameter Ausgabe-Feature-Class wird jetzt am unteren Rand des Werkzeugbereichs angezeigt.
- Schließen Sie die Modellansicht. Überprüfen Sie, ob die Karte Marlborough aktiviert ist.
Tipp:
Um die Modellansicht erneut zu öffnen, klicken Sie im Bereich Katalog mit der rechten Maustaste auf das Modellwerkzeug, und klicken Sie auf Bearbeiten.
Ausführen des Werkzeugs "Summarize Invasive Species"
Sie führen das Werkzeug aus, und überprüfen die Ausgabe.
- Deaktivieren Sie im Bereich Inhalt die Layer Commercial Campgrounds und Nassella Tussock Range.
- Aktivieren Sie die Layer Campsites und White Edged Nightshade Range.
Auf der Karte sieht es so aus, als befänden sich im Norden der Region ein oder zwei Zeltplätze in der Nähe von Weißrandigem Nachtschatten.
- Legen Sie im Bereich Geoverarbeitung im Werkzeug Summarize Invasive Species den Parameter Human Contact Locations auf Campsites fest.
- Legen Sie für den Parameter Buffer Distance den Abstand auf 1,5 und die Einheiten auf Kilometer fest.
- Legen Sie den Parameter Invasive Species auf White Edged Nightshade Range fest.
- Übernehmen Sie für den Parameter Area Unit of Measure den Standardwert "HEKTAR".
- Ersetzen Sie für den Parameter Output Feature Class den Standardnamen "Output" durch Nightshade_Near_Campsites.

Achten Sie darauf, nur den Namen der Feature-Class zu ändern und keinen anderen Teil des Pfads.
- Klicken Sie auf Ausführen.
Wenn die Ausführung des Werkzeugs abgeschlossen ist, wird unten im Bereich Geoverarbeitung eine Bestätigungsmeldung über den Abschluss angezeigt.
Im Bereich Inhalt wird der Layer "Nightshade_Near_Campsites" mit einer orangefarbenen Umrisslinie und hohler Füllung symbolisiert. Dies ist die in der Layer-Datei "Buffer_Symbol" festgelegte Symbolisierung. Auf der Karte ist jeder Zeltplätze von einem Puffer umgeben.
- Vergrößern Sie die Karte, um sie besser sehen zu können.

- Klicken Sie im Bereich Inhalt mit der rechten Maustaste auf den Layer Nightshade_Near_Campsites, und klicken Sie auf Attributtabelle
 .
. - Blättern Sie bei Bedarf in der Tabelle. Klicken Sie mit der rechten Maustaste auf die Überschrift des Feldes Summarized area in HECTARES, und wählen Sie Absteigend sortieren
 aus.
aus.Nur ein Zeltplatz, Waimaru, weist Weißrandige Nachtschatten im Umkreis von 1,5 km auf. Der Wert der zusammengefassten Fläche beträgt 7,35 Hektar.
- Klicken Sie in der ersten Zeile der Tabelle auf den Zeilenkopf (das graue Feld mit der Ziffer 1).
Die Tabellenzeile wird zusammen mit dem entsprechenden Puffer-Feature auf der Karte ausgewählt.
- Klicken Sie mit der rechten Maustaste auf die Kopfzeile der Tabelle, und klicken Sie auf Zoomen auf
 .
.Die Karte zoomt auf das ausgewählte Puffer-Feature.
- Klicken Sie oben in der Tabellensicht in der Zeile mit Werkzeugen auf Löschen
 .
. - Schließen Sie die Tabelle.
- Klicken Sie auf dem Menüband auf die Registerkarte Karte. Klicken Sie in der Gruppe Navigieren auf Lesezeichen und dann auf Marlborough Region.
- Aktivieren Sie den Bereich Katalog. Blenden Sie die Geodatabase "ModelOutput" ein, um die Feature-Class "Nightshade_Near_Campsites" anzuzeigen.
Hinweis:
Möglicherweise fragen Sie sich, was mit dem Dataset "Contact Location Buffers" passiert ist, das die Ausgabe des Werkzeugs Paarwesie puffern und eine der Eingaben für das Werkzeug Zusammenfassen (innerhalb) war. Ausgabedaten, die als Eingabe eines anderen Prozesses verwendet werden, werden als Zwischendaten bezeichnet. Wenn Sie ein Modell als Geoverarbeitungswerkzeug ausführen, werden Zwischendaten automatisch gelöscht, es sei denn, Sie haben die Variable als ein Modellparameter festgelegt oder mit der rechten Maustaste auf die Variable geklickt, und Zwischendaten deaktiviert. In diesem Fall wurden die Daten gelöscht.
- Verwenden Sie eigenständig das Werkzeug Summarize Invasive Species, um andere Beziehungen zwischen Kontaktstandorten und invasiven Arten zu analysieren.
Das Werkzeug funktioniert auch bei ausgewählten Eingabe-Features des Layers "Human Contact Locations". Sie können beispielsweise invasive Arten in der Nähe von Hauptverkehrsstraßen im Layer "Roads" analysieren.
- Klicken Sie auf der Symbolleiste für den Schnellzugriff auf Projekt speichern
 .
.
Dokumentieren des Werkzeugs "Summarize Invasive Species"
Ihre letzte Aufgabe besteht darin, das Geoverarbeitungswerkzeug zu dokumentieren. Die Dokumentation entspricht der Hilfe für andere Geoverarbeitungswerkzeuge: sie erläutert den Zweck und die Verwendung des Werkzeugs.
- Aktivieren Sie den Bereich Geoverarbeitung. Klicken Sie im Werkzeug Summarize Invasive Species auf Hilfe
 , um die Hilfe für das Werkzeug zu öffnen.
, um die Hilfe für das Werkzeug zu öffnen.Die Hilfe für das Werkzeug wird in einer Browser-Registerkarte oder in einem Fenster geöffnet. (Die URL verweist auf eine lokale Datei auf dem Computer.) Das Werkzeug verfügt über einen Titel, weist aber keine andere Hilfe auf. Um das Werkzeug zu dokumentieren, bearbeiten Sie seine Metadaten.
- Schließen Sie die Browser-Registerkarte bzw. das Browser-Fenster mit der Hilfe für das Werkzeug.
- Aktivieren Sie den Bereich Katalog. Klicken Sie in der Toolbox "Make a geoprocessing model" mit der rechten Maustaste auf das Werkzeug Summarize Invasive Species, und klicken Sie auf Metadaten bearbeiten
 .
.Eine Metadatenansicht wird geöffnet. Im Bereich Inhalt werden die Elemente des Metadaten-Styles angezeigt.
Hinweis:
Wenn Sie den klassischen Metadateneditor und den Standard-Style "Elementbeschreibung" verwenden, wird im Bereich Inhalt nur das Element Elementbeschreibung aufgeführt. Das Metadatenelement ist zurzeit ungültig
 , da erforderliche Informationen fehlen. Wenn Sie einen anderen Metadaten-Style verwenden, werden auch andere Elemente angezeigt. Elementbeschreibung ist das einzige Element, dass Sie in diesem Tutorial bearbeiten müssen.
, da erforderliche Informationen fehlen. Wenn Sie einen anderen Metadaten-Style verwenden, werden auch andere Elemente angezeigt. Elementbeschreibung ist das einzige Element, dass Sie in diesem Tutorial bearbeiten müssen. - Geben Sie in der Metadatenansicht die folgenden Tags in das Feld Tags ein, oder kopieren Sie die Tags in das Feld: summarize, biosecurity, invasive species, New Zealand.
Stellen Sie sicher, dass die Tags durch Kommas getrennt sind. Die Tags sind Schlagwörter, anhand derer Benutzer das Werkzeug suchen können, wenn es als Geoverarbeitungspaket oder Web-Werkzeug freigegeben wird.
- Geben Sie den folgenden Text in das Feld Zusammenfassung (Kurzfassung) ein: This tool is designed for analysis of plant biosecurity issues in New Zealand. It summarizes the range of invasive grass species near locations where people may come into contact with the grasses and facilitate their spread.
- Fügen Sie im Feld Nutzung folgenden Text hinzu:
Human Contact Locations can be point, line, or polygon features. A selected subset of features may be used.
Invasive Species are normally polygon features, but the tool also accepts point and line features.
The Output Feature Class contains all the attributes of the Human Contact Locations layer. It also contains a buffer distance attribute and a summary attribute. The summary attribute totals the area of the invasive species range that lies within the specified buffer distance. If the Invasive Species features are points, the summary attribute counts the number of points. If the Invasive Species features are lines, the summary attribute totals the line length.
This geoprocessing model tool uses the Pairwise Buffer and Summarize Within tools. For more usage information, see the tool reference documentation for those tools.
Hinweis:
Wenn auf der Seite "Einstellungen" die Rechtschreibprüfung aktiviert ist (standardmäßig ist sie aktiviert), können einige Wörter als mögliche Rechtschreibfehler markiert werden. Weitere Informationen finden Sie unter Festlegen von Überprüfungsoptionen.
- Blenden Sie unter Syntax Human_Contact_Locations ein. Fügen Sie im Feld Dialogerklärung den folgenden Text hinzu: The features representing locations where people may encounter invasive grass species.
- Blenden Sie Buffer_Distance ein. Fügen Sie im Feld Dialogerklärung den folgenden Text ein: The distance zones around human contact locations that will be analyzed for the presence of invasive species.
- Blenden Sie Invasive_Species ein. Fügen Sie im Feld Dialogerklärung den folgenden Text hinzu: The invasive grass species to be analyzed for proximity to human contact locations.
- Blenden Sie Area_Unit_of_Measure ein. Fügen Sie im Feld Dialogerklärung den folgenden Text ein: The units in which the area range of invasive species within each buffer zone is expressed.
- Blenden Sie Output_Feature_Class ein. Fügen Sie im Feld Dialogerklärung den folgenden Text ein: The name of the output feature class.
- Klicken Sie auf dem Menüband auf der Registerkarte Metadaten in der Gruppe Metadaten verwalten auf Speichern
 .
. - Schließen Sie die Metadatenansicht Summarize Invasive Species.
- Doppelklicken Sie im Bereich Katalog auf das Werkzeug Summarize Invasive Species, um es im Bereich Geoverarbeitung zu öffnen.
- Zeigen Sie im Bereich Geoverarbeitung mit der Maus auf Hilfe
 , um die Werkzeugzusammenfassung anzuzeigen.
, um die Werkzeugzusammenfassung anzuzeigen. - Zeigen Sie mit der Maus auf das Symbol
 , das neben den Werkzeugparametern angezeigt wird, um Ihre Erklärungen anzuzeigen.
, das neben den Werkzeugparametern angezeigt wird, um Ihre Erklärungen anzuzeigen.
Mit diesem Geoverarbeitungswerkzeug werden Analyse-Workflows automatisiert. Es kann verwendet werden, um eine beliebige Kombination aus Kontaktstandorten, invasiven Arten und Entfernungsbeziehungen zu analysieren.
Sie können das Modell auf verschiedene Arten freigeben. Wenn Sie es als Projektpaket (.ppkx-Datei) freigeben, enthält das Paket das Modell, die Kartenansicht und alle Projektdaten. Geben Sie es als Geoverarbeitungspaket (.gptx-Datei) frei, enthält das Paket lediglich das Geoverarbeitungswerkzeug sowie Layer mit Beispieleingabe- und -ausgabedaten. Wenn Sie Ihr Modell freigeben möchten, können Sie direkte Variablen für hart codierte Pfade durch Eingabe- und Ausgabe-Datasets ersetzen.
Lernprogramme, in denen weitere erweiterte ModelBuilder-Funktionen verwendet werden, sind im Hilfesystem verfügbar. Weitere Informationen finden Sie unter Arbeiten mit dem Werkzeug "Feature-Classes iterieren" und in den darauf folgenden Lernprogrammen.
