The Contents pane lists the layers contained in a map or scene. You can manage the display of layers, symbology, and other layer properties from the Contents pane.
The Contents pane is open in every new project by default. You can reopen the pane from the ribbon if it has been closed. Under View, in the Windows group, click Contents  .
.
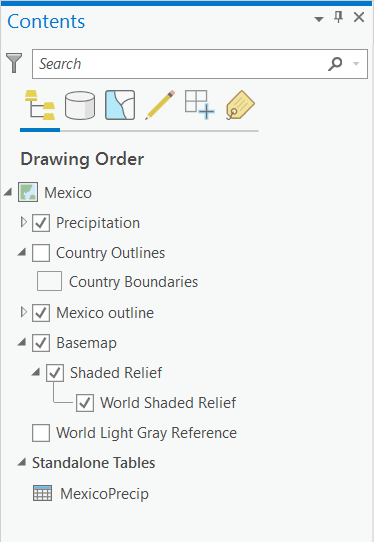
When one ore more layers are added to a map or scene, the layers are listed in the pane. The check boxes next to the layer names control which layers are drawn in the map or scene at any given time. You can press Ctrl+click to check and uncheck all boxes simultaneously. The display settings are saved with your project and persist when you reopen it. Right-click a layer name to access a menu of additional commands.
The icons at the top of the Contents pane allow you to view different list options for your layers. By default, layers in the Contents pane are listed by drawing order  . These list options change depending on whether you are viewing a layout, map, scene, or if you have different extensions enabled. In addition to drawing order, you can view the list of layers by their data source
. These list options change depending on whether you are viewing a layout, map, scene, or if you have different extensions enabled. In addition to drawing order, you can view the list of layers by their data source  , label class
, label class  , and by whether you can select
, and by whether you can select  , edit
, edit  , or snap to features
, or snap to features  in the layers listed.
in the layers listed.
If you are working with a complex map or scene with many layers, you can search for layers using the Search box at the top of the Contents pane. You can also filter the Contents pane to show only layers that meet certain criteria, such as visibility or broken data sources, by clicking the Filter button  next to the Search box. The list of available filters changes depending on the display option of the Contents pane.
next to the Search box. The list of available filters changes depending on the display option of the Contents pane.
Note:
In addition to maps and scenes, other project item views use the Contents pane to list the elements found in that view. For example, when a layout is the active view, the Contents pane has entries for the items on the layout page.
Drawing order
Click List By Drawing Order  to arrange layers in the order in which they display on the map. Drawing order is the default way of listing layers and tables in the Contents pane and follows a top-down approach where the layers at the top of the list draw on top of those below them. You'll arrange the layers that form the background of your map, such as the ocean or an image, near the bottom of the list, and put the layers that you want to draw the map reader's attention near the top.
to arrange layers in the order in which they display on the map. Drawing order is the default way of listing layers and tables in the Contents pane and follows a top-down approach where the layers at the top of the list draw on top of those below them. You'll arrange the layers that form the background of your map, such as the ocean or an image, near the bottom of the list, and put the layers that you want to draw the map reader's attention near the top.
You can use List By Drawing Order to define the context of a layer in scenes. A layer can be 2D, so it draws flat on a given surface, or it can be 3D. For example, if you have building footprints that you want to show as blocks, you move them into the 3D Layers category and extrude the features. If you only want to show the flat building footprints, use the 2D Layers category. Move layers between the two categories by clicking and dragging them in the Contents pane.
Other tasks you can perform from List By Drawing Order include updating layers' properties, accessing options for modifying symbology, and organizing layers. You can group layers so you can turn them on and off together at the same time, although in scenes, you can only group layers within the same category. You can also set the display properties for each layer so it draws within a specific visibility range. When the view is out of range for scale-dependent drawing, the layers are not visible. Layers that are out of range at the current map scale are indicated in the Contents pane by a gray-colored check box with a scale bar below it.
Data source
Click List By Data Source  to view layers ordered by data source.
to view layers ordered by data source.
Selection
Click List By Selection  to organize the layers based on whether you can select features in them. If you have features selected in a layer, the total number of features selected is shown. The check box to turn selection on or off is unavailable for layer types that do not allow interactive selections, such as rasters.
to organize the layers based on whether you can select features in them. If you have features selected in a layer, the total number of features selected is shown. The check box to turn selection on or off is unavailable for layer types that do not allow interactive selections, such as rasters.
Editing
Click List By Editing  to control which layers can be edited.
to control which layers can be edited.
Snapping
Click List By Snapping  to control which layers can be snapped to while working with tools that support snapping, such as those for editing and measuring features.
to control which layers can be snapped to while working with tools that support snapping, such as those for editing and measuring features.
Labeling
Click List By Labeling  to view the layer's label classes. From List By Labeling, you can see and change the visibility of label classes, reorder them, access the labeling properties for each label class, copy and paste the labeling properties between label classes, and change label properties for multiple label classes at the same time. Click the feature layer to select all of its label classes.
to view the layer's label classes. From List By Labeling, you can see and change the visibility of label classes, reorder them, access the labeling properties for each label class, copy and paste the labeling properties between label classes, and change label properties for multiple label classes at the same time. Click the feature layer to select all of its label classes.