ArcGIS Pro is a ribbon-based application. Many commands are available from the ribbon at the top of the ArcGIS Pro window; more advanced or specialized functionality is found on panes (dockable windows) that can be opened as needed.
ArcGIS Pro allows you to store multiple items, such as maps, layouts, tables, and charts, in a single project and work with them as needed. The application also responds contextually to your work. Tabs on the ribbon change depending on the type of item you're working with.
Overview
- Video length: 2:00
- This video was created with ArcGIS Pro 2.3.
In this tutorial, you'll explore the main components of the ArcGIS Pro user interface—the ribbon, views, and panes—and their interactions.
- Estimated time: 25 minutes
- Software requirements: ArcGIS Pro
Note:
The tutorial steps in the online help reflect the look and capabilities of the current software release. If you have an earlier software version, use the offline help system to open the tutorial. To switch from the online to the offline help system, see Set the help source in the About ArcGIS Pro help topic. If you don't have ArcGIS Pro, you can sign up for an ArcGIS Pro free trial.
Open the project
You'll explore an ArcGIS Pro project containing 2D and 3D maps of Wellington, New Zealand.
- Start ArcGIS Pro. If necessary, type your user name and password on the ArcGIS Sign In screen and click Sign in.
In the center of the start page, system templates for creating projects are displayed. Below the system templates, you can start a project from your own templates. To the left, you can open a saved project. (You may not have any recent templates or recent projects.)
- Under the list of Recent Projects, click Open another project
 .
.The Open Project dialog box appears.
Note:
If you already have a project open, click the Project tab on the ribbon. In the list of menu items on the left, click Open. On the Open page, click Portal and click Open another project at the bottom of the page.
- On the Open Project dialog box, under Portal
 , click ArcGIS Online
, click ArcGIS Online  .
.Note:
If you see ArcGIS Enterprise
 listed instead, you must add a portal connection or set your active portal to ArcGIS Online. Alternatively, you can download the tutorial data from a browser.
listed instead, you must add a portal connection or set your active portal to ArcGIS Online. Alternatively, you can download the tutorial data from a browser. - Locate the search box at the top of the dialog box.

Tip:
To widen the search box, hover between the Refresh button
 and the Sort button
and the Sort button  and drag. You can also widen the dialog box to widen the search box.
and drag. You can also widen the dialog box to widen the search box. - In the Search box, type Introducing ArcGIS Pro tutorial and press Enter.
- If necessary, in the list of search results, click Introducing ArcGIS Pro to select the project package.
Note:
If there is more than one project package with this name, look at the Owner column. Select the item with the owner name ArcGISProTutorials. If you don't get any results, see No search results are returned.
- Click OK.
When the project opens, you see a map of Wellington, New Zealand. The window containing the map is a map view. The colored tab at the top of the map view indicates that the view is active. The name of the view is Wellington City.
There are three other open views in the project: the Central Wellington map
 , the Central Wellington_3D local scene
, the Central Wellington_3D local scene  , and the Central Wellington Layout
, and the Central Wellington Layout  .
.
Note:
By default, project packages are unpacked to your <User Documents>\ArcGIS\Packages folder. You can change the default location in the Share and download options.
Use tools on the ribbon
Above the map view is the ribbon. The ribbon has a set of core tabs—Map, Insert, Analysis, View, Edit, Imagery, and Share—that are always present when a map view is active. Each tab has its own set of tools, organized in groups. The Map tab has tools for interacting with the map. On the Map tab, the Explore tool  is selected in the Navigate group.
is selected in the Navigate group.
To get started, you'll use tools in the Navigate group. The Explore tool  allows you to move around the map and to read information about map features of interest.
allows you to move around the map and to read information about map features of interest.
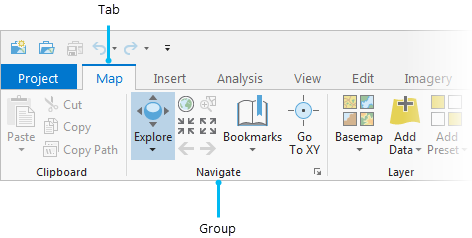
- With the Explore tool
 selected on the ribbon, drag the map to a different location.
selected on the ribbon, drag the map to a different location.If you go too far, it may be hard to find your way back. You can use a bookmark to return to your starting place.
Tip:
You can roam around the map by pressing the Q key on the keyboard while moving the pointer in the direction you want to go. Press Q+Shift to decrease the roam speed; press Q+Ctrl to increase the speed.
- On the ribbon, on the Map tab, in the Navigate group, click Bookmarks
 . Under Wellington City Bookmarks, click Wellington.
. Under Wellington City Bookmarks, click Wellington.The map returns to its original extent. If you don't know much about Wellington, click the map feature to learn about it.
- On the map, click inside the city boundary for Wellington.

The city boundary flashes and the Pop-up pane appears with information about the city's population.
In addition to the Pop-up pane, you may see a Contents pane, a Catalog pane, or both. Panes are windows that help you manage views and projects or that give you access to specific functionality.
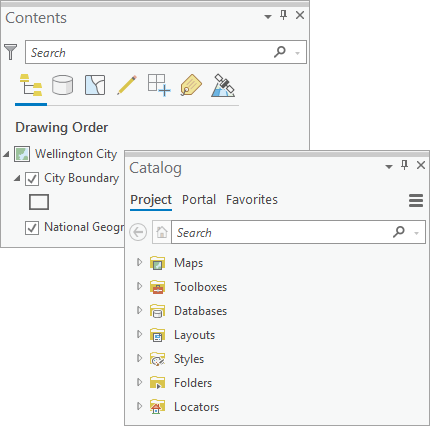
The Contents pane lists items in the active view, such as layers in a map or layout elements in a layout. The Catalog pane lists items that belong to the project, such as databases, toolboxes, and folder connections. The Catalog pane also provides access to portal items, such as web layers.
It's okay if you don't see these two panes. Pane states are independent of the project. If you closed a pane in your last ArcGIS Pro session, it is still closed when you start a new session, no matter which project you open. If you arranged your panes in certain positions on the user interface in your last session, they are still arranged that way when you start your next session.
Open and dock panes
As you work, you'll often open and close panes that you need for specific tasks. You may also want to reposition panes or minimize them to make room for maps and other views.
- On the ribbon, click the View tab. In the Windows group, click Reset Panes
 and click Reset Panes for Mapping (Default).
and click Reset Panes for Mapping (Default).The Contents and Catalog panes are opened (if they were not open before). The Pop-up pane and any other open panes are closed.
The two panes may be docked on opposite sides of the ArcGIS Pro window—the default arrangement—or one may be stacked on top of the other.

If the panes are stacked, they have tabs at the bottom that allow you to switch from one pane to the other. - Drag the Catalog pane by its title bar over the map view.

As you drag the pane—represented by a blue shadow—docking targets appear in the center of the map view and at the edges of the application window. Each target represents an area where the pane can be positioned.
- Hover over a docking target.
You can see where the pane will be docked if you drop it on that target.
Tip:
Side targets are better than top and bottom targets because the panes are vertically oriented.
- Drop the pane on a target.
The pane displays in its new position. If the Catalog and Contents panes were stacked before, they remain stacked and move together.
- Drag the Catalog pane away from its new position and drop it anywhere on your screen that is not a docking target.
The pane floats. You can resize it by dragging a corner or a side of the pane.
- If the Catalog and Contents panes are stacked, click the Catalog tab at the bottom of the Catalog pane and drag the pane by this tab to a new location.
The panes are now separated.
- Drop the Contents pane on the left docking target. Drop the Catalog pane on the right docking target.

The panes are now docked on opposite sides of the ArcGIS Pro window. By default, panes stay open as you work. You can autohide a pane so it doesn't take up space when you aren't using it.
- Click the Contents pane to make it active. In the upper right corner of the pane, click the Auto-Hide button
 .
.
The pane is hidden along the edge of the ArcGIS Pro window in the area where the pane is docked.
- Click the hidden Contents pane to restore it.
The pane stays open as long as you continue to work with it. When you make a view active or a different pane active, the Contents pane hides again.
- Click the Auto-Hide button
 again so the pane stays open.
again so the pane stays open.
Explore views
The Wellington City map is one of four open views in the project. An ArcGIS Pro project can contain multiple maps, scenes (3D maps), and map layouts, as well as other views, such as tables and charts.
- Click the Central Wellington map view tab to make the view active.

The map shows buildings in the central business district around Lambton Harbour.
- In the Contents pane, click the arrow next to the Buildings layer to expand the layer.
The yellow and orange colors indicate the amount of solar radiation the buildings receive.
- Make the Central Wellington_3D scene view active.

The same buildings are shown in a 3D display.
- On the ribbon, click the Map tab.
- In the Navigate group, click Bookmarks
 . Under Central Wellington_3D Bookmarks, click Jervois Quay.
. Under Central Wellington_3D Bookmarks, click Jervois Quay.You see the buildings from a different perspective.
- Go to the View from Lambton Harbour bookmark to view the scene from another perspective.
- Make the Central Wellington Layout view active.

The ribbon changes to show tabs and tools for working with layouts. The Map tab has been replaced by a Layout tab. The Edit tab is gone.
The Contents pane lists the elements in the layout: its legend, map frames, text, and so on.

By default, the elements are listed in their top-to-bottom drawing order. You can use the graphic tabs at the top of the Contents pane to organize them in different ways.
- In the Contents pane, click the List By Element Type tab.

The layout elements are now grouped by type instead of drawing order, making it easier to find the element you want to work with.
- On the Central Wellington Layout view tab, close the layout view.
The view has been closed but still belongs to the project.
- In the Catalog pane, with the Project tab selected at the top of the pane, expand Layouts.

- Right-click Central Wellington Layout and click Open
 .
.The layout view opens. You can learn how to make a map layout like this one in the Make a layout tutorial.
- In the Catalog pane, expand Maps.
The maps and scenes in the project are listed.
Tip:
To remove a map or layout permanently from a project, right-click the item in the Catalog pane and click Delete
 .
.
Work with contextual tabs
Tabs on the ribbon change depending on the active view. Within a view, different contextual tabs become available depending on the layer or data you are working with.
- Make the Central Wellington map view active.
- In the Contents pane, click the Buildings layer to select it.

The selected layer is highlighted in blue. Once it is selected, a Feature Layer tab set appears on the ribbon. Under it are three tabs with tools specific to feature layers.

- In the Contents pane, click Central Wellington, the name of the map.

The Feature Layer contextual tab disappears because no feature layer is selected.
- In the Contents pane, click the Parks layer to select it.
- On the ribbon, under Feature Layer, click the Data tab.
The Data tab has tools for working with the attributes of the selected feature layer.
- On the Data tab, in the Table group, click Attribute Table
 .
.
A table view opens with the Parks layer attributes. Each park has a name and address. On the ribbon, the Feature Layer contextual tab is still present. In addition, the Table tab set appears. It has a View tab with tools for working with table views.
- On the ribbon, under Table, click the View tab.
The tab has tools for adding and deleting fields, changing field properties, calculating table values, and more. However, you don't need to make any changes to the Parks table.
- Close the Parks table view.
The Table contextual tab is removed from the ribbon.
- On the ribbon, under Feature Layer, click Appearance.
On the Appearance tab, you can set a visibility range for a layer, adjust its transparency, and choose a symbology method. When you choose a symbology method, a new pane opens.
- On the Appearance tab, in the Drawing group, click Symbology
 . (Click the button, not the drop-down arrow.)
. (Click the button, not the drop-down arrow.)
The Symbology pane appears.
Tip:
Some panes and views can be opened either from the ribbon or from a context menu. For example, you can open the Symbology pane by right-clicking a layer in the Contents pane and clicking Symbology
 .
. - In the Symbology pane, next to Symbol, click the green symbol.
The pane presents options for formatting polygon symbols. At the top of the pane are a Gallery tab and a Properties tab. On the Gallery tab, you can choose a predefined symbol. On the Properties tab, you can modify symbol properties, such as color and outline width.
- Click the Gallery tab if necessary.
- In the search box, type park and press Enter.
In the ArcGIS 2D style, several park and cemetery symbols are found. You can hover over the symbols to get more information.
- Click a Park symbol to select it.

In the map view, the parks are drawn with the new symbol. You may prefer the original symbol.
You can use the Quick Access Toolbar buttons to undo and redo actions.

- On the Quick Access Toolbar, click the Undo button
 .
.The original green symbol for parks is restored.
- Close the Symbology pane.
- On the Quick Access Toolbar, click the Save button
 to save the project and continue working.
to save the project and continue working.
Switch to dark theme
You'll set ArcGIS Pro to dark theme, which gives the application a different look.
- On the ribbon, click the Project tab.
The ArcGIS Pro settings page allows you to configure and customize the application.
- In the list on the left, click Options.
- On the Options dialog box, under Application, click the General tab. Expand Application Theme. Click the drop-down arrow and click Dark.
- Click OK.
- Exit and restart ArcGIS Pro.
The application opens in dark theme.
- On the start page, under Recent Projects, click Introducing_ArcGIS_Pro to open the project.
- Make the Wellington City map view active. Continue to explore the project on your own.

In this tutorial, you familiarized yourself with key components of the ArcGIS Pro user interface. You worked with panes, views, and the ribbon and practiced customizing the application layout and theme. Next, follow the Navigate maps and scenes tutorial to learn how to work with spatial data in 2D and 3D views.
