The Quick Access Toolbar, located above the ribbon, provides access to common commands.

By default, it has five commands, described in the following table:
| Command name | Icon | Shortcut keys |
|---|---|---|
 | Ctrl+N | |
 | Ctrl+O | |
 | Ctrl+S | |
 | Ctrl+Z | |
 | Ctrl+Y |
Note:
The New Project, Open Project, and Save Project commands can also be accessed through the ArcGIS Pro Settings page.
Undo and redo actions
To undo your most recent action in ArcGIS Pro, click Undo  on the Quick Access Toolbar or use the keyboard shortcut Ctrl+Z.
on the Quick Access Toolbar or use the keyboard shortcut Ctrl+Z.
To reapply an action that has been undone, click Redo  or use the keyboard shortcut Ctrl+Y.
or use the keyboard shortcut Ctrl+Y.
To see a list of actions that can be undone, click the drop-down arrow next to the Undo button. Actions are listed in sequence from top to bottom with the most recent action at the top. Clicking an action in the list undoes that action and all actions performed more recently than the selected action. The Undo list only displays actions taken in the active view.
If the Undo list includes actions that belong to different categories of functionality, grouping options appear. You can display all actions in sequence (the default), all actions grouped by category, or actions filtered by a single category. If you filter by category, other actions are not displayed.

Note:
You can undo geoprocessing tools in many situations. This option is available on the Geoprocessing pane, not the Quick Access Toolbar.
Using Undo with symbology changes
A series of symbology changes that are applied at the same time is considered to be a single action. For example, if you change a symbol's color, outline color, and outline width, then click Apply, these changes are a single action in the Undo list. You cannot undo or redo them separately. Depending on how closely you want to control the Undo process, you may want to apply symbology changes more frequently.
Customize the Quick Access Toolbar
You can customize the Quick Access Toolbar in several ways. You can use the Customize Quick Access
Toolbar button  , located on the toolbar, to add or remove commands. You can also add a command to the toolbar by right-clicking the command on the ribbon. Finally, you can use the Quick Access Toolbar options on the ArcGIS Pro Settings page to add, remove, or reorder commands.
, located on the toolbar, to add or remove commands. You can also add a command to the toolbar by right-clicking the command on the ribbon. Finally, you can use the Quick Access Toolbar options on the ArcGIS Pro Settings page to add, remove, or reorder commands.
Customize using the Quick Access Toolbar
You can add commands from a preset list with the Customize Quick Access Toolbar button. You can also remove commands, move the Quick Access Toolbar, minimize the ribbon, and access customization options.
- In an open project, on the Quick Access
Toolbar, click the Customize Quick Access
Toolbar button
 .
. - On the drop-down list, click a command with no check mark to add it to the Quick Access
Toolbar.

In this example, the Rectangle Zoom command is added. The command is added to the right of the other commands on the toolbar.

Tip:
To remove a command, click the Customize Quick Access Toolbar button
 and uncheck the command. Alternatively, right-click the command on the Quick Access
Toolbar and click Remove from Quick Access Toolbar.
and uncheck the command. Alternatively, right-click the command on the Quick Access
Toolbar and click Remove from Quick Access Toolbar.
Customize using the ribbon
You can add commands from the ribbon to the Quick Access Toolbar.
- In an open project, on the ribbon, right-click a command and click Add to Quick Access Toolbar.
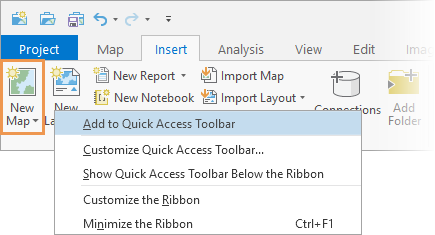
In this example, the New Map command on the Insert tab is added. The command is added to the right of the other commands on the toolbar.

Customize using the Quick Access Toolbar options
You can use the Quick Access Toolbar options on the Settings page to add or remove commands, reorder commands, or reset the toolbar to its default state.
- From an open project, click the Project tab on the ribbon. Or, from the ArcGIS Pro start page, click Settings in the lower left corner.
- In the list on the left, click Options.
- On the Options dialog box menu, under Application, click Quick Access Toolbar.
Tip:
You can also open the Quick Access Toolbar options from the Customize Quick Access Toolbar button or by right-clicking a command on the ribbon.

Component Description 
The Choose commands from drop-down list. Commands that you want to add to the Quick Access Toolbar can be selected from a list of commonly used commands (Popular Commands), their current locations on the ribbon (List of Tabs), or from an alphabetical list (All Commands). Geoprocessing tools are found on their own list (Geoprocessing Tools).

By default, commands are presented in the left window in the Popular Commands format.

The current configuration of the Quick Access Toolbar is presented in the right window. This is where new commands are added.

Buttons to add and remove commands.

Buttons to reorder commands.

Reset button to restore the default Quick Access Toolbar configuration.
Quick Access Toolbar customization elements - In the Choose commands from drop-down list, accept the Popular Commands setting. Alternatively, click the drop-down arrow and choose List of Tabs, All Commands, or Geoprocessing Tools.
Tip:
If you choose All Commands or Geoprocessing Tools, a search box becomes available.
- In the scrolling window of commands, browse to, or search for, the command you want to add.
Tip:
Widen the Options dialog box to see the full command names. - Select a command and click Add.
- Optionally, select the command in the window on the right and use the arrow buttons next to the window to move the command.

- Click OK.
The Options dialog box closes.
- Return to your project or open a project.
The command appears on the Quick Access Toolbar.

Tip:
Click Reset to restore the Quick Access Toolbar to its default state.