As an ArcMap user, you may be ready to bring your work into ArcGIS Pro. Even if you don't use ArcMap, there may be times when you need to bring ArcMap content created by others into ArcGIS Pro. You can import ArcMap map documents (.mxd files) and map packages (.mpk files) that have been saved locally or on a portal into ArcGIS Pro.
In this tutorial, you'll work with an ArcMap map package—a portable file that contains a map document as well as the data referenced by the map layers. The workflow for importing a map document (.mxd file) is the same.
Overview
- Video length: 6:03.
- This video was created with ArcGIS Pro 3.1.
In this tutorial, you'll create a new ArcGIS Pro project, import an ArcMap map package, and examine the results. You don't need ArcMap software.
- Estimated time: 25 minutes
- Software requirements: ArcGIS Pro Basic
Note:
The quick-start tutorials are updated at each software release. For the best experience, use an online help version that matches your software version.
Start ArcGIS Pro
You'll start ArcGIS Pro without a template. This allows you to use the application without creating and saving a project at the outset of your session. Later in the tutorial, you'll decide whether to save or discard your work.
- Start ArcGIS Pro and sign in if necessary.
- On the start page, under New Project, click Start without a template.

Note:
If you already have a project open, click the Project tab on the ribbon. In the list of tabs, click New. Under Project Templates, click Start without a template.
The application opens without creating a project. Although you typically save your work in ArcGIS Pro, it may not be necessary if your tasks focus on data exploration or management. After starting ArcGIS Pro without a template, you still have the option to save your work as a project at any time during the session.
When you start without a template, the application opens with no open views.
- On the ribbon, click the View tab. In the Windows group, click Reset Panes
 and click Reset Panes for Mapping (Default).
and click Reset Panes for Mapping (Default).This ensures that the Contents and Catalog panes are open and that other panes are closed.
Import a map package
The ArcMap map package you'll import contains a map document with two data frames and a layout. One data frame displays zoning in the Kelburn suburb of Wellington. The other data frame shows the suburb in relation to the rest of the city.
Both data frames appear on the layout, which also contains a legend, a picture, and other map elements.
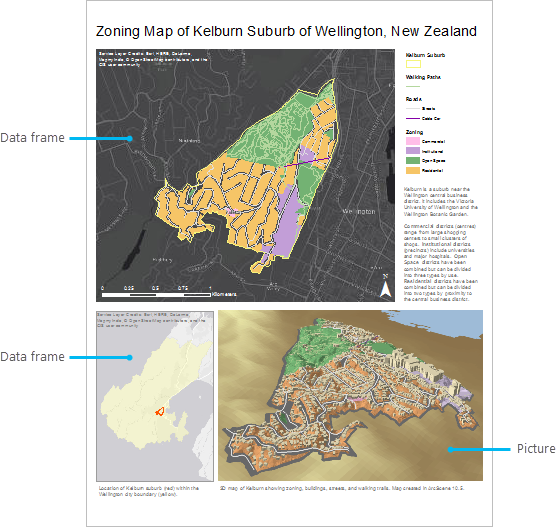
- On the ribbon, click the Insert tab. In the Project group, click Import Map
 .
.Note:
While this tutorial uses a map package that is stored in a portal, you can also import maps and map packages that are stored locally on your machine.
- On the browse dialog box, in the directory on the left, under Portal, click ArcGIS Online
 .
.Note:
If you are signed in to ArcGIS Enterprise
 , you must set your active portal to ArcGIS Online to access the tutorial data. If you can't do this, you can download the data from a browser.
, you must set your active portal to ArcGIS Online to access the tutorial data. If you can't do this, you can download the data from a browser. - At the top of the dialog box, in the search box, type Kelburn map package and press Enter.
- In the list of search results, click Kelburn to select the map package.
Note:
If there is more than one map package with this name, select the package with the Authoritative badge
 . In the Owner column, the owner name is ArcGISProTutorials. If you don't get any results, see No search results are returned.
. In the Owner column, the owner name is ArcGISProTutorials. If you don't get any results, see No search results are returned. - Click OK.
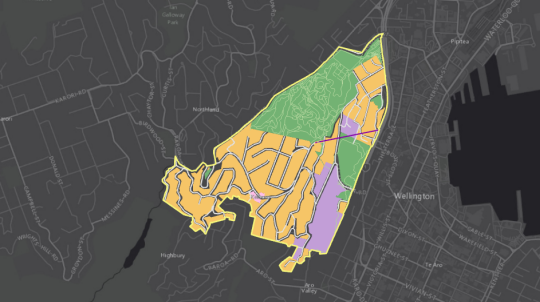
A map view named Kelburn opens. This map corresponds to one of the two data frames in the ArcMap map document. Layers representing the suburb boundary, walking paths, roads, and zoning are displayed on a dark gray basemap. You'll use the Catalog pane to see other items that were imported with the map document.
A Transformation Warning notification appears because the basemap and reference layers in the map have a different geographic coordinate system from the other layers. The warning is not a concern in this tutorial.
- In the Catalog pane, on the Project tab, expand the Maps container
 .
.
The project contains two maps: the open Kelburn map and a map named Wellington. The Wellington map corresponds to the second data frame in the ArcMap document. Each data frame in an ArcMap document becomes a separate map in ArcGIS Pro.
The following image shows the two data frames as they appear in the ArcMap table of contents.
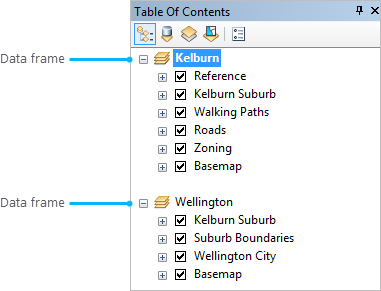
- Right-click the Wellington map and click Open
 .
.
The city limits of Wellington are shown in light yellow. The suburb of Kelburn is marked with a red outline.
- In the Catalog pane, expand the Layouts container
 .
.The layout in an ArcMap document becomes a layout item in ArcGIS Pro. The name of the layout, KelburnMap, matches the name of the imported ArcMap document.
- Under Layouts, right-click KelburnMap and click Open
 .
.The layout looks like the image of the ArcMap layout at the beginning of this section.
The project now has three open views: the Kelburn map, the Wellington map, and the KelburnMap layout.
Explore the maps
The Kelburn map shows how the suburb is zoned. More than 50 percent of the suburb is zoned for residential use. About 35 percent is zoned for open space. About 12 percent is occupied by the Victoria University of Wellington and zoned for institutional use. Less than one percent is zoned for commercial use.
The Wellington map is an overview map. It shows the location of Kelburn in relation to the rest of Wellington.
You'll look at both maps to confirm that layer properties set in ArcMap have been maintained in ArcGIS Pro.
- Click the Kelburn view tab to make the map active.
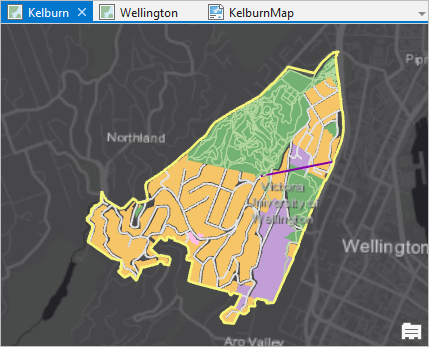
- In the Contents pane, click the Zoning layer to select it.
- On the ribbon, click the Feature Layer tab. In the Drawing group, click Symbology
 . (Click the button, not the drop-down arrow.)
. (Click the button, not the drop-down arrow.)The Symbology pane appears. The Zoning layer is symbolized by unique values in the Zone field of the layer attribute table, just as it is in ArcMap.

Symbology properties of the Zoning layer are shown in ArcMap (top) and ArcGIS Pro (bottom). ArcGIS Pro and ArcMap use different methods to construct symbols, but the appearance of imported symbols is usually the same. For more information about how symbols are modeled in ArcGIS Pro, see Symbols.
Note:
The symbol colors for the Zoning layer have identical RGB values in ArcMap and ArcGIS Pro. However, symbol colors may not match exactly when you import algorithmic color ramps or when colors are defined with color models other than RGB. See Visual differences in imported map documents.
You have confirmed that symbology properties are maintained in the imported map.
- In the Contents pane, right-click the Roads layer and click Data Design > Fields
 .
.The fields view of the Roads attribute table opens. The fields view is used to display and edit field properties. The following image shows that field names, aliases, data types, and other properties have been imported with no changes.
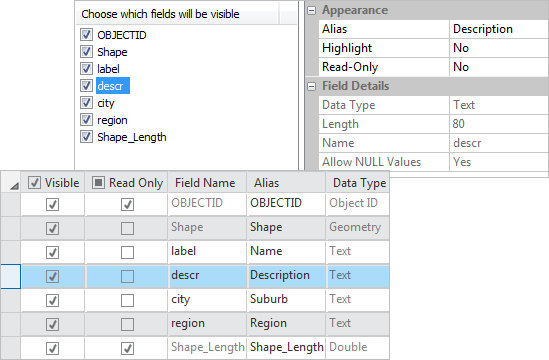
Properties of the descr field in the Roads layer are shown in ArcMap (top) and ArcGIS Pro (bottom). In both cases, the field name is descr, the alias is Description, and the data type is Text. - Close the Fields: Roads (Kelburn) view.
- Make the Wellington map view active.
- On the ribbon, on the Map tab, click Bookmarks
 . Under Wellington Bookmarks, click Suburbs.
. Under Wellington Bookmarks, click Suburbs.
When the map zooms in, the names and boundaries of Wellington suburbs are displayed. (The bookmarks were also imported from the ArcMap document.)
- In the Contents pane, click the Suburb Boundaries layer to select it.
- On the ribbon, click the Feature Layer tab.
In the Visibility Range group, note that the Minimum Scale setting
 is 1:100,000. This matches the layer's Scale Range setting in ArcMap.
is 1:100,000. This matches the layer's Scale Range setting in ArcMap.
Top: Scale range settings are shown for the Suburb Boundaries layer in the ArcMap layer properties. Bottom: Visibility range settings are shown on the ArcGIS Pro ribbon. Tip:
In ArcGIS Pro, the current map scale is shown in the lower left corner of the map view.
- On the ribbon, click the Labeling tab.
In the Layer group, the Label button
 is selected. This confirms that labeling is turned on for the layer. Clicking the button turns the labels on and off.
is selected. This confirms that labeling is turned on for the layer. Clicking the button turns the labels on and off.The Text Symbol group shows the label symbol properties. The font is Arial 8 point Regular and the color is Lichen Green (its RGB value is 137, 137, 68). These settings match the ArcMap layer property settings.
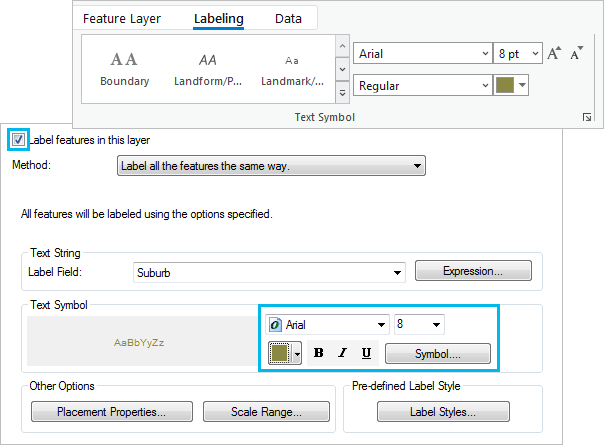
Top: Label properties are shown for the Suburb Boundaries layer on the ArcGIS Pro ribbon. Bottom: The equivalent settings are shown in ArcMap. Note:
In ArcGIS Pro, advanced label settings are managed through the Label Class pane. This pane appears when you click the Text Symbol dialog box launcher
 or the Label Placement dialog box launcher
or the Label Placement dialog box launcher  on the Labeling tab.
on the Labeling tab.
Explore the layout
A quick visual comparison of the ArcMap and ArcGIS Pro layouts shows that they are nearly identical. You'll take a closer look at some of the layout elements.
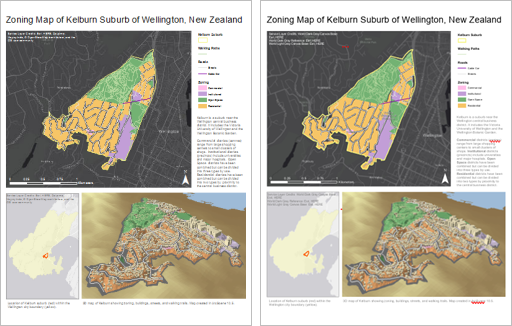
- Make the KelburnMap layout view active.
In the last section, you zoomed in on the Wellington map to see the suburb names and boundaries. Notice that the Wellington map frame in the layout remains zoomed out to the entire city. In ArcGIS Pro, you can compose a layout while navigating freely in the map view.
The Contents pane now displays layout elements. To work with an element, you can select it on the layout view or in the Contents pane.
Tip:
Hover over a layout element in the Contents pane to get more information about it.
- In the Contents pane, click Alternating Scale Bar.
The item is selected in the Contents pane and on the layout. The scale bar is located in the lower left corner of the Kelburn map frame. It's hard to see that it's selected because the selection box is black.
- On the ribbon, click the Design tab.
Scale and unit settings such as the division value, number of divisions, and units have been imported correctly from ArcMap.

The Design tab settings on the ArcGIS Pro ribbon match the Scale and Units tab of the Alternating Scale Bar Properties dialog box in ArcMap (not shown). Other layout properties have also been imported correctly. For example, text elements have the same font settings. The scales of the Kelburn and Wellington map frames are the same as in the original ArcMap layout.
A minor difference can be seen in the legend. In the ArcGIS Pro legend, under Roads, the Cable Car legend item appears above Streets. In the ArcMap legend, Streets is on top.
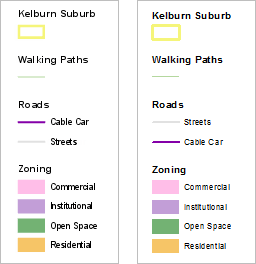
The first image shows the ArcGIS Pro layout legend. The second image shows the ArcMap layout legend. This difference isn't an error. It's a result of the different ways in which ArcGIS Pro and ArcMap prioritize the <all other values> symbol in a layer.
Make changes to the layout
You'll rename the layout, look at possible spelling errors, and resize two text elements that don't fully display their contents. To work with layouts in more depth, try the Make a layout tutorial.
- In the Catalog pane, under Layouts, right-click KelburnMap and click Rename
 .
. - Rename the layout Kelburn Layout and press Enter.
The new name is displayed in the Catalog pane, the Contents pane, and on the layout view tab.
- In the Contents pane, click the Text 1 element to select it.
On the layout, a block of text is selected.
- On the ribbon, make sure the Layout tab is selected. In the Navigate group, click Selected Elements
 .
.The layout zooms to the selected text element. The word centres is marked with a wavy red underline to indicate that it may be misspelled. In fact, it is spelled correctly according to British style and doesn't need to be changed.
Note:
The underlines do not appear when the map is printed or exported as a file.
- On the ribbon, on the Layout tab, in the Navigate group, click Full Extent
 .
.The layout contains two map frames: Kelburn Map Frame (the main map) and Wellington Map Frame (the overview map). Both map frames have text elements that give credit to data providers. Both text elements are marked with overflow indicators
 . An overflow indicator means that an element has more content than is displayed. (It may be hard to see the indicators when you are zoomed to the full layout page.)
. An overflow indicator means that an element has more content than is displayed. (It may be hard to see the indicators when you are zoomed to the full layout page.) - In the Contents pane, click the Text 2 element to select it. Right-click the selected element and click Zoom To Selected
 .
. - Use the mouse wheel to zoom out slightly.
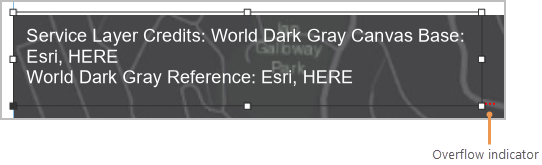
The overflow indicator is located by the lower right selection handle of the text element.
Tip:
If you don't have a mouse wheel, you can change the zoom level on the layout using the magnification setting at the bottom of the layout view.
- Hover over the lower middle selection handle of the text element. When the mouse pointer changes to a double-headed arrow, drag downward slightly.
The complete list of credits is displayed for the World Light Gray Canvas Base and the overflow indicator disappears.
- In the Contents pane, click the Text 5 element to select it. Right-click the selected element and click Zoom To Selected
 .
. - Zoom out slightly to see the overflow indicator.
- Hover over the lower middle selection handle and drag downward to show the additional credits.
- On the ribbon, on the Layout tab, in the Navigate group, click Full Extent
 .
. - On the Layout tab, in the Elements group, click Clear Selection
 .
.At the top of the ArcGIS Pro window, the Notifications indicator
 has a blue dot. This means there are notifications to look at.
has a blue dot. This means there are notifications to look at. - Click the Notifications indicator
 .
.The Notifications pane appears with two notifications: one is the transformation warning you saw earlier and the other is about the import process.
- In the Notifications pane, under Project, hover over the second notification and click View Results.

When you hover over the message, the View Results link appears. A browser tab (pointing to a local file) opens with import results. There are three warnings that basemap layers cannot be published directly to a service. The warning appears three times because the Wellington map has a basemap and the Kelburn map has a basemap and a reference layer. Although the warnings have high severity, they are only important if you share the map.
Three other warnings describe possible problems with the imported layout. These are generic warnings and don't necessarily imply problems with this layout. However, the warning about dynamic text tags may explain the overflow indicators on your text elements because service layer credits are dynamic text.
- Close the browser tab with the import results.
- In the Notifications pane, click Menu
 and click Dismiss all.
and click Dismiss all.The blue dot disappears from the Notifications indicator.
- Close the Notifications pane.
Note:
You can also import a map document by dragging it from ArcCatalog or the Catalog window in ArcMap to the Catalog pane in ArcGIS Pro. Select multiple map documents to import them in one operation.
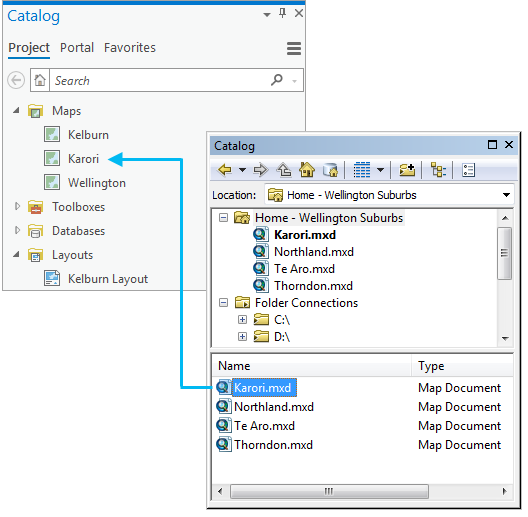
Multiple map documents can be imported to a single ArcGIS Pro project.
Save the project (optional)
You imported an ArcMap document to see how it looks in ArcGIS Pro. If you do not want to save the map, you can exit ArcGIS Pro now and click No on the prompt to save changes. No project file is saved. Alternatively, to save the map for future work, you can save the project.
- On the Quick Access Toolbar, click Save Project
 .
.The Save Project As browse dialog box appears. This dialog box initially defaults to C:\Users\<user>\Documents but opens to its last used location, so your location may be different.
Tip:
You can also set a custom location for saving projects in the General options. You can also change the default behavior of browse dialog boxes in the catalog browsing options.
- Optionally, browse to a different location to save the project.
- In the Name box, type Kelburn.

- Click Save.
The project file and associated items, including the default geodatabase and toolbox, are saved in a folder with the same name as the project.
ArcGIS Pro imports most data frame and layer property settings exactly from ArcMap. However, the two applications have different drawing engines, so differences may occur in the way symbols, colors, and fonts are managed. In addition to ArcMap documents, you can import 3D documents from ArcScene and ArcGlobe.
For information about importing models and scripts from ArcMap to ArcGIS Pro, see the last two related topics below.
