Proofing options allow you to check spelling in ArcGIS Pro. For example, you can spell-check text elements on a layout and the metadata of datasets, maps, layers, and other project items. Spell-checking is also available in some other areas of the application.
To open the Proofing options, follow these steps:
- Open the ArcGIS Pro settings page in one of the following ways:
- From an open project, click the Project tab on the ribbon.
- From the start page, click the Settings tab
 .
.
- In the list of side tabs, click Options.
- On the Options dialog box menu, under Application, click Proofing.
Enable or disable spell-checking
Spell-checking is enabled by default. To turn off spell-checking, uncheck the Enable spell checking check box. Check the box to turn spell-checking on again.
Check spelling
For items that can be spell-checked, words are marked with wavy red underlines if they are not recognized. Such words may include misspellings, product names, technical terms, and uncommon place names. You can correct a marked word by accepting a spelling suggestion or by retyping the word.
You can also ignore a marked word or add it to your custom dictionary. A word that is ignored will be unmarked in the immediate context—for example, in a metadata field—but will remain marked in other contexts. A word that is added to your custom dictionary will not be marked in any context.
Spelling errors are shown only when item metadata is edited, not when it is viewed.
Check spelling in metadata
You can check the spelling of metadata for datasets, map layers, and project items such as maps and scenes. The following example shows how to check the spelling of metadata for a feature class.
- If necessary, enable spell-checking on the Options dialog box of the Settings page, as described above.
- In an open project, in the Catalog pane, browse to a feature class. Right-click the feature class and click Edit Metadata
 .
. - In the metadata view, right-click a misspelled word and click a suggested replacement.
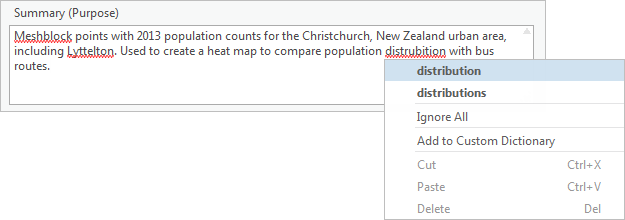
In this example, a misspelling is corrected. Other marked words may be ignored or added to your custom dictionary. - On the ribbon, on the Metadata tab, in the Manage Metadata group, click Save
 .
.The error is fixed in the feature class metadata. It is also fixed in the layer metadata for map layers that use the feature class as a data source.
By default, map layers use the metadata of their data sources. This means that layer metadata is automatically updated when changes are made to the metadata of the data source. Layer metadata cannot be spell-checked independently unless the layer's metadata property is set to Layer has its own metadata. Learn more about setting layer properties.
Note:
Metadata for items stored in the project file, such as maps and layouts, is spell-checked the same way. The only difference is that you click Apply
 instead of Save
instead of Save  to commit your changes.
to commit your changes.
Check spelling in a layout
The following example shows how to check the spelling of a text element in a layout.
- If necessary, enable spell-checking on the Options dialog box of the Settings page
 , as described above.
, as described above. - In an open project, make a layout view active.
Spelling errors in text elements are marked on the layout with wavy red underlines.
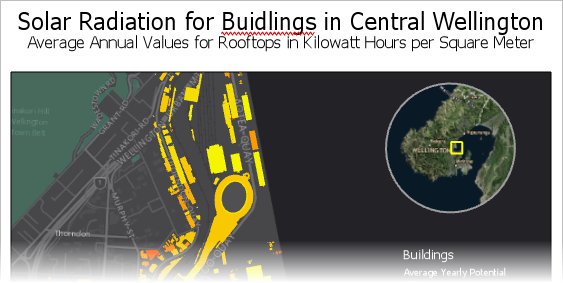
- In the Contents pane, or on the layout, select a text element that contains a spelling error.
- On the layout, right-click the selected element and click Edit Text
 . (Alternatively, double-click the selected text element.)
. (Alternatively, double-click the selected text element.)The text element is highlighted in blue to show that it's editable.
- Right-click the underlined word and click a suggested replacement.

The spelling error is corrected and the text element is deselected.
Add words to the custom dictionary
Some acceptable words, such as technical terms or product names, may be marked as spelling errors. As you check spelling, you can add these words to a custom dictionary by right-clicking them and clicking Add to Custom Dictionary. Words in your custom dictionary are no longer marked as spelling errors.
You can also add words to your custom dictionary on the Proofing tab of the Options dialog box. In the Word box, type a word and click Add. The word appears in the Dictionary box, along with any other words that have been added.
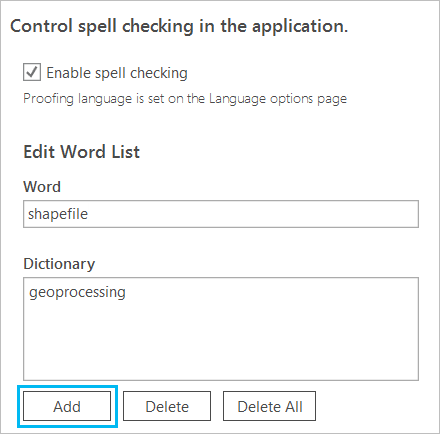
The custom dictionary is stored as a Microsoft .dic file named ArcGISPro.dic. The file is stored in your user profile directory; for example, at C:\Users\<user>\AppData\Roaming\Microsoft\Spelling\en-US. The file is compatible with Microsoft Office applications.
Remove words from the custom dictionary
You can remove words from the custom dictionary through the Proofing tab on the Options dialog box. In the Dictionary box, select the word you want to remove and click Delete. To remove all the words from your custom dictionary, click Delete All.
Change your proofing language
You can change the language used for proofing on the Language tab on the Options dialog box.
The list of available languages corresponds to the list of language packs for Windows installed on your computer. Use the language settings in Windows to add languages and download operating system language packs. After a new language pack is installed, the language will be available as a proofing language in ArcGIS Pro.
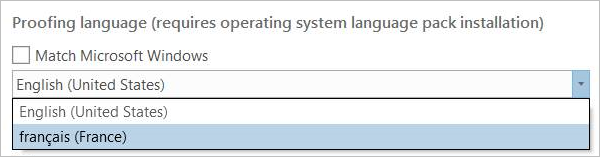
Note:
Spell-check in ArcGIS Pro does not support CJK (Chinese, Japanese, or Korean) languages. This is a known limitation of the underlying spelling engine built in to Microsoft Windows and the Windows Presentation Framework (WPF).