Available with Business Analyst license.
Some types of trade areas allow you to determine the distance or time it takes to reach a user-defined set of criteria, such as a certain percentage of point features or a population count. These trade areas expand until a user-specified quantity of data is captured, rather than representing a predefined distance or time radius. The trade areas described in this topic allow you to use your own data—such as a layer of customer points—as well as Esri data to generate trade areas.
Note:
Some tools use the terms customers and stores to designate points on the map. Customers can refer to patrons, patients, constituents, or anyone served by your organization. Similarly, stores can refer to facilities, service locations, or any physical place your organization occupies.
Assign customers to stores
You can use the Assign Customers By Distance tool to assign each customer point to the nearest store. This allows you to define a relationship between a customer layer and a store layer, even if the data doesn't include a shared ID field. To use this tool, you must have a layer of customer points and a layer of store points in your project or on your machine. To assign customer points to store points, do the following:
- On the Analysis tab, in the Geoprocessing group, click Tools.
The Geoprocessing pane appears.
- On the Toolboxes tab, in the Business Analyst Tools section, expand the Trade Areas toolset and click Assign Customers By Distance.
The Assign Customers By Distance tool opens in the Geoprocessing pane.
- Choose the layer that contains the customers to assign to the stores on the map by doing one of the following:
- Use the Input Customer Features drop-down menu to select content from the current map.
- Click the Browse button to open the Input Features dialog box and choose an existing point layer from other projects or folders.
- Choose the layer that contains the stores to associate with the customers on the map by doing one of the following:
- Use the Input Store Features drop-down menu to select content from the current map.
- Click the Browse button to open the Input Features dialog box and choose an existing point layer from other projects or folders.
- Choose the field that best identifies the stores using the Store ID Field drop-down menu.
Choose a field that contains information that uniquely identifies each store. You may want to open the pop-up for a store point to assess which field is most appropriate, such as the field containing the store name.
- Use the Output Feature Class parameter to set the name and location of the layer created.
- Enter text in the Field Name box, such as Assigned_to or Associated_with.
The field name is assigned to the column of the Output Feature Class attribute table that identifies the store each customer is assigned to.
- Provide information for how the distance will be measured:
- Use the Distance Type drop-down menu to choose the measurement.
- Use the Distance Units drop-down menu to choose the units for measuring the distance between the customers and stores.
- Click Run
 .
.The map populates with a new layer displaying the color-coded customer points.
Create trade areas based on customers
You can use the Generate Customer Derived Trade Areas tool to create trade areas around locations that capture a specified percentage of the associated customers for each location. To use this tool, all customer points must be associated with stores using the Assign Customers By Distance tool. To create trade areas based on customer location or volume, do the following:
- On the Analysis tab, in the Geoprocessing group, click Tools.
The Geoprocessing pane appears.
- On the Toolboxes tab, in the Business Analyst Tools section, expand the Trade Areas toolset and click Generate Customer Derived Trade Areas.
The Generate Customer Derived Trade Areas tool opens in the Geoprocessing pane.
- Choose the layer that contains the stores by doing one of the following:
- Use the Stores drop-down menu to select content from the current map.
- Click the Browse button to open the Stores dialog box, and choose an existing point layer from other projects or folders.
- Choose the field that best identifies the stores using the Store ID Field drop-down menu.
Choose a field that contains information that uniquely identifies each store. You may want to open the pop-up for a store point to assess which field is most appropriate, such as the field containing the store name.
- Choose the layer that contains the customers by doing one of the following:
- Use the Customers drop-down menu to select content from the current map.
- Click the Browse button to open the Customers dialog box, and choose an existing point layer from other projects or folders.
- Use Associated Store ID Field to select the field in the customer layer that identifies which store each customer is assigned to.
In the Assign Customers By Distance workflow, this is the Field Name text you chose.
- Use the Output Feature Class parameter to set the name and location of the layer created.
- Use the Method drop-down menu to choose how the areas will be drawn. See the Trade area generation methods section below for more information.
- Enter a number in the Radii (%) field to specify what percent of customers this area should encompass. Optionally, click Add another to create multiple areas around each store.
- Use the Customer Aggregation Type drop-down menu to decide whether to calculate the areas based on the number of customers (Count) or based on a weighted field (Weight), such as sales. If you aggregate by weight, use the Customer Weight Field to choose the attribute.
- Optionally, use the following check boxes:
- Exclude Outlying Customers—Define a distance after which a customer is considered an outlier and excluded from the analysis.
- Use Customers Centroid for Trade Area Center—Define trade areas around the center of the customer points rather than the store points.
- Click Run
 .
.The map populates with a new layer displaying the customer-based trade areas.
Trade area generation methods
You can specify the method for creating customer-derived trade areas by using the following options on the Method drop-down menu:
- Simple—Creates trade areas based on the outermost customer points, such that all outer angles are convex, connected by straight lines. Simple polygons tend to be more generalized.

- Amoeba—Creates a trade area based on the outermost customer points, connected by curving lines.
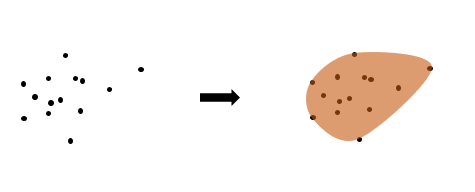
- Detailed—Creates trade areas with greater precision by identifying more outermost customer points (compared to the Simple method) and connecting them with straight-line segments. The resulting polygon is star-shaped but is not guaranteed to be convex.
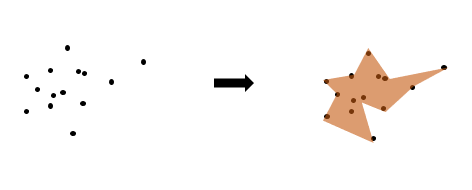
- Detailed with smoothing—Creates trade areas using the Detailed method, connecting them with curved-line segments known as cubic splines. The resulting polygon is amoeba-like.
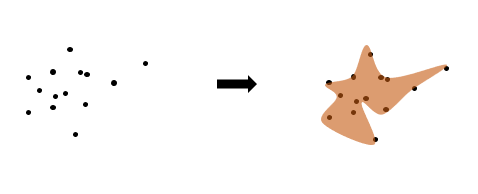
- Threshold Rings—Creates a trade area by starting at the store points and expanding outward until the percentage of customers specified in the Radii (%) field is met.
- Threshold Drive Times—Creates a trade area by starting at the store points and expanding outward along network routes until the percentage of customers specified in the Radii (%) field is met. When creating threshold drive times, use the Distance Type and Distance Units fields to define the distance.
Create threshold areas
You can use the Generate Threshold Rings and Generate Threshold Drive Times tools to create trade areas that grow from points on the map until a threshold variable value is met. The analysis starts from the locations you specify and expands outward until your threshold is met, creating rings or drive-time areas on the map.
- On the Analysis tab, in the Geoprocessing group, click Tools.
The Geoprocessing pane appears.
- On the Toolboxes tab, in the Business Analyst Tools section, expand the Trade Areas toolset and click Generate Threshold Rings or Generate Threshold Drive Times.
The Generate Threshold Rings or Generate Threshold Drive Times tool opens in the Geoprocessing pane.
- Choose the layer that contains the points around which to create threshold areas by doing one of the following:
- Use the Input Features drop-down menu to select content from the current map.
- Click the Browse button to open the Input Features dialog box and choose an existing point layer from other projects or folders.
- Use the Output Feature Class parameter to set the name and location of the layer created.
- Click Threshold Variable
 and use the data browser to choose a variable.
and use the data browser to choose a variable.Choose a variable that represents a count (such as population), rather than an index or average. Variables calculated as an average, median, index, percentage, or variables that contain negative values, are not supported.
- Select a method for measuring the areas. On the Input Method drop-down menu, choose one of the following:
- Values—Use a constant value (all threshold areas will be the same size). This is the default.
- Expression—Use Arcade expressions to apply different values based on input data or calculations.
- In the Threshold Values field, enter a number that corresponds to the threshold variable you selected.
For example, if you selected a population variable, you could enter 10,000 in the Threshold Values field to create rings that contain a population of 10,000 people.
- Optionally, for threshold drive times, use the Distance Type drop-down menu to choose the travel measurement: driving time or distance, trucking time or distance, walking time or distance, or rural driving time or distance.
- Optionally, use the Distance Units drop-down menu to choose the units for measuring the distance.
- Optionally, choose the field that best identifies the points using the ID Field drop-down menu.
Choose a field that contains information that uniquely identifies each point. You may want to open the pop-up for a point to assess which field is most appropriate, such as the location's name.
- Optionally, for threshold drive times, specify an iterations limit.
- Optionally, for threshold drive times, expand the Network Parameters section to specify settings for the street network.
- Optionally, expand the Advanced Parameters section and enter values for the following:
- Minimum Step—This parameter defines how far the area expands or contracts when the analysis checks the specified threshold value. For example, setting a minimum step of 0.25 miles means that the area will keep expanding another 0.25 miles until it reaches a threshold value within the threshold percent difference.
- Threshold Percent Difference—This parameter defines how much of the specified threshold value the area should contain. For example, setting a threshold difference of 5 percent means that the area should contain 95 percent of the specified threshold value.
- Click Run.
The map populates with a new layer displaying the threshold areas. The layer's attribute table contains new fields that specify the variable value, actual value, radius length, and radius units.