A feature dataset is a collection of related feature classes that share a common coordinate system. Feature datasets are used to facilitate creation of controller datasets (sometimes also referred to as extension datasets), such as a parcel fabric, topology, or utility network. Feature classes that are to be included in an extension dataset are first organized into a feature dataset.
Here is a list of some of the supported data types in an ArcGIS Pro feature dataset:
- Topology
- Terrain dataset
- Network dataset
- Trace network
- Utility network
- Parcel fabric
- Linear Referencing System (LRS)

The process to set up a feature dataset involves three primary tasks:
- Create a feature dataset.
- Add the set of feature classes that will be contained in your feature dataset.
- Create a controller dataset, such as a topology, terrain dataset, network dataset, utility network, parcel fabric or LRS (for Pipeline Referencing or for Roads and Highways).
Note:
When working with an enterprise geodatabase, only the owner of a feature dataset can add feature classes to it.
Privileges
In enterprise geodatabases, the owner of the data can grant privileges on a feature dataset to allow other database users to view or modify the feature classes it contains.
When granting privileges for users or roles at the feature dataset level, privileges apply to all feature classes in the feature dataset. It is not possible to grant specific privileges to feature classes in a feature dataset. When a new feature class is added, it automatically inherits the privileges set on the feature dataset.
See Grant and revoke dataset privileges in databases and enterprise geodatabases for information about setting privileges.
Spatial reference
When a feature dataset is created, you must define its spatial reference. This includes the coordinate system, either geographic or a specific projection, as well as coordinate units and tolerances for x-, y-, z-, and m-values. All feature classes in a feature dataset must share a common coordinate system, and the x,y coordinates of their features must fall within a common spatial extent.
Note:
If the coordinate system of the dataset being added to a feature dataset does not match, you must change the projection of the coordinate system. See the Project geoprocessing tool to learn more.
When you create a feature class in a feature dataset, the coordinate system is inherited from the feature dataset.
See An overview of spatial references for information about defining the coordinate system and spatial reference.
Create a feature dataset
To create a feature dataset, complete the following steps:
- Right-click the target geodatabase in the
Catalog pane, point to New, and click Feature Dataset
 .
. The Create Feature Dataset geoprocessing tool opens.
- Type a name for the feature dataset in the Feature Dataset Name text box.
- Choose a coordinate system from the Coordinate System drop-down menu, or click the Select coordinate system button and choose one.
- Click Run to create the feature dataset.
Access feature dataset properties
When you create a feature dataset, it appears in the Catalog pane, and you can view the properties of the feature dataset and perform geodatabase management tasks from the Feature Dataset Properties dialog box.
Use the following steps to access the Feature Dataset Properties dialog box and review the properties defined for the feature dataset.
- Open the Databases folder in the Catalog pane and click the geodatabase to expand its contents.
- Right-click the feature dataset and click Properties
 .
.The Feature Dataset Properties dialog box opens with two tabs: General and Manage.
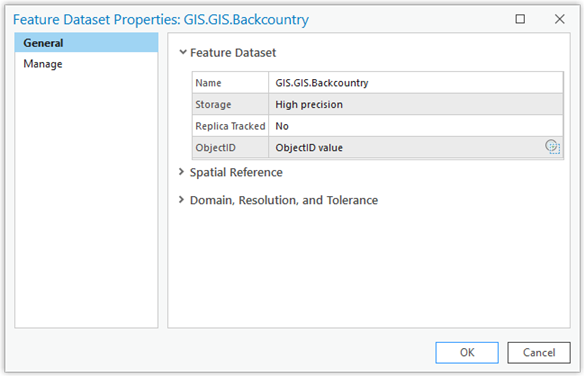
Feature dataset properties
The Feature Dataset Properties dialog box contains two tabs for feature datasets: General and Manage.
General tab
The General tab displays the following feature dataset properties:
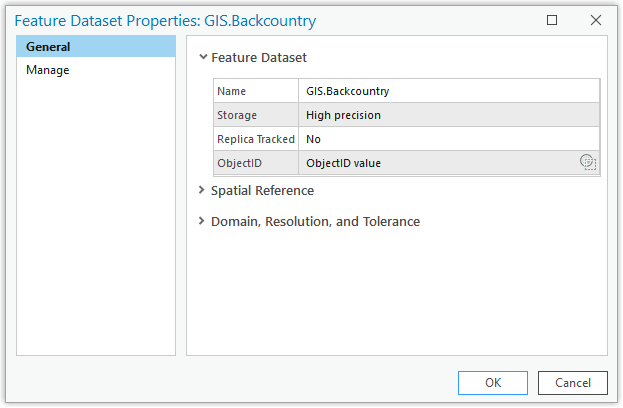
- Name—The name of the feature dataset. You can update the name of the feature dataset by clicking in the text box and making changes.
- Storage—Indicates the precision (high or low) in which coordinates in a feature dataset are stored.
- Replica Tracked—Indicates if replica tracking has been enabled on the feature dataset.
Note:
If you add feature classes to a feature dataset after you enable replica tracking on the feature dataset, run the Enable Replica Tracking geoprocessing tool on the feature dataset to enable replica tracking on the new feature classes.
ObjectID—This parameter is based on the object ID values of all the feature classes in the feature dataset. Because feature classes can be added to or removed from a feature dataset, the ObjectID value for the feature dataset is not automatically populated or persisted when the Feature Dataset Properties dialog box is opened.
To determine the ObjectID value of a feature dataset, click the Get ObjectID value button
 .
.
The Get ObjectID value button
 retrieves the object ID value for each feature class that participates in the feature dataset and populates the ObjectID parameter with one of the following values:
retrieves the object ID value for each feature class that participates in the feature dataset and populates the ObjectID parameter with one of the following values:- 32-bit—All feature classes in the feature dataset support 32-bit object ID values.
Note:
Geodatabase tables, feature classes, and feature datasets are created in ArcGIS with 32-bit object IDs by default.
- 32-bit and 64-bit—Some of the feature classes in the feature dataset support 32-bit object ID values and some of the feature classes in the feature dataset support 64-bit object ID values.

Note:
A feature dataset with a mix of 32-bit and 64-bit object ID values can occur when a feature dataset has been used as the input type for the Migrate Object ID to 64 bit geoprocessing tool. This tool migrates the object ID values of all the feature classes in the dataset to support 64-bit object ID values. If a feature class with a 32-bit object ID is moved into or newly created in that feature dataset, the ObjectID parameter for the feature dataset will display 32-bit and 64-bit.
- 64-bit—All feature classes in the feature dataset support 64-bit object ID values.

Note:
There are circumstances when a geodatabase dataset needs to support object ID values greater than 2.14 billion. For example, you may need to model a dataset with more than 3 billion utility features or you may need to work with tables in cloud data warehouses that contain several billion rows. In these circumstances, use the Migrate Object ID to 64 bit geoprocessing tool to migrate a dataset's or multiple datasets' object ID fields to support 64-bit object IDs.
Using this tool to migrate a geodatabase dataset's object ID value to 64-bit means that the dataset can support object ID values larger than 2.14 billion and not that it contains object ID values larger than 2.14 billion.
- None—The feature dataset is empty and doesn't reference any feature classes.
- 32-bit—All feature classes in the feature dataset support 32-bit object ID values.
- Spatial Reference—The spatial reference defined for this feature dataset describes where the features in the feature dataset are located in the real world.
- Domain, Resolution, and Tolerance—Describes the feature dataset's spatial reference properties for the x,y coordinates and optional z- and measure (m)-coordinates, such as their resolution and tolerance.
Manage tab
From the Manage tab, you can view, enable, and disable the geodatabase functionality you need on your feature dataset.
Note:
To enable or disable geodatabase functionality on a feature dataset that resides in an enterprise geodatabase, you must be connected to the enterprise geodatabase as the owner of the feature dataset.

The following geodatabase functionality listed on the Manage tab will vary depending on whether you view a feature dataset's properties in a file, mobile, or enterprise geodatabase.
- Versioning—When the Versioning box is checked, two main versioning types are available to use on data in an enterprise geodatabase.
- Branch—The Branch option is set by default. Clicking OK on the Feature Dataset Properties dialog box automatically enables the required conditions for branch versioning on all feature classes in the feature dataset. This includes enabling archiving, global IDs, editor tracking, and updating your geodatabase connection to be a branch versioned connection.
- Traditional—To register the feature classes in the feature dataset to use traditional versioning, click the Traditional option. After you choose the Traditional option and click OK on the Feature Dataset Properties dialog box, traditional versioning is enabled for all feature classes in the feature dataset.
- Move edits to base—This option becomes available when the Versioning type is set to Traditional. This option is available for simple features only. It will not be available on datasets that contain a topology, network dataset, utility network, or trace network, are archive-enabled, or participate in replication.
Note:
If you use versioning with feature datasets in an enterprise geodatabase, all feature classes in the feature dataset must use the same type of versioning.
- Archiving—You can enable archiving on traditional versioned or nonversioned feature datasets to track historical data. The Archiving option on the Manage tab is available for feature datasets in a mobile or enterprise geodatabase.
- Replica Tracking—You can enable replica tracking when the feature dataset has been registered with the branch versioning type. Enabling replica tracking on a feature dataset enables replica tracking on all the feature classes participating in the feature dataset. Any feature class that will be published must have replica tracking enabled.
Note:
If you enable sync when publishing your data, replica tracking will be enabled automatically.
The Replica Tracking option on the Manage tab is available for feature datasets in an enterprise geodatabase.
- Attachments—When attachments are enabled on a geodatabase feature dataset, the Global IDs option is also enabled automatically on all feature classes participating in the feature dataset. When you enable attachments, the necessary attachment relationship class and attachment table that will store attachment files internally are created. If the feature dataset has replica tracking enabled, has archiving enabled, and is not registered as versioned, the attachments table inherits those settings.
The Attachments option on the Manage tab is available for feature datasets in a file, mobile, or enterprise geodatabase.
After you enable attachments on the feature dataset, you can use the Add Attachments geoprocessing tool to add attachments to feature classes in the feature dataset.
- Global IDs—Global IDs uniquely identify a feature in a geodatabase and across geodatabases. When you enable global IDs on a feature dataset, they are added to all the feature classes that participate in the feature dataset. Global IDs cannot be added to individual feature classes in a feature dataset.
The Global IDs option is available on the Manage tab for feature datasets in a file, mobile, or enterprise geodatabase.
Note:
To add a global ID column to a new feature class that you add to an existing feature dataset, you can either enable global IDs on the feature dataset using the Manage tab on the Feature Dataset Properties dialog box, or you can run the Add Global IDs geoprocessing tool on the feature dataset. This adds a global ID column to the new feature class. Feature classes in the feature dataset with an existing global ID column remain unchanged.
- Editor tracking—Enables editor tracking on all the feature classes in this feature dataset. When you enable editor tracking, the fields to record username and date information are filled in with predefined settings (default), or you can provide custom field name values.
If the fields to track feature creation and edits do not exist in each feature class in the feature dataset, they will be created when you enable editor tracking.
The Editor tracking option on the Manage tab is available on feature datasets in a file, mobile, or enterprise geodatabase.