Available with Standard or Advanced license.
From the Manage Replicas pane, you can use the Feature Service Replicas tab to view a list of all feature service replicas in a geodatabase.
You can also do the following from this tab:
- Access the general properties of each feature service replica.
- Identify the feature classes and tables that participate in the replica.
- Unregister a feature service replica.
View feature service replicas
The Feature Service Replicas tab in the Manage Replicas pane displays all feature service replicas in an enterprise geodatabase.
Follow these steps to access the list of feature service replicas and find specific replicas:
- Open the Manage Replicas pane for an enterprise geodatabase and click the Feature Service Replicas tab.
Replicas are presented on cards that are collapsed by default, which allows you to view more replicas without having to scroll.
- Use the sort
 and search box
and search box  elements to find a specific feature service replica.
elements to find a specific feature service replica. - Once you identify the replica you need, expand that replica's card to view its properties.
See the Feature Service Replicas tab reference section below for a description of the sort, search, and expand elements.
Access the properties of a feature service replica
Each feature service replica card on the Feature Service Replicas tab contains the following general properties of the feature service replica:
Name | The name of the feature service replica. This name is system generated. |
Owner | The portal member who caused the replica to be created. If you do not sign in to the portal when you create the feature service replica, the feature service replica owner will be Esri_Anonymous. The only way to take a feature service offline without signing in is to create it using the ArcGIS REST API createReplica operation. |
Created | The date and time that the replica was created. |
Last Sync Date | The date and time that the offline data was last synchronized with the source feature layer. |
Version | The replica version associated with this feature service replica. Note:No version is associated with the replica if the data in the feature service is not versioned or the feature service was published with the option to not create a version. If you published the sync-enabled feature service to a stand-alone ArcGIS Server site that does not have individual user accounts, the name of the replica version will be Esri_Anonymous_<feature service name>_<ID>. |
Replica ID | The unique identifier of the feature service replica. |
Service URL | The URL of the feature service associated with the replica. |
This same information is also present on the General tab of the Replica Properties dialog box.
When accessed from the Replica Properties dialog box, you can copy the information, which allows you to copy the feature service URL to paste into a browser to determine whether the service is still available, and allows you to copy the version name to look it up in the Versions view.
Use one of the following methods to open the feature service replica properties:
- Click the Replica Options button
 on the feature service replica card and click Properties.
on the feature service replica card and click Properties.See the Feature Service Replicas tab reference section below for a description of the Replica Options button.
- Right-click the feature service replica card and click Properties.
The image below shows the general properties of a feature service replica named school_rec_v.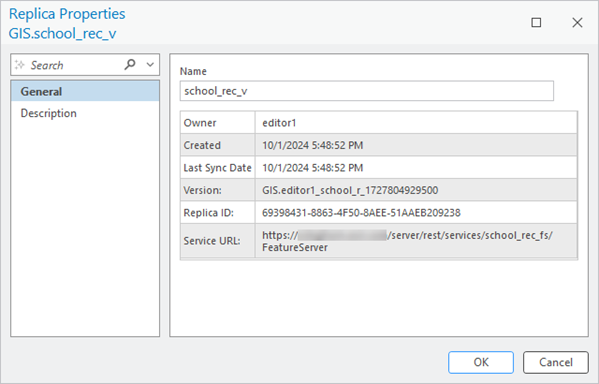
Identify the feature classes and tables in a feature service replica
Follow these steps to determine what feature classes and tables participate in a feature service replica:
- Open the Manage Replicas pane and click the Feature Service Replicas tab.
- Use one of the following options to open the properties of a feature service replica:
- Click the Replica Options button
 on the replica card and click Properties.
on the replica card and click Properties. - Right-click the replica card on the Feature Service Replicas tab and click Properties.
The Replica Properties dialog box appears.
- Click the Replica Options button
- Click the Description tab.
In the example below, there are two feature classes—schools and parks—in the school_rec_v feature service replica. The layer ID listed for each feature class is the unique identifier of the corresponding layer in the sync-enabled feature service. The value for the Use Geometry property (TRUE) indicates the spatial extent of the feature class was defined when the replica was created.

If the feature service replica was created by taking the feature service offline in ArcGIS Pro, the Use Geometry value is always set to TRUE. If the feature service replica was created when the feature service was taken offline using another application and the full extent of the feature class was used to determine what data to replicate, the Use Geometry value will be set to FALSE. See Replica Geometry Features to learn more about options to define the replica geometry.
Unregister a feature service replica
Unregistering a feature service replica deletes the replica. It does not delete data or the replica version associated with the feature service replica.
You can unregister feature service replicas that are left behind when their associated feature service is deleted, the ArcGIS Server site where the associated feature service was running no longer exists, or the offline editor deleted the offline map from their device when they were not connected to the network.
To identify whether the associated feature service is still valid, copy the service URL from the General tab of the Replica Properties dialog box and paste the URL in a browser on the network from which the ArcGIS Server site should be accessible. If the service is accessible, the service's REST endpoint will open.
Caution:
There is no way to recover a feature service replica once you unregister it. Ensure that the replica is no longer needed before you unregister.
Use one of the following methods to unregister a feature service replica:
- Click the Replica Options button
 on the feature service replica card and click Unregister.
on the feature service replica card and click Unregister.See the Feature Service Replicas tab reference section below for a description of the Replica Options button.
- Right-click the feature service replica card and click Unregister.
- Run the Unregister Replica geoprocessing tool.
- Run the management.UnregisterReplica command from a Python window or script.
Feature Service Replicas tab reference
The Feature Service Replicas tab in the Manage Replicas pane displays all replicas in a geodatabase created from feature services.
From the Feature Service Replicas tab, you can unregister feature service replicas that are orphaned or no longer needed. Feature service replicas can become orphaned when the feature service is deleted, or the server no longer exists.
The following image shows the tools and options to manage feature service replicas from the Feature Service Replicas tab.

The following table correlates the numbers in the image above with the corresponding element number and tool description.
| Element | Description |
|---|---|
1 | Feature Service Replicas tab—Displays all replicas in a geodatabase created from feature service offline workflows. |
2 | Geodatabase Replicas tab—Displays all replicas in a geodatabase explicitly created from the Create Replica or Create Replica from Server geoprocessing tools. |
3 | Sort |
4 | Search box |
5 | Manage Replicas Menu |
6 | Replica cards—Replicas are displayed as cards in their collapsed state by default. An expanded view of the card shows more details about the replica. See the Feature service replica menu options section below for details. |
7 | Replica Type—The icon next to the replica name indicates the replica is a feature service replica |
8 | Expand / Collapse Replica cards |
9 |
|
10 | Replica
Options See the Feature service replica options button section below for details. |
11 | Number of Replicas—Provides a count of the total number of replicas that appear on the Feature Service Replicas tab. |
Feature service replica menu options
The following commands are accessible from the Manage Replicas Menu  :
:

- Refresh Replicas—Use this to see replicas created, removed, or synchronized since you opened the ArcGIS Pro project.
- Expand All—Use this option to expand or collapse all replica cards that are displayed on the Feature Service Replicas tab.
An expanded view of a replica card on the Feature Service Replicas tab shows you general information about the replica.
Feature service replica options button
The following commands are accessible from the Feature Service Replicas options button  and are applied to that specific replica:
and are applied to that specific replica:

- Refresh—Refreshes the replica. The latest state of the replica's properties are retrieved or updated.
- Unregister—Unregisters the replica. If a synchronized version exists, it will also be removed.
- Properties—Opens the Replica Properties dialog box.
 .
.  —An expanded view of a card shows you all the general information for the replica.
—An expanded view of a card shows you all the general information for the replica.