As you change the knowledge graph content displayed in an investigation, map layer, or link chart paired with the Search And Filter pane, the histograms summarizing the view's content are updated accordingly. For example, if the pane is paired with a link chart and you add entities and relationships to the link chart by clicking Expand or remove graph items by clicking Remove, the histograms are updated to reflect the added or removed graph items. If you create new entities and relationships in the knowledge graph by editing the link chart's content, the histograms are updated to include the new content.
As you select entities and relationships in the paired view, the histograms also update automatically to show which entities and relationships have been selected.

You can also change the selected entities and relationships in the histogram, and your selection is reflected on the paired view. The Search And Filter pane offers some unique options for filtering the content included in the histograms and fine-tuning the selected graph items.
Select different content
As you explore the knowledge graph's content with the Search And Filter pane, you can change which entities and relationships are selected. When you change the selected graph items from the histograms, the selection is updated in the paired view as well.
If the paired view is a map or a link chart, selecting entities and relationships on the Search And Filter pane is restricted by the same rules as in the view. For example, in the Contents pane, on the List By Selection tab  , you can change which entity types and relationship types are selectable. When the paired view is a map, you may only be able to see the selected entity or relationship by opening the attribute table associated with the entity type or relationship type.
, you can change which entity types and relationship types are selectable. When the paired view is a map, you may only be able to see the selected entity or relationship by opening the attribute table associated with the entity type or relationship type.
The histograms can be set to reflect only the selected graph items, or all graph items on the paired view.
- On the Search And Filter pane, click the Histogram tab
 .
.Histograms are generated that summarize all content in the paired view.
- Right-click the bar and click one of the options available for changing the selected entities and relationships.
Select Only This 
Unselect all currently selected entities and relationships. Select the entities and relationships associated with the histogram bar.
Add to Selection 
All currently selected entities and relationships remain selected. Select the entities and relationships associated with the histogram bar as well.
Unselect 
Unselect all entities and relationships associated with the histogram bar.
Clear 
Unselect all entities and relationships.
For example, click Add to Selection to add the relationships associated with a bar in the Relationships histogram to the current selection.
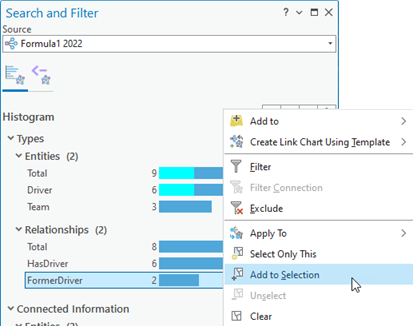
The selection is updated appropriately in both the Search And Filter pane and the paired view.

- Optionally, click the Show selected records button
 at the bottom of the pane.
at the bottom of the pane.Histograms are updated to include only selected entities and relationships.

- Click the Show all records button
 to include all entities and relationships in the paired view in the histograms.
to include all entities and relationships in the paired view in the histograms.
Tip:
The paired investigation, map, or link chart is automatically updated as your selection changes. However, you can further analyze the selected entities and relationships by using options in the Apply To menu to visualize the selected entities and relationships in another view.
Filter histogram content
When you are examining histograms for an investigation, map layer, or link chart that includes many entities and relationships, you can narrow your focus by filtering the content included in the histograms.
- On the Search And Filter pane, click the Histogram tab
 .
. - Click a bar in one of the histograms to select the bar.
The entities and relationships associated with a histogram bar are not selected automatically. Only the bar in the chart is selected.
- Change which histogram bars are selected.
- Press Ctrl and click a different bar in a histogram to select multiple bars.
- Press Ctrl and click a selected bar in a histogram to unselect the bar.
For example, in the Properties section, select several bars in the histogram associated with the name property.

- Restrict the content of all histograms to include only the content associated with the currently selected histogram bars.
- Click the Filter button
 at the top of the Histogram tab.
at the top of the Histogram tab. - Right-click a selected histogram bar and click Filter
 .
.
The filter appears at the top of the Histogram tab. The histograms are updated to summarize only the entities and relationships allowed by the filter.

- Click the Filter button
- Optionally, exclude the content associated with specific histogram bars from all histograms. Select the appropriate histogram bars and exclude the content using one of the following methods.
- Press Ctrl and click the Filter button
 at the top of the Histogram tab.
at the top of the Histogram tab. - Right-click a selected histogram bar and click Exclude
 .
.
For example, in the Entities section, exclude all Constructor entities from the histograms.
The filter that is used to exclude entities and relationships is added to the list of filters at the top of the Histogram tab. The histograms are updated to summarize only the entities and relationships allowed by all filters. If the Search And Filter pane isn't large enough to show all filters, click the Filters drop-down list to see them.

- Press Ctrl and click the Filter button
- Optionally, update the histograms to show content associated with specific relationships only. In the Connected Information section, select the histogram bars representing the relationships of interest, right-click a selected histogram bar and click Filter Connection
 .
.Any existing filters are removed. New filters are added that select all graph items associated with the specific relationships that were selected and the histograms are updated to summarize this content. The filter may select graph items that are not currently present on the paired view.

- Remove a filter by clicking its Delete button
 . Alternatively, remove all filters at once by clicking Clear filters.
. Alternatively, remove all filters at once by clicking Clear filters.
Tip:
If you are interested in learning to write openCypher queries, you can click the Settings button  , and click Send query to Query tab. The query used to retrieve data for the current set of histograms appears in the Query text box.
, and click Send query to Query tab. The query used to retrieve data for the current set of histograms appears in the Query text box.
Add graph items to another view
The Search And Filter pane is paired with a specific investigation, map, or link chart. However, after filtering and selecting entities and relationships, you can transfer the filtered content to another map or link chart for further analysis. This is accomplished by selecting bars in the histogram. All content associated with a selected histogram bars is transferred to the map or link chart. If specific entities and relationships associated with a histogram bar are selected, only the selected graph items are transferred.
- Press Ctrl and click bars in one or more histograms to transfer the entities and relationships associated with the bars to a map or link chart.
To transfer all entities and relationships included in the histograms, select the Total bars in the Entities and Relationships histograms. You can set the histograms to show the Total bars again if they were previously hidden.

- Right-click one of the selected histogram bars and click the Add To
 menu.
menu. - Click the appropriate option to identify where you want to transfer the entities and relationships associated with the selected histogram bars.
- Click Current Link Chart
 or Current Map
or Current Map  to use the active link chart or map.
to use the active link chart or map. - Click New Link Chart
 to create a link chart in the project.
to create a link chart in the project. - Click New Map
 to create a map in the project.
to create a map in the project. - Click New Global Scene
 to create a global scene in the project.
to create a global scene in the project. - Click New Local Scene
 to create a local scene in the project.
to create a local scene in the project. - Click the name of an open map, scene, or link chart.
The Add To menu only lists open maps, scenes, and link charts associated with the same knowledge graph as the Search And Filter pane.
- Click Current Link Chart
A layer is created that represents all entities and relationships associated with the selected histogram bars. The layer is added to the identified map, scene, or link chart. If some of the entities and relationships associated with the histogram bars are selected, only the selected graph items associated with those histogram bars are transferred to the new view.
Tip:
If you are working with a link chart for which you have customized the symbology of entities and relationships, and the Search And Filter pane is associated with the same knowledge graph, you can create a new link chart that leverages the same symbology by using the existing link chart as a template.
Recalculate the histograms
The histograms update dynamically as you add content to or remove content from the view that is paired with the Search And Filter pane. However, if another user updates property values in the knowledge graph, the changes won't appear in the histograms automatically. You can refresh the histograms at any time to ensure you are seeing a summary of the graph's current data.
- Click the Histogram tab
 in the Search And Filter pane.
in the Search And Filter pane. - Click the Refresh button
 at the top of the tab.
at the top of the tab.The histograms are recalculated based on the current data in the knowledge graph that participates in the paired view.