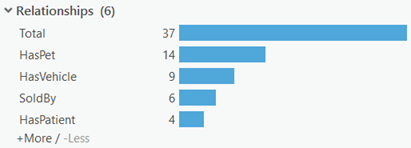You can learn a lot about a knowledge graph with histograms that visually represent its content. The histograms in the Search And Filter pane can be used with an investigation view to explore its contents, with a map to explore the contents of a knowledge graph layer, or with a link chart to explore the entities and relationships it describes.
You can open the Search And Filter pane from an investigation, a map, or a link chart. Once the pane is open, it can be paired with any view that provides access to a knowledge graph's content. For example, if you first open the pane from an investigation, histograms will be generated to represent the contents of the investigation. After adding an entity type to a map, the pane can instead be paired to the knowledge graph layer on the map.
As you change content in the paired view, the histograms displayed in the pane are updated to represent the same content. Similarly, as you select entities and relationships in the histogram, your selection is reflected on the paired view.
- Open the Search And Filter pane using one of the following methods:
- On the Investigation tab on the ribbon, in the Search group, click Search And Filter
 .
. - Click a knowledge graph layer in the map's Contents pane. Click the Knowledge Graph Layer tab on the ribbon. In the Search group, click Search And Filter
 .
. - On the Link Chart tab on the ribbon, in the Search group, click Search And Filter
 .
.
The Search And Filter pane appears.
- On the Investigation tab on the ribbon, in the Search group, click Search And Filter
- Click the Source drop-down list and click the name of the investigation, map, or link chart you want to explore.
When you select an open investigation, map layer, or link chart, you can explore the portion of the knowledge graph available from that item.
- If an investigation lists only the first 1,000 entities in a knowledge graph, selecting that investigation as the source produces histograms representing only those 1,000 entities.
- If a link chart illustrates how a specific relationship links several entities, selecting the link chart as a source produces histograms representing only the graph items present on the link chart.
- Each knowledge graph layer in an open map is listed separately. Selecting a knowledge graph map layer produces histograms representing only the entities and relationships available from that layer.
Alternatively, you can generate histograms representing the entire knowledge graph referenced by an investigation, a knowledge graph map layer, or a link chart.
If you have a map named Formula1 with a knowledge graph layer named Teams, click the Formula1 - Teams entry in the Source drop-down list to generate histograms representing the entities and relationships available from the map layer.

- Click the Histogram tab
 .
.Histograms are generated that summarize the content in the paired view or knowledge graph.

- If you query the paired view or knowledge graph on the Query tab
 , the histograms are updated to reflect the content returned by the query.
, the histograms are updated to reflect the content returned by the query. - When you have finished querying the paired view or knowledge graph, click Clear on the Query tab
 , and click the Refresh button
, and click the Refresh button  on the Histogram tab
on the Histogram tab  .
.The histograms are updated to reflect the contents of the paired view or knowledge graph.
Information displayed in the histograms
You can use histograms to describe the following general categories of information:
- Entities—Summarizes the entity types in the knowledge graph and how many instances of each entity type have been created. This is a graphical representation of the entity type information that is also provided in the investigation's Contents pane on the By Type tab
 . In the example below, the paired view includes 29 entities representing seven entity types.
. In the example below, the paired view includes 29 entities representing seven entity types. - Relationships—Summarizes the relationship types in the knowledge graph and how many instances of each relationship type have been created. This is a graphical representation of the relationship type information that is also provided in the investigation's Contents pane on the By Type tab
 . In the example below, the paired view includes 37 relationships representing six relationship types.
. In the example below, the paired view includes 37 relationships representing six relationship types. - Connected information—Summarizes the relationships connecting entities of different types. Histograms describing the relationships created for each type of entity are listed under the Entities subheading. Histograms describing the entities connected by each relationship are listed under the Relationships subheading. In the example below, Person entities are connected to other entities through three different types of relationships. There are six Person entities that participate in a HasVehicle relationship with a Vehicle entity.
- Properties—Summarizes the values provided in each property for all entities and relationships in the graph that have a property of the same name. For example, if two different entity types have a date property, the histogram shows the dates provided for all entities of both entity types. If some entities or relationships do not have a value set for a given property, there is a bar in the histogram representing the number of null values that exist; null is a representation of the fact that there is no value. In the example below, there are eight graph items that have a value for the make property; in one case, the graph item has a null value.
- Provenance—If provenance is enabled for the knowledge graph, the histograms summarize the values provided in each property for all provenance records. For example, if many relationship types have an acquisitionDate property, the histogram shows the number of provenance records for all acquisitionDate properties for all entities of all relationship types. If some provenance records do not have a value set for a given property, there is a bar in the histogram representing the number of null values that exist; null is a representation of the fact that there is no value. In the example below, there are four graph items with a birthDate property for which there are provenance records.
Use settings in the Search And Filter pane to change how the histograms appear. You can change how the histogram bars are labeled, ordered, and positioned to suit your data and your preferences.
As you interact with the paired view, the content represented by the histograms will change accordingly to show more or less content.
Hide and show information
If the paired view or knowledge graph has a large amount of content, there will be many histograms conveying a large amount of information. Some options are available in the Search And Filter pane that can help you evaluate and assess the histograms in which you are interested. You can collapse all headings at once if you don't want to scroll through all the histograms that have been calculated. You can expand all headings at once after applying a query so there is less content to navigate, for example.
Each histogram is initially presented by showing up to five values. If a histogram has more than five values, a toggle button at the bottom allows you to add more values to the histogram. You can remove the added values from the histogram again when you are ready to explore other information. Values are added to or removed from the histogram five at a time.
Similarly, under Connected Information, histograms are only shown by default for the first five entity types or relationship types in the knowledge graph. Similarly, under Properties, histograms are only shown for the first five properties in the knowledge graph. If the graph contains more than five entity types, relationship types, or properties, a toggle button at the bottom of those sections allows you to add histograms for five more items at a time. You can also remove items from these sections later, five at a time.
You can also filter the information displayed in the histogram to focus on specific relationships or entity types.
- Click the Histogram tab
 in the Search And Filter pane.
in the Search And Filter pane. - Click the Settings button
 at the top of the tab.
at the top of the tab. - Click an option to change how the histograms are presented in the pane.
- Click Collapse all to collapse all headings at once in the pane, and click a heading to show the histograms under that heading.
- Click Expand all to expand all headings at once.
- If there are more than five values in a histogram, options that allow you to show more or less information are present at the bottom of the graph.
- Click + More to add five more bars to the histogram.
- Click - Less to remove five bars from the histogram.
- In the Connected Information section, under the Entities and Relationships headings, and under Properties, there are options to show histograms for more items, or to hide histograms in the list.
- Click + More Entities, + More Relationships, or + More Properties to add histograms for five more entities, relationships, or properties to the list.
- Click - Less Entities, - Less Relationships, or - Less Properties to remove histograms for the last five entities, relationships, or properties from the list.
Initialize the Search And Filter pane
The Search And Filter pane generates histograms for open maps and link charts where data has already been loaded. For example, a catalog view was active when you saved the project. When you reopen the project, the catalog view is still the active view. Data isn't retrieved and displayed in the open maps and link charts automatically for performance reasons. Data is loaded when you view the open map or link chart.
You can pair the Search And Filter pane with any open map or link chart with content from a knowledge graph, but histograms are not generated immediately if data isn't available yet for the view.
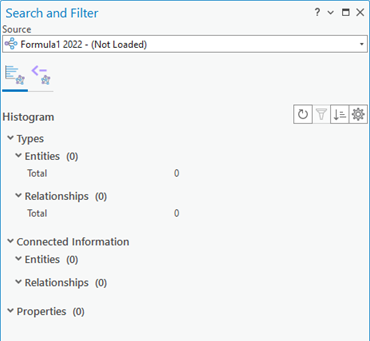
Click the paired map or link chart in the project to load its data. As entities and relationships are retrieved from the knowledge graph associated with the map or link chart, histograms are generated automatically to summarize that content.