The Find Diagrams function identifies diagrams that contain specific features or objects or cover a given extent of the active map. It allows you to search for diagrams generated or updated on a specific date, created by a particular user, and so on. The diagrams associated with the search appear in a list where you can open, update, delete, or export them.
Note:
The workflows detailed below can be run when working with either a utility or trace network in a file or mobile geodatabase, a database connection to a utility or trace network in an enterprise geodatabase, or a utility or trace network service.
To search for network diagrams at a particular past moment, see Work with historical moments.
Open the Find Diagrams pane
You can use the Find Diagrams pane to search for diagrams. .
Find diagrams related to a part of the network
To search for diagrams that contain particular network features or objects or cover a given extent of the network in a map, follow these steps:
- Open the map view that references the related utility network or trace network layer.
- Select this layer in the Contents pane.
The Utility Network or Trace Network contextual tab set becomes available.
- On the Utility Network or Trace Network tab on the ribbon, in the Diagram group, click Find
 .
.The Find Diagrams pane appears.
Find diagrams referencing the same diagram features
To search for diagrams that contain the same network features or objects as those associated with the diagram features in the active diagram map, follow these steps:
- Activate the network diagram map view.
- In the Contents pane, select the network diagram layer.
The Network Diagram contextual tab becomes available.
- In the Manage group on the Network Diagram tab, click Find
 .
.The Find Diagrams pane appears.
Get started with the Find Diagrams function
In both cases, the Find Diagrams pane appears and has two main sections: Diagrams and Filters.

- The Diagrams section, number 1 in the image above, lists the diagrams returned from the search.
- At the bottom of this section is a row of three buttons:
- Refresh

- Select All Diagrams

- Clear Selection

- Refresh
- The Filters section, number 2 in the image above, allows you to filter the diagrams returned in the Diagrams section.
When the Find Diagrams pane appears, the default active tab in the Filters section is Basic.
When the Cover parts of the active map extent check box is checked, the search covers diagrams that have extents intersecting the current map (a diagram map or a geographic map). This option is checked by default.
Find diagrams referencing features or objects in the active map
To find diagrams that reference features or objects in the active map, follow these steps:
- Click the Basic tab in the Find Diagrams pane.
- In the active map, do one of the following:
- Adjust the map display to the extent you want.
- Select the set of features or objects to include in the diagrams.
- Choose one or both of the following:
- Cover parts of the active map extent—Search for diagrams with an extent that intersects the current extent of the active network map or the geographic extent of the active diagram map.
- Contains selected features or objects in the active map—Search for diagrams that contain any of the network features or network objects selected in the active network map or any network feature or network object associated with the diagram features selected in the active diagram map.
- Click Apply.
The list in the Diagrams section is refreshed and displays all diagrams that satisfy the option or options you specified.
Note:
- The Contains selected features or objects in the active map option is available only when there are network elements or diagram features selected in the active map.
- When the Contains selected features or objects in the active map option is checked, the search returns diagrams containing features or objects selected in the active map, regardless of whether those features or objects are visible or aggregated in the diagrams.
- If both the Cover parts of the active map extent and Contains selected features or objects in the active map options are checked, the search returns diagrams that either cover parts of the active map extent or contain features or objects selected in the active map. Those selected features or objects may not be reflected in the current visible map extent.
Find diagrams using SQL expressions
To search diagrams using an SQL expression, use the SQL tab in the Filters section.
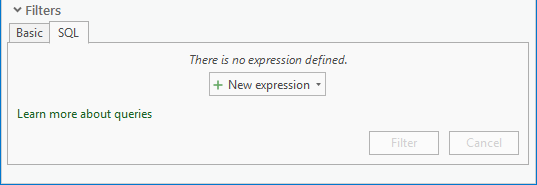
- Click the SQL tab in the Filters section of the Find Diagrams pane.
- Click New expression
 to begin building a query.
to begin building a query.- Select a field, an operator, and a value or field to evaluate against.
For example, you can select the Last update field to search for diagrams that have not been updated for a week, a month, and so on.

- Click Verify the SQL expression is valid
 .
. - To combine that clause with another one, click Add Clause
 , select the exclusive (And) or additive (Or) operator, and provide the new clause.
, select the exclusive (And) or additive (Or) operator, and provide the new clause. - Click Apply when you finish with the clause or clauses.
All the diagrams related to the utility network or trace network that verify the specified query display in the Diagrams section.
Note:
The SQL query fields allow you to filter diagrams by their name, the name of their template, their consistency state, the user who created or updated them, and the time the diagram was created or last updated.
- Select a field, an operator, and a value or field to evaluate against.
Find Diagrams filtering logic
Use the sections below to work with the Find Diagrams pane.
Basic tab and SQL tab settings
When settings are specified on both the Basic and SQL tabs, they are combined with an exclusive logic (And).
When no settings are specified on the Basic and SQL tabs, click Apply to display all the diagrams stored in the database at the bottom of the Diagrams section.
Refine the diagrams returned from a search
Check the Exclude the subnetwork system diagrams option to prevent any system diagram from being retrieved.
Additionally, you can dynamically refine the list of diagrams found in a search by typing a keyword in the Search the list of diagrams to refine results text box.

The list is filtered in real time and includes only diagrams with names containing the specified character, string, or keyword.
The following images show the diagram list filtered for diagrams with names that contain the letter m (first image) and the string my (second image):
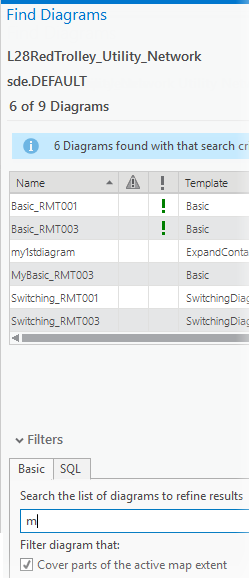 | 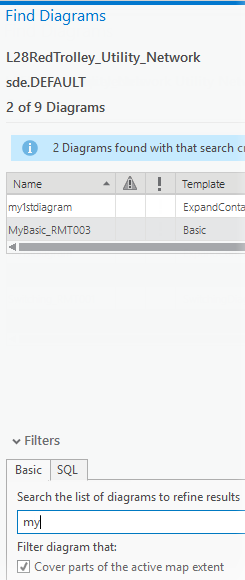 |
Clear the Find Diagrams pane settings
To remove specified settings in the Find Diagrams pane, follow these steps:
- Click the Basic tab, uncheck the Cover parts of the active map extent, Contains selected features or objects in the active map, and Exclude the subnetwork system diagrams check boxes, and click Apply.
- Click the SQL tab, click Clear Expression, and click Apply.
Use the Find Diagrams pane
You can complete several tasks using the Find Diagrams pane.
Open, update, export, or delete diagrams or change their ownership
You can open, update, export, and delete diagrams or transfer them to another owner using the commands in context menus that display when you right-click the diagram items.
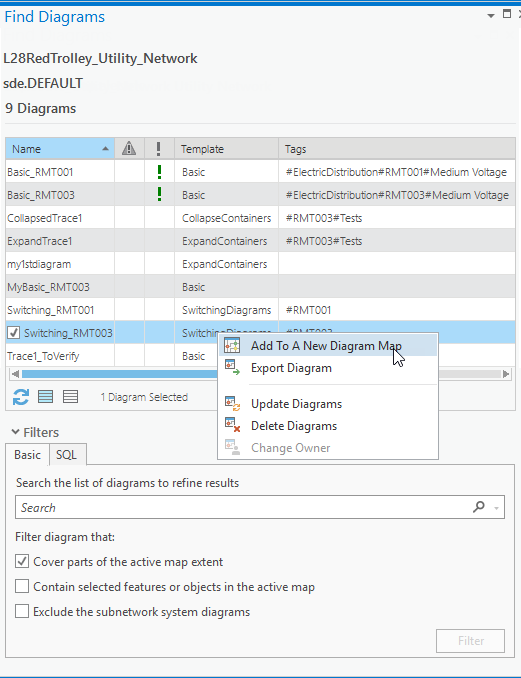
The Delete Diagrams command  , Update Diagrams command
, Update Diagrams command  , and Change Owner command
, and Change Owner command  are enabled when one or several diagram items are checked in the list, since the related Delete Diagram, Update Diagram, and Change Diagrams Owner geoprocessing tools can run on multiple diagrams.
are enabled when one or several diagram items are checked in the list, since the related Delete Diagram, Update Diagram, and Change Diagrams Owner geoprocessing tools can run on multiple diagrams.
However, the Export Diagram command  and Add To A New Diagram Map command
and Add To A New Diagram Map command  are unavailable when multiple diagram items are checked in the list.
are unavailable when multiple diagram items are checked in the list.
In addition, the Change Owner command  is available only when the following conditions are met:
is available only when the following conditions are met:
- The diagram layer or network layer data source in the active map from which the Find Diagrams pane opens is from a utility or trace network in a file or mobile geodatabase, or a database connection to a utility or trace network in an enterprise geodatabase.
- When working with a utility or trace network in an enterprise geodatabase, the user currently connected to the portal is the network owner.
The Update Diagrams command  is unavailable in the context menus when using a database connection or, in the case of a utility network, when there is a subnetwork system diagram selected among the checked diagram items. Such a diagram cannot be updated using the Update Diagram tool.
is unavailable in the context menus when using a database connection or, in the case of a utility network, when there is a subnetwork system diagram selected among the checked diagram items. Such a diagram cannot be updated using the Update Diagram tool.
The Delete Diagrams command  is also unavailable for these subnetwork system diagrams unless you are connected to the portal as the utility network owner.
is also unavailable for these subnetwork system diagrams unless you are connected to the portal as the utility network owner.
Customize the display of items
The subsections below describe how to customize the display of items.
Predefined columns
The Diagrams section includes the following predefined columns that display field attributes for each detected diagram:
- Name—The diagram name.
- Consistency State
 —An empty cell when the diagram is consistent with respect to the last validated network topology space. It contains an orange warning icon
—An empty cell when the diagram is consistent with respect to the last validated network topology space. It contains an orange warning icon  when the diagram may be inconsistent with the network topology space or the diagram template definition.
when the diagram may be inconsistent with the network topology space or the diagram template definition. - Type
 —The type of diagram. A cell contains a green exclamation mark to indicate a system diagram; that is, a diagram related to a subnetwork that is entirely managed by the Update Subnetwork tool. A cell is empty when the diagram is a user-created diagram.
—The type of diagram. A cell contains a green exclamation mark to indicate a system diagram; that is, a diagram related to a subnetwork that is entirely managed by the Update Subnetwork tool. A cell is empty when the diagram is a user-created diagram. - Template—The template name.
- Tag—The diagram tags.
Note:
A diagram with an empty cell for the Consistency State column is consistent with the last validated network topology space but may be inconsistent with the network editing space; that is, it may reference features or objects that are currently impacted by a network dirty area. In this case, when you open the diagram, a red warning icon  is displayed.
is displayed.
Add or remove columns
To add or remove columns in the Diagrams section, follow these steps:
- Click a column header in the Diagrams section.A pop-up dialog box appears.

- Under Columns, double-click the column or columns to add (items checked) or remove (items unchecked) from the Diagrams section.
- Optionally, use the arrows on the right to reorder the columns.
- Click Apply.
Sort the diagrams
By default, the diagrams in the Diagrams section are sorted alphabetically by name. You can also sort them by any other column value.
- Click the column header to sort by in the Diagrams section.A pop-up dialog box appears.

- On the pop-up dialog box, click Sort A to Z or Sort Z to A depending on the order you want to sort the diagram names.
- Click Apply.