Available with ArcGIS Pro Standard and Data Reviewer licenses.
Error features captured by Reviewer validation rules are stored in the error layers. Errors can be reviewed in the Error Inspector pane during quality assurance workflows.
Once a dataset has been evaluated using attributes rules, use the Error Inspector pane and Details tab to review information about each error feature.
Learn more about managing attribute rule errors
Display error life cycle
The Error Inspector supports reporting of the error life cycle phase of errors created using Reviewer validation rules. Perform the following steps to display the status of error results:
- In the Contents pane, right-click a layer containing data to be evaluated and click Add Error Layers
 .
.Point, polyline, polygon, and object error layers are added to the map in a new group layer named Error Layers.
- On the Edit tab, in the Manage Edits group, click Error Inspector
 .
.The Error Inspector pane appears.
- On the Error Inspector toolbar, click the menu button
 and click Show Status to display the Phase and Status columns.
and click Show Status to display the Phase and Status columns.If visual review is enabled, the Category column appears.
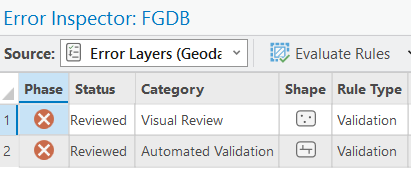
Tip:
If the life cycle management of errors is unnecessary, click the menu
 button and click Show Status to hide the columns.
button and click Show Status to hide the columns.
Filter error features
You can refine the list of errors displayed in the Error Inspector pane by applying filters. You can apply multiple filters to errors displayed in the pane. For example, you can filter errors by Phase and Severity to identify active errors that most severely impact data quality.
Perform the following steps to filter the display of error results:
- In the Error Inspector pane, in the Filter group, click Fields
 .
.
- In the Fields menu, expand a filter type to display a list of its values.

- Apply filter types as required.
- Click Close to close the menu and display the errors that meet the filter criteria.
Mark or clear error exceptions
Violations to reviewer rules are stored as error features. You can mark error features as exceptions or clear existing exceptions from the Error Inspector pane.
Errors marked as an exception may affect the Validation Status attribute of the feature that created the error, such as the following examples:
- If an error is marked as an exception, the feature's Validation Status attribute switches to "no error" in a Validation Status such as No calculation required, no validation required, no error.
- If only one feature is marked as an exception and is associated with multiple errors from different rules, the Validation Status attribute will continue to be marked as No calculation required, no validation required, has error(s).
Note:
Features with errors marked as exceptions are still evaluated by the Validation Status attribute. For example, if a feature marked as an exception is edited after validation, the Validation Status will change from No calculation required, no validation required, no error to No calculation required, validation required, no error.
Perform the following steps to mark or clear exceptions:
- In the Error Inspector pane, click the numbered column for an error to select it in the data grid.
You can select multiple errors in the data grid by pressing and holding the Ctrl key while clicking the numbered columns that you want to select.
- Right-click the numbered column that you selected and choose one of the following options:
- Mark As Exception
 —Updates the isException field of the error feature to True. The domain value for True is 1.
—Updates the isException field of the error feature to True. The domain value for True is 1. - Clear Exception
 —Updates the isException field of the error feature to False. The domain value of False is 0.
—Updates the isException field of the error feature to False. The domain value of False is 0.
- Mark As Exception
The isException property for the error feature is updated.
Mark as resolved or unacceptable
Error features found using the Browse Features and Flag Missing Features visual review tools can be marked as resolved or unacceptable. Complete the following steps to mark a visual review error as resolved or unacceptable:
- In the Error Inspector pane, click the numbered column for an error to select it in the data grid.
You can select multiple errors in the data grid by pressing and holding the Ctrl key while clicking the numbered columns that you want to select.
- Right-click the numbered column that you selected and choose one of the following options:
- Mark As Resolved
 —Updates the error feature's status to acceptable.
—Updates the error feature's status to acceptable. - Mark As Unacceptable
 —Updates the error feature's status to unacceptable.
—Updates the error feature's status to unacceptable.
- Mark As Resolved