The Create 3D Geometry tool  creates multipatch and 3D object features. You can draw polygon shapes and extrude them to create volumes or voids, remove faces, and drag edges. This tool is available in the Create Features pane with multipatch and 3D object feature templates.
creates multipatch and 3D object features. You can draw polygon shapes and extrude them to create volumes or voids, remove faces, and drag edges. This tool is available in the Create Features pane with multipatch and 3D object feature templates.
When you use this tool, consider the following:
- Use Copy and Paste Special to convert an existing 2D polygon to a multipatch feature or convert a multipatch feature to a 3D object feature.
- To edit a multipatch or 3D object feature, use the Edit Vertices tool
 .
. - Multipatch and 3D object snapping is automatically enabled. When snapping is active, an orange snap agent symbol appears with the pointer, and edge extensions appear as orange dashed lines.
Draw a shape and extrude it
To start a multipatch or 3D object feature, draw a closed polygon profile with the pointer and drag the 3D handle to extrude it.
Tip:
To enter numeric values, enable on-screen constraints on the status bar at the bottom of the scene view.

- Add the multipatch or 3D object feature data and configure settings for editing.
Confirm that the feature layer you are editing is editable, the coordinate system assigned to the active map is suitable for the type of edits you're performing, and snapping is configured.
- On the ribbon, click the Edit tab, and in the Features group, click Create
 .
.The Create Features pane appears.
- Click a multipatch or 3D object feature template in the Create Features pane.
To find a feature template containing a specific word or phrase, click the Search box
 and enter the search criteria. Search is not case sensitive.
and enter the search criteria. Search is not case sensitive. - Click the Create 3D Geometry tool
 .
. - Click one of the construction tools described in the following table and draw a closed polygon shape.

Create 3D Geometry
 .
.Draw a closed polygon shape. Click to create the first vertex and click again to place additional vertices. To finish the shape, click the first vertex or double-click the last vertex

While you are drawing a polygon, press the A key to turn the Arc Mode toggle button on and off. To increase or decrease the number of segments that comprise an arc, press the Plus or Minus key, respectively, before clicking the endpoint of the arc.

Circle

Draw a closed circle shape. Click to create the center of the circle, move the pointer to define the radius, and click again to finish the shape.

Rectangle

Draw a closed rectangle. Click to start drawing, move the pointer, and click again to define the first edge. Move the pointer to drag the rectangle to the size you want and click again to close the shape.
To creates a square, click when the first and second edges highlight orange while dragging the rectangle to the size you want.
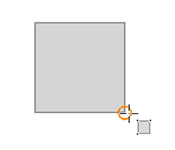
- Hover over the closed polygon shape. When the move pointer appears, drag the 3D spherical handle and release it when the extrusion is at the desired size.
Note:
If on-screen constraints are enabled, press the Tab key to enter a value.

- Draw additional polygon profiles on the 3D volume and push, pull, or remove faces until the feature is fully developed.
See the following example:

An example workflow shows basic multipatch construction techniques.
Push or pull a 3D face
To drag an existing 3D face, hover over the face and drag the 3D handle that appears at its center.
You can drag a face along a global axis, face normal, face normal projected on the ground plane, and special directions from adjacent faces.

Remove a face or create an opening
To remove a 3D face, hover over it. When it highlights, press the Delete key.
To cut an opening on a face, draw a polygon profile on the face and hover over the new polygon. When it highlights, press the Delete key.
Drag an edge
To drag an edge, hover over it and drag the 3D handle that appears on the edge.
To create a roof, draw a line across the top of a 3D volume to split the face. Hover over the ridge line and drag the 3D handle.

Keyboard shortcuts
| Keyboard shortcut | Action | Comment |
|---|---|---|
A | Switch between drawing lines and two-point arcs. | Create a 3D circular arc with two points that define the start and end points. To increase or decrease the number of segments, press the Plus or Minus key before clicking the end point. |
D | Enter a distance value. | Enter a distance on the Distance dialog box while creating a multisegment, circular, or rectangular profile. |
Ctrl + click | Move the 3D handle to the current pointer location. | Press and hold the Ctrl key, move the pointer, and click the new location. |