Editing templates contain tools and settings for creating 2D or 3D features or records (rows) in tables. They also specify the target data source, the feature attribute values applied to features, and store optional descriptive metadata. Editing templates are available in the Create Features pane.
Editing template types and their capabilities are summarized in the following table.
| Type | Capabilities | Authoring methods |
|---|---|---|
Feature template | Feature templates create features on a single target layer. They are the default template type in ArcGIS Pro. If you used feature templates in ArcMap, you are familiar with their properties and how they work. | Manual and automatically generated |
Group template | Group templates create multiple features on multiple source layers. They reference existing feature templates and use semiautonomous feature constructors called feature builders to create and place features relative to one primary feature that is sketched in a map. | Manual only |
Preset template | Preset templates add predefined features to a map in the same arrangement that they are selected when the template is created. They use point construction tools and insertion anchors to add, rotate, and snap features into place using the active snap settings. | Manual only |
Table template | Table templates insert one or more predefined attributed records (rows) into tables. You can use them directly or add them to feature templates to automatically insert rows into related tables when a feature is created. | Manual and automatically generated |
The following sections highlight key concepts that apply generally to all editing template types unless otherwise noted.
Basic operation
When you click a feature template, a group template, or a preset template in the Create Features pane, a tool palette appears, and the default construction tool automatically runs. You can immediately start creating a feature with the active tool or click another tool on the tool palette.
When you finish a sketched feature, the attribute values stored with the template are written to the feature.
Similarly, when you click a table template, clicking the Create button runs the Insert Row tool  and inserts the specified number of rows in the target table.
and inserts the specified number of rows in the target table.
Active Template view
The Active Template view allows you to override attribute values and set optional tool settings without altering the default template properties. To view the available settings, click the tool on the tool palette that appears at the top of the view.
If a tool has configurable settings, attributes and settings are organized on tabs. Click the tool tab to change a tool setting and click the Attributes tab  to override attribute values. If no tool settings exist, only the attributes view is displayed.
to override attribute values. If no tool settings exist, only the attributes view is displayed.
Table templates display the attribute values, the tool setting to specify the number of rows, and the Create button in the same view.

To open the Active Template view, click the Active Template button  that appears with the tool palette for the active template.
that appears with the tool palette for the active template.
Uncommitted geometry
If you activate another a template for a different layer while actively sketching a feature and leave the sketch unfinished, you are prompted to apply or discard your unfinished sketch. You can configure this dialog box to always appear, or never appear and silently apply or discard all unfinished geometry.
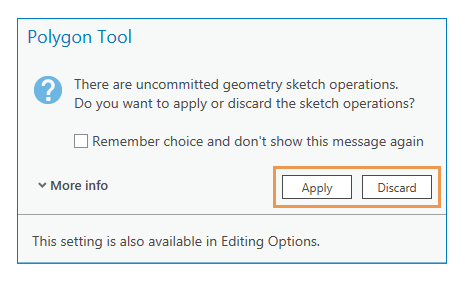
Warnings and hidden templates
To reduce clutter, the Create Features pane hides editing templates when a layer is not visible or editable. To view the missing templates, click the Click here to list templates not shown notification  that appears at the top of the pane.
that appears at the top of the pane.
If a template creates features that are not visible because of scale settings, symbology changes, or other reasons, a template warning icon  appears next to the template name. To view information about the cause and a possible remedy, hover over the icon.
appears next to the template name. To view information about the cause and a possible remedy, hover over the icon.
Creation and configuration
Editing templates are created in the Manage Templates pane. Additionally, ArcGIS Pro automatically generates a feature template or a table template when you add a feature layer or a stand-alone table for which no template exists in the project.
Once a template is created, it is stored in the active project until you manually delete it in the Manage Templates pane. Removing a layer from a map removes the templates that reference the layer from the Create Features and Manage Templates panes until the layer is added back to the map.
You can create more than one editing template for the same layer and configure them with different attribute values and tool settings. All templates include a General side tab on which you specify a name and optional descriptive metadata and a Tools side tab where you configure the tools that appear on the tool palette.
To change the default properties of an active template, right-click the template in the Create Features pane and click Properties  . This command is also available in the Manage Templates pane.
. This command is also available in the Manage Templates pane. 
Names and descriptive metadata
Editing template names and descriptive metadata are specified on the General side tab. The information contained in the fields listed below is searchable in the Create Features and Manage Template panes. Search words are not case sensitive.
- The Name field specifies the name of the template. This field is required.
- The Description field is optional and used for documenting a template.
- The Tags field contains optional keywords for classifying and filtering templates in the Create Features pane. When an editing template is created, ArcGIS Pro automatically adds a tag for the target layer geometry type. Similarly, a Group or Preset tag is also added for Group and Preset templates, respectively.
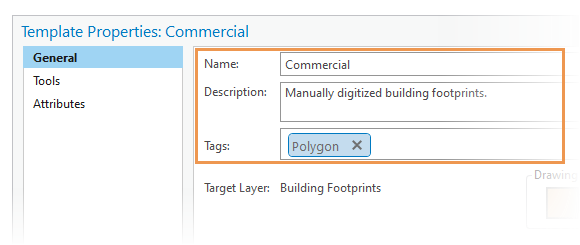
Tool palettes
The tool palette is configured on the Tools side tab. You can show or hide tools and choose which tool automatically runs by default when an editing template is activated. The tools that are available with a template are determined by ArcGIS Pro based on the template type, the geometry it creates, and installed application extensions and add-ins.
Feature attributes
The attribute values on the Attributes side tab are applied to new features or table rows created with the template tools. Similarly, preset templates contain this information on the Features side tab.
You can type the values or right-click the field and set it to the geodatabase default value or restore it to the value last saved with the template, or get a unique value contained in the source attribute table
Each field includes a check box that allows you to prompt for specific feature attributes as you construct features. Checking this check box shows the field below the tool palette and allows you to override the template values without opening the Active Template view.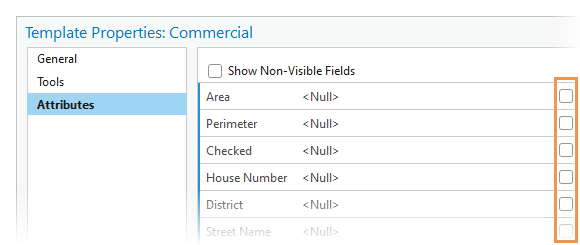
Editing tools that reference feature templates
Editing tools that create geometry, for example, the Buffer tool  , include a drop-down menu with which you specify the target layer and feature attributes applied to the feature by choosing an existing feature template.
, include a drop-down menu with which you specify the target layer and feature attributes applied to the feature by choosing an existing feature template.
If a template doesn't exist for the geometry that a tool creates, exit the tool, create the feature template, and rerun the editing tool.
Sharing projects, map or layer files
Editing templates are stored with the layers in a map or scene. Sharing a project, a map file, or a layer file includes the editing templates.
Tip:
When using a layer file to share a group template, create a group layer containing all the layers that are referenced by the template before creating the layer file.