The default ArcGIS Pro project templates provide basic starting states for a project. For example, the Map template starts a new project with an open map view. You can also create custom project templates that start new projects with custom basemaps, standard layouts, connections to databases and servers, attachments, and other customizations. Templates help ensure that new projects conform to standards and that the same resources are available for anyone who uses the template.
An ArcGIS Pro project can be saved as a project template (.aptx file) in the same way it can be saved as a project package (.ppkx file). A project template is a special type of project package. To understand how a template incorporates connections, datasets, and other resources from the project on which it is based, and how this behavior is affected when the template is shared with people outside your organization, see Share a project package.
Project templates can be stored on local or network drives or can be shared to your active portal. The first time you use a template to create a project, you must browse to the template's location to access it. After the first use, the template is available on the start page and the Settings page in your Recent Templates list.
A project template that is saved in any version of ArcGIS Pro is compatible with later versions.
Create a project template for personal use
When you create a project template for personal use, you may intend to use it on a single computer or on multiple computers. If you intend to use it on multiple computers, ensure that all of the computers can access resources referenced by the template. You may need to put these resources on a network drive that all the computers can access.
Create a template to use on a single computer
Follow the steps below to create a template for personal use on one computer.
- Open a project that you want to save as a template.
- On the ribbon, click the Share tab. In the Save As group, click Project Template
 .
.The Create Project Template pane appears.
- Under Start Creating, click Save template to file.
Under Item Details, the Name text box updates with the default path for personal project templates: Documents\ArcGIS\ProjectTemplates. The default template name is the same as the current project name.
- Optionally, in the Name text box, provide a different path or name for the template.
Alternatively, click Browse
 and browse to a location.
and browse to a location. - Optionally, complete the Summary and Tags fields.
You can enter a maximum of 128 tags.
The fields are automatically populated with information from the project metadata if it exists. Project metadata can be found on the Info page in the ArcGIS Pro settings.
Note:
A summary and tags are required when sharing to an ArcGIS Enterprise 10.9 or earlier portal.
- Ensure that the Share outside of organization check box is unchecked.
- Optionally, check the Include Toolboxes option to include all project toolboxes and the data referenced by their tools.
If this option is not checked, project toolboxes, except the default toolbox, are not included. Toolboxes in connected folders are not considered project toolboxes and are not impacted by this setting.
- Optionally, check the Include History Items option to include geoprocessing history items and the data required to rerun the tools.
If this option is not checked, none of the project's geoprocessing history items are included.
- When this setting is enabled, select one of the following options to specify the items to include:
Option Description Valid items only Only valid history items are included. A failed geoprocessing tool item may still be considered valid if the original input data can be found and accessed. This is the default option.
A history item is invalid if the geoprocessing tool no longer exists or if any of the data cannot be found or accessed.
All items All history items are included. Ensure that all data required to rerun the tools still exists and is accessible. Otherwise, the packaging process may fail.
Note:
If the geoprocessing history contains custom script tools, review the geoprocessing considerations for packaging these tools.
- When this setting is enabled, select one of the following options to specify the items to include:
- Add the items you want to include to Attachments.
This option allows you to include other content, such as detailed documentation, reports, and graphs. The following types of files cannot be included: .js, .vbs, .py, .pyc, .pyo, .bat, and .ocx. Also, only signed .dll and .exe files are allowed.
- Under Finish Sharing, click Analyze
 to review for potential problems.
to review for potential problems. Errors and warnings are listed on the Messages tab. Right-click a message to open its help topic or take corrective action in the software. Errors
 must be resolved before you can share your GIS resource. Resolving warnings
must be resolved before you can share your GIS resource. Resolving warnings  is recommended but not required.
is recommended but not required. - Click Create to create the project template.
When the project template is successfully created, a message appears at the bottom of the Create Project Template pane. You can click the Manage the package link to open File Explorer to the template location.
Create a template to use on multiple computers
If you create projects on multiple computers, it's recommended that you store the project template in your portal so that it is accessible from any machine. The template should only include connections that are accessible to all the computers you intend to use it on.
By default, when you add a connection to a project, the connection references the letter the drive is mapped to, such as C:\MyData or X:\Boundaries.gdb. This means that when you create a project from the template on a different computer, the connection will be broken if the referenced location is mapped with a different letter. For this reason, if you plan to save a project as a template, it's recommended that you add network folder connections as UNC paths: \\<computer name>\<folder>.
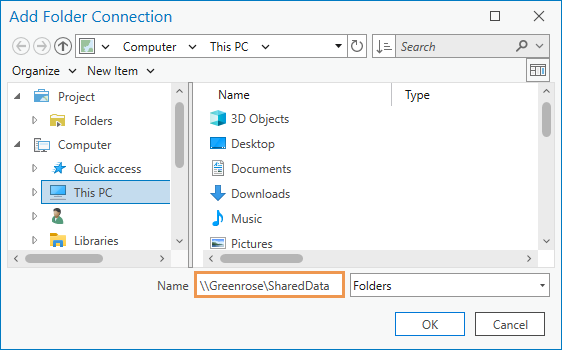
Datasets that are sources for map layers are copied to the template if they are stored on local drives. Datasets that are stored on network drives or enterprise geodatabases are referenced, not copied. This has implications for data editing. When data is copied to the template, every project created from the template has a new local copy of the data, and edits are performed on the local copy. When data is referenced, every project created from the template references the same dataset, and edits made in any project are performed on that dataset.
To create a template to use on multiple computers, complete the following steps:
- Open a project that you want to save as a template.
- On the ribbon, click the Share tab. In the Save As group, click Project Template
 .
.The Create Project Template pane appears.
- Under Start Creating, click Upload template to Online account.
The project template will be saved to My Content
 in your active portal.
in your active portal. - Provide a name for the project template in the Name text box.
- Optionally, complete the Summary and Tags fields.
You can enter a maximum of 128 tags.
The fields are automatically populated with information from the project metadata if it exists. Project metadata can be found on the Info page in the ArcGIS Pro settings.
Note:
A summary and tags are required when sharing to an ArcGIS Enterprise 10.9 or earlier portal.
- Optionally, check the Share outside of organization option to copy data from enterprise databases, UNC path folders, and feature services to file geodatabases; include styles; and remove connections to folders, servers, and databases.
If this option is not checked, enterprise database data, UNC path data, styles, and connections will continue to be referenced once the project is unpacked.
- Optionally, check the Include Toolboxes option to include all project toolboxes and the data referenced by their tools.
If this option is not checked, project toolboxes, except the default toolbox, are not included. Toolboxes in connected folders are not considered project toolboxes and are not impacted by this setting.
- Optionally, check the Include History Items option to include geoprocessing history items and the data required to rerun the tools.
If this option is not checked, none of the project's geoprocessing history items are included.
- When this setting is enabled, select one of the following options to specify the items to include:
Option Description Valid items only Only valid history items are included. A failed geoprocessing tool item may still be considered valid if the original input data can be found and accessed. This is the default option.
A history item is invalid if the geoprocessing tool no longer exists or if any of the data cannot be found or accessed.
All items All history items are included. Ensure that all data required to rerun the tools still exists and is accessible. Otherwise, the packaging process may fail.
Note:
If the geoprocessing history contains custom script tools, review the geoprocessing considerations for packaging these tools.
- When this setting is enabled, select one of the following options to specify the items to include:
- Optionally, click the Folder drop-down arrow and choose a folder in My Content where the template will be stored.
Alternatively you can create a folder for the template.
- Add the items you want to include to Attachments.
This option allows you to include other content, such as detailed documentation, reports, and graphs. The following types of files cannot be included: .js, .vbs, .py, .pyc, .pyo, .bat, and .ocx. Also, only signed .dll and .exe files are allowed.
- Under Finish Sharing, click Analyze
 to review for potential problems.
to review for potential problems. Errors and warnings are listed on the Messages tab. Right-click a message to open its help topic or take corrective action in the software. Errors
 must be resolved before you can share your GIS resource. Resolving warnings
must be resolved before you can share your GIS resource. Resolving warnings  is recommended but not required.
is recommended but not required. - Click Create to create the project template.
When the project template is successfully created, a message appears at the bottom of the Create Project Template pane. You can click the Manage the package link to open a browser tab or window to the template's item page in your portal.
Create and share a project template
How you share a project template depends on whether its intended users have common access to resources such as network drives, enterprise geodatabases, and styles stored in the template. If they do, connections to these resources can be maintained in the template. If they don't, you can use the Share outside of organization option to remove these connections and consolidate the datasets referenced by these connections into the template.
To create and share a project template, complete the following steps:
- Open a project that you want to save as a template.
- On the ribbon, click the Share tab. In the Save As group, click Project Template
 .
.The Create Project Template pane appears.
- Under Start Creating, click Upload template to Online account.
The project template is saved to My Content
 in your active portal.
in your active portal. - Provide a name for the project template in the Name text box.
- Optionally, complete the Summary and Tags fields.
You can enter a maximum of 128 tags.
The fields are automatically populated with information from the project metadata if it exists. Project metadata can be found on the Info page in the ArcGIS Pro settings.
Note:
A summary and tags are required when sharing to an ArcGIS Enterprise 10.9 or earlier portal.
- Optionally, check the Share outside of organization option to copy data from enterprise databases, UNC path folders, and feature services to file geodatabases; include styles; and remove connections to folders, servers, and databases.
If this option is not checked, enterprise database data, UNC path data, styles, and connections will continue to be referenced once the project is unpacked.
- Optionally, check the Include Toolboxes option to include all project toolboxes and the data referenced by their tools.
If this option is not checked, project toolboxes, except the default toolbox, are not included. Toolboxes in connected folders are not considered project toolboxes and are not impacted by this setting.
- Optionally, check the Include History Items option to include geoprocessing history items and the data required to rerun the tools.
If this option is not checked, none of the project's geoprocessing history items are included.
- When this setting is enabled, select one of the following options to specify the items to include:
Option Description Valid items only Only valid history items are included. A failed geoprocessing tool item may still be considered valid if the original input data can be found and accessed. This is the default option.
A history item is invalid if the geoprocessing tool no longer exists or if any of the data cannot be found or accessed.
All items All history items are included. Ensure that all data required to rerun the tools still exists and is accessible. Otherwise, the packaging process may fail.
Note:
If the geoprocessing history contains custom script tools, review the geoprocessing considerations for packaging these tools.
- When this setting is enabled, select one of the following options to specify the items to include:
- Optionally, click the Folder drop-down arrow and choose a folder in My Content where the template will be stored.
Alternatively, you can create a folder for the template.
- If you are uploading the template to an online account, specify how it will be shared:
- Owner—Only the owner (and organization members with privileges to view content owned by other members) can access the item. This is the default option.
- Organization—Share your content with all authenticated users in your organization. This option is available when you are signed in with an organizational account.
- Everyone (public)—Share your content with the public. Anyone can access and see it.
- Optionally, under Groups, select groups to which you belong to share your content with their members.
- Add the items you want to include to Attachments.
This option allows you to include other content, such as detailed documentation, reports, and graphs. The following types of files cannot be included: .js, .vbs, .py, .pyc, .pyo, .bat, and .ocx. Also, only signed .dll and .exe files are allowed.
- Under Finish Sharing, click Analyze
 to review for potential problems.
to review for potential problems. Errors and warnings are listed on the Messages tab. Right-click a message to open its help topic or take corrective action in the software. Errors
 must be resolved before you can share your GIS resource. Resolving warnings
must be resolved before you can share your GIS resource. Resolving warnings  is recommended but not required.
is recommended but not required. - Click Create to create the project template.
When the project template is successfully created, a message appears at the bottom of the Create Project Template pane. You can click the Manage the package link to open a browser tab or window to the template's item page in your portal.