Most projects are created from a project template, which specifies the project's starting contents. ArcGIS Pro provides a number of default project templates. You can also work in ArcGIS Pro without starting from a template.
A project is a file with the extension .aprx. A new project includes the following items:
- A map, scene, or catalog view, depending on the template used to create the project. Other items may be included if a custom project template is used.
- A connection to a default geodatabase—Most outputs of geoprocessing operations are saved here unless otherwise directed. By default, this is a new file geodatabase (<project name>.gdb) created with the project.
- A connection to a default toolbox—Geoprocessing models are saved here unless otherwise directed. By default, this is a new toolbox (<project name>.atbx) created with the project.
- A connection to a home folder—The home folder contains the project file. By default, it also contains the default geodatabase, default toolbox, and many other files created during an ArcGIS Pro session. By default, the home folder is a new system folder (<project name>) created with the project.
- Connections to default styles—Styles contain the symbols, colors, layout elements, and other items that you use to customize the appearance of spatial data and layouts.
- Connections to default locators—Locators are files or online services that find locations on maps and convert addresses and place-names to spatial data.
- An active portal connection if you are signed in to ArcGIS Pro.
Items created in the project, such as maps, layouts, and reports, are part of the project file and are accessible only when the project is open. Items such as geodatabases, toolboxes, and folders are external to the project. The project file stores connections to these items, not the items themselves.
You can change the default settings for starting ArcGIS Pro and creating projects in the General options on the settings page  . After a project has been created, you can change the current settings for some items, such as the home folder, default geodatabase, and default toolbox. However, you can't change the project name or location.
. After a project has been created, you can change the current settings for some items, such as the home folder, default geodatabase, and default toolbox. However, you can't change the project name or location.
Caution:
Cloud storage services, such as Microsoft OneDrive and Google Drive, are not supported unless stated otherwise in the documentation about specific tools and functionality.
Create a project from a default template
The following default project templates are available on the ArcGIS Pro start page and the settings page:
- Map—Creates a project with an open map that uses your ArcGIS organization's default basemap.
- Catalog—Creates a project with an open catalog view for managing data.
- Global Scene—Creates a project with an open global scene that uses your ArcGIS organization's default basemap and a default elevation surface.
- Local Scene—Creates a project with an open local scene that uses your ArcGIS organization's default basemap and a default elevation surface.
- Access the default project templates in either of the following ways:
- Start ArcGIS Pro to display the start page.
- From an open project, click the Project tab on the ribbon to display the settings page. In the list of side tabs, click New.
- Under New Project, click the project template you want.
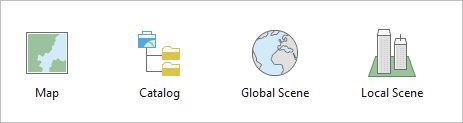
The New Project dialog box appears with a default name and location. The default location is the \Documents\ArcGIS\Projects folder in your user profile.
- Optionally, type a different name in the Name box.
The name you choose is applied to the project file and can't be changed after the project is created. If the project is created with default settings, the name is also applied to the default geodatabase, default toolbox, and home folder.
- Optionally, click Browse
 and browse to a location, or click the Location drop-down arrow and choose a recent location.
and browse to a location, or click the Location drop-down arrow and choose a recent location. - Optionally, uncheck the Create a folder for this project check box if you don't want to store the project file in its own folder.
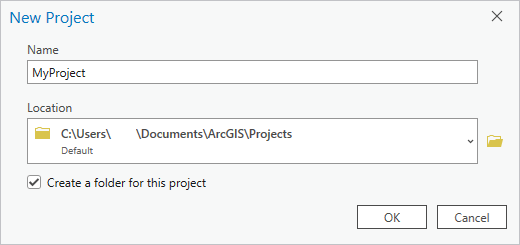
Default settings are shown on the New Project dialog box. - Click OK.
The project is created and opened.
Create a project from a custom template
A custom project template is a file with the extension .aptx which can be used to create projects on local or network drives. Project templates can't be used to create projects in an ArcGIS Enterprise portal.
A project created from a custom template must be created in a new folder. (On the New Project dialog box, the Create a folder for this project check box is checked and disabled.) The reason for this is to eliminate the risk of losing data. If a new folder were not created, and multiple projects based on the same template were created in the same folder, any data provided with the template would be overwritten by each successive new project. If the data had been previously edited, the edits would be lost.
Browse to a template
The first time you create a project from a custom template, you must browse to the template's location on disk or in your active portal. The default location for custom templates saved to your computer is the Documents\ArcGIS\ProjectTemplates folder in your user profile. If the template is stored in your portal, it is downloaded to your computer before a project is created from it. The default download location is the Documents\ArcGIS\OnlineProjects folder in your user profile.
- You can browse to a template in either of the following ways:
- Start ArcGIS Pro to display the start page.
- From an open project, click the Project tab on the ribbon to display the settings page. In the list of side tabs, click New.
- Click Start with another template
 .
.The Create New Project From Template dialog box appears.
- Browse to a template and click it to select it. (If the template is located in your portal, you can also search for it.) Click OK.
The New Project dialog box appears.
- Optionally, type a different name in the Name box.
- Optionally, click Browse
 and browse to a location, or click the Location drop-down arrow and choose a recent location.
and browse to a location, or click the Location drop-down arrow and choose a recent location. - Click OK.
The project is created in a new folder and opened.
Use a recent template
After the first time you create a project from a custom template, you can access the template from the Recent Templates list. The list of recent templates includes up to 50 templates.
- Access the list of recent templates in either of the following ways:
- Start ArcGIS Pro to display the start page.
- From an open project, click the Project tab on the ribbon to display the settings page. In the list of side tabs, click New.
- Under Recent Templates, click the
project template you want.
The New Project dialog box appears with a default project name and location.
- Optionally, type a different name in the Name box.
- Optionally, click Browse
 and browse to a location, or click the Location drop-down arrow and choose a recent location.
and browse to a location, or click the Location drop-down arrow and choose a recent location. - Click OK.
The project is created in a new folder and opened.
Work with the list of recent templates
You can work with the list of recent templates in the following ways:
- Pin a template—Hover over a template and click Pin
 to pin the template to the top of the list.
to pin the template to the top of the list. - View the modification date—Hover over a template to display a ScreenTip with the template's modification date. The template's full name and path are also displayed.
- Remove a template—Right-click a template and click Remove Project Template From List
 . If you click a template that no longer exists at the path shown, ArcGIS Pro prompts you to remove it from the list.
. If you click a template that no longer exists at the path shown, ArcGIS Pro prompts you to remove it from the list. - Browse to a template's location on disk—Right-click a template and click Show In File Explorer
 .
. - Remove all recent templates from the list—Right-click a template and click Clear Recent Templates.
Start without a project template
You can work in ArcGIS Pro without creating a project from a template. In this case, the project file is temporary and is deleted when you end your session. If a default geodatabase and toolbox are created with the project, these files and their contents are also temporary. Optionally, you can save your work as a project at any time during the session.
Starting without a template is convenient when you don't need to save maps, layouts, or other items stored in the project file. For example, you may be doing file management or running a script, or you may be doing data exploration that requires creating maps but not saving them.
- Access the command to start without a template in either of the following ways:
- Start ArcGIS Pro to display the start page.
- From an open project, click the Project tab on the ribbon to display the settings page. In the list of side tabs, click New.
- Next to the default project templates, click
Start without a template
 .
.A temporary project with the name Untitled opens and you can begin to work.
Caution:
When you start without a template, you cannot recover your work in the event of an unexpected application shutdown.
Save a project as a new project
You can save an open project as a new project. This creates a copy of the project file (.aprx) with a new name in a location you specify. The new project has the same home folder, default geodatabase, and default toolbox as the project from which it is created.
Administrator control of project settings
Software administrators can provide default settings for new projects and may prevent you from changing those values. Learn more about application settings and administrator settings for projects.