You can open an ArcGIS Pro project in the following ways:
- Choose a project from the list of recent projects on the start page.
- Browse to a project (.aprx) or project package (.ppkx) on your computer or a network drive.
- Browse to or search for a project package in your active portal.
- Open a project package from a portal item file (.pitemx).
- Double-click a project or project package in Microsoft File Explorer.
- Configure ArcGIS Pro to open a specific project on startup.
When a project opens, its name appears in the title bar of the ArcGIS Pro window. Click the project name to see the path to the project file and the project's last modification date. (If the full path does not fit in the drop-down window, hover over it to show a tooltip.) The path is formatted as a link that opens File Explorer to the project file location. Click the Copy button  to copy the path to the clipboard.
to copy the path to the clipboard.
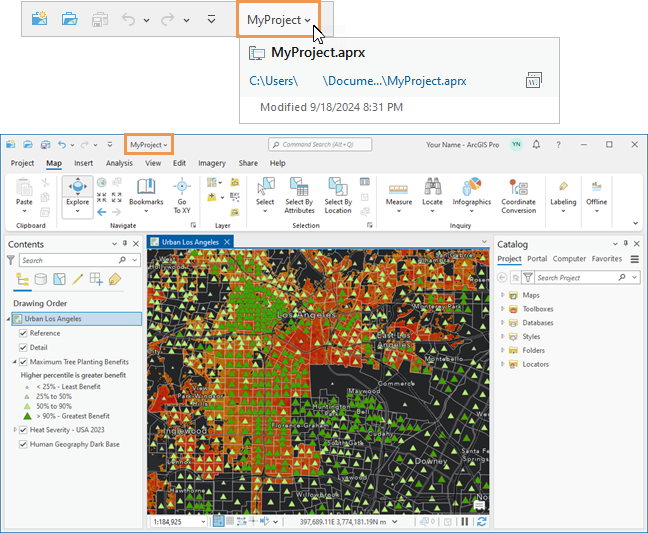
If you open a project while another project with unsaved changes is open, you are prompted to save your changes before the new project opens. You can open more than one project at a time by starting multiple instances of ArcGIS Pro.
Open a project from the Recent Projects list
When you start ArcGIS Pro, a list of up to 50 recent projects displays on the start page. If you can't see the entire name or path of a project in the list, you can hover over it to see its name, modification date, and path in a pop-up.
- Access the Recent Projects list in either of the following ways:
- Start ArcGIS Pro. The start page appears with the Home tab selected.
- From an open project, click the Project tab on the ribbon. On the settings page, in the list of side tabs, click Open.

- Click the project you want to open.
Work with the list of recent projects
You can work with the list of recent projects in several ways:
- Find a project—Type a text string in the search box to find projects that include the string in their name. Only the list of recent projects is searched.
- Sort projects—By default, projects appear in the order of their access date, with the most recently opened project at the top. The list can also be sorted by project name or modification date. (A project is accessed if it is opened; it is modified if it is saved with changes.)
- Change the display—In List view
 , project names are shown. In Tiles view
, project names are shown. In Tiles view  , project thumbnail images are also displayed.
, project thumbnail images are also displayed. - Pin a project—Hover over a project and click Pin
 above the access date to pin the project to the top of the list.
above the access date to pin the project to the top of the list. - Remove a project—Right-click a project and click Remove Project From List
 . If you try to open a project that no longer exists at the path shown, ArcGIS Pro prompts you to remove it from the list.
. If you try to open a project that no longer exists at the path shown, ArcGIS Pro prompts you to remove it from the list. - Go to a project's location on disk—Right-click a project and click Show In File Explorer
 .
. - Remove all projects from the list—Right-click a project and click Clear Recent Projects. Pinned projects are not removed.
Note:
In Tiles view  , hover over a project tile to show the pin icon. Click the options button
, hover over a project tile to show the pin icon. Click the options button  to access context menu commands.
to access context menu commands.
Browse to a project
If a project is not in the Recent Projects list, you can browse to it.
- On the start page, click Open another project
 .
.Alternatively, in an open project, click the Project tab on the ribbon. In the list of side tabs, click Open and click Open another project
 .
. - In the Open Project browse dialog box, browse to or search for the project you want to open.
You can browse to projects or project packages stored on a local or network drive, but you can't search for them. You can browse to or search for project packages stored on a portal.
- Click the project to select it and click OK.
The project opens. It is also added to the Recent Projects list and to the ArcGIS Pro jump list on the Microsoft Windows taskbar if this option is enabled on your computer.
Note:
Projects can be shared as project packages. When a project package is opened—whether from a local drive, a network drive, or a portal—it is unpacked in your <User Documents>\ArcGIS\Packages folder. The project file is opened from this location. You can change the location to which projects are unpacked in the Share and download options.
Always open the same project
If you regularly work with the same project, you can set ArcGIS Pro to open this project automatically on startup.
- Open the ArcGIS Pro settings page in either of the following ways:
- On the ArcGIS Pro start page, click the Settings tab
 .
. - In an open project, click the Project tab on the ribbon.
- On the ArcGIS Pro start page, click the Settings tab
- In the list of side tabs, click Options.
The Options dialog box appears.
- On the Options dialog box, under the Application heading, click the General tab.
- Click the Start ArcGIS Pro heading.
- Click the With a default project option.
- Type or paste the path to the project that you want to open. Alternatively, click Browse
 and browse to the project.
and browse to the project. - Click OK.
The next time you start ArcGIS Pro, the specified project opens immediately. The start page does not appear.
Open a project from the file system
You can open a project from the file system in the following ways:.
- Browse to or search for the project you want to open. Double-click the project file (.aprx) or project package file (.ppkx) to start ArcGIS Pro and open the project.
- Create a shortcut to a project or project package and place the shortcut on your computer's desktop. Double-click the shortcut to start ArcGIS Pro and open the project.
- Use the operating system's list of recently opened projects or project packages, if available. For example, if ArcGIS Pro is pinned to the Windows taskbar, you can right-click the ArcGIS Pro button to see the list. Click a project or project package to start ArcGIS Pro and open the project.
If ArcGIS Pro is already running, the current project remains open and the selected project opens in a new instance of ArcGIS Pro.
You can also open some other ArcGIS Pro file types from the file system, including the following:
- Map files (.mapx)
- Layout files (.pagx)
- Layer files (.lyrx)
- Map packages (.mpkx)
- Layer packages (.lpkx)
When you double-click one of these files, ArcGIS Pro starts without a project template. For map files, layout files, and map packages, the maps and layouts defined in the files are added to the project. For layer files and layer packages, a map is added to the project, and the layers defined in the files are added to the map.
Note:
Do not associate other ArcGIS Pro or ArcMap file types with ArcGIS Pro and try to open them from the file system—they will not open successfully. Start ArcGIS Pro and add or import the item to your project.
Open a read-only project
The same project can be opened in multiple instances of ArcGIS Pro. For example, if a project is stored on a network drive, it can be opened on different computers at the same time. However, the project is only writable in the first instance in which it is opened. In all other instances, it is read-only. Similarly, a project opened from a read-only location is read-only. A project's read-only status is indicated in the application window title bar and in a yellow message bar under the ribbon.
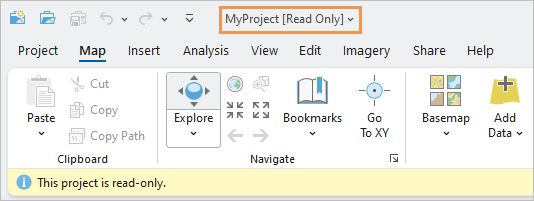
In a read-only project, you can make changes to maps, layouts, charts, and other items stored in the project file (.aprx); however, to save these changes, you must save the project with a new name. Changes made to items stored outside the project file, such as edits to datasets or geoprocessing models, can be saved from a read-only project.
Tip:
Click Close  on the message bar to remove the message.
on the message bar to remove the message.
Update a project opened from the active portal
Project packages stored on a portal are downloaded to your computer before they are opened. The default download location is the Documents\ArcGIS\Packages folder in your user profile. The local copy of the project in the download location is linked to the project package in the portal. If the project package is updated, you receive a notification the next time you open the project (assuming you are signed in to the portal on which the project package is stored). The notification appears as a blue dot on the Notifications button  next to your sign-in status at the top of the application.
next to your sign-in status at the top of the application.
- Click the Notifications button
 to open the Notifications pane.
to open the Notifications pane. - Hover over a notification indicating a new version of the project is available.
- Optionally, click Show More
 to see options.
to see options.
Clicking Open Portal Item opens the project package item page in a browser. The item page may contain information describing the update. Clicking Always dismiss closes the Notification pane and removes the notification indicator. You can use this option if you don't want to update the project.
- Click Update Project.
The current project closes. The updated project package is downloaded, unpacked, and opened.
Note:
The updated project does not overwrite the earlier project. Both projects are maintained in separate project folders in your <User Documents>\ArcGIS\Packages folder, and both appear in the Recent Projects list.
Open a recovered project
If you back up your projects, you can recover unsaved changes if ArcGIS Pro shuts down unexpectedly. Unsaved changes are recovered up to the time of the most recent backup.
Follow the steps below to open a recovered project after an unexpected application shutdown.
- Start ArcGIS Pro.
- On the start page, open your project from the list of recent projects.
A Project Recovery prompt informs you that the backup copy of the project was saved more recently than the original project.

If the prompt does not appear, it means that the original project was saved more recently than the backup project. In this case, unsaved changes cannot be recovered.
- Choose how to proceed.
- Click Yes to open the backup project. Unsaved changes are recovered up to the time stamp of the backup project. The original project is deleted.
- Click No to open the original project. The project state reflects your last manual save. Unsaved changes are lost.
- Click Cancel to dismiss the prompt without opening the project.
Open a project created in a different ArcGIS Pro version
You can open a project that was created in any version of ArcGIS Pro earlier than your current version. If you then save the project in your current version, its compatibility with earlier versions may be affected.
You can open a project created in a later version if the later version belongs to the same major release. For example, you can open a project created in ArcGIS Pro 3.4 in any prior 3.x version. A warning message appears because functionality that is not supported by the earlier version is downgraded or lost.
You cannot open a project created in a later version if the later version belongs to a different major release. For example, you cannot open a project created in any 3.x version in ArcGIS Pro 2.9.
Note:
Project packages contains two .aprx files—one that is 3.x compatible and one that is 2.x compatible. When you open a project package, the project file compatible with your ArcGIS Pro version is used automatically.