Available with Image Analyst license.
The source data for the stereo map is either a mosaic dataset containing one or more stereo models, or a block-adjusted stereo pair from one of the following sources:
- ADS imagery
- Satellite imagery
- SOCET SET project
The stereo mosaic dataset is created as a workspace in the Ortho Mapping application. The stereo map displays one stereo model at a time. A mosaic dataset that is set as the stereo data source may contain many images comprising many stereo models. Each stereo model has unique properties, such as intersection angle, overlap area percentage, adjustment accuracy, and so on.
When a stereo model selection is added to the stereo map, the Stereo Model Selector pane is available. The Stereo Model Selector pane is used to select the stereo pair that you want to work with from your mosaic dataset source. It also lists the left and right image name for each stereo pair and the number of stereo pairs in the block. The Stereo Model Selector pane consists of two sections: a stereo model window displaying the stereo model footprints superimposed on a basemap, and a stereo pair list.
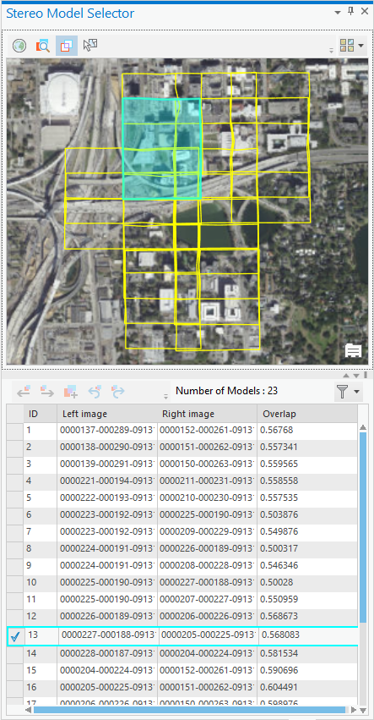
A common task is to select a stereo model within the area of interest that you want to work with or manage. There are a variety of tools that allow you to quickly select a stereo model. Additionally, for large projects that involve multiple people, you can partition the stereo model among the people in the project.
The stereo model window displays the footprints of all the available stereo models that can be added as a stereo source. The footprints are overlaid on top of a basemap to show the geographical location of the stereo model. The highlighted footprint represents the active stereo model being displayed in the Stereo Map window. The second part of the pane is the list of stereo models. You can identify the name of the left and right image that comprises a stereo pair, and filter and sort the list of stereo pairs and view them in the stereo model window.
Within the stereo pair list section of the pane, you can use various tools to select the stereo pair, and the selected stereo pair is highlighted in the overview image. Once you have selected the stereo pair you want to work with, you can set it as your stereo source and add it to the stereo map using the Add to stereo  button, or by double-clicking the row containing your preferred stereo pair.
button, or by double-clicking the row containing your preferred stereo pair.
Stereo Model Selector tools
The tools listed in the following table are available in the Stereo Model Selector pane:
| Icon | Name | Description |
|---|---|---|
 | Full extent | Zoom to the full extent of the stereo source. |
 | Zoom to selected | Zoom to the stereo pair that is currently selected. |
 | Toggle layer visibility | Switch the visibility of the footprint layer in the overview window. |
 | Select stereo model | Select a stereo model by clicking the polygon that represents the stereo model. |
 | Basemap | Choose a basemap for the Stereo Model Selector pane overview window. |
 | Previous | Select the previous stereo pair in the list. |
 | Next | Select the next stereo pair in the list. |
 | Add to stereo | Add the selected stereo pair to the stereo map, and set it as the stereo source. |
 | Undo | Select the previous stereo model that was highlighted. |
 | Redo | Select the next stereo model that was highlighted. |
 | Filter | Use a filter method to search for only the stereo pairs that are in your area of interest. You can filter your images by a polygon, a feature class, the map extent, or an attribute. To view all the stereo pairs in the source, click Remove filter. |
Select a stereo model
When the stereo data source is defined using a mosaic dataset, the system loads the first stereo pair in the list by default. You can also load a stereo model to the display using one of the options below.
- Previous Model button
 and Next Model button
and Next Model button 
- Selection tool
 in the Stereo Model Selector pane
in the Stereo Model Selector pane
The Previous Model and Next Model buttons enable you to load a model based on a predefined sorting order. A specific model can be loaded by using the selection tool in the Stereo Model Selector pane. When using this method, the selection tool is used to select a point of interest on the map that coincides with the image footprint. If a single stereo model overlaps the area, the model ID will be displayed on the side of the stereo model window. Hover the pointer over the stereo ID to temporarily highlight the corresponding footprint for identification. Double-clicking the stereo ID loads the stereo model into the stereo map for viewing. You can also undo and redo loading a stereo model. You can also undo and redo loading a stereo model.
The Stereo Model Selector pane allows you to filter, sort, and select stereo models as follows:
- Filter stereo models by specifying your area of interest as a polygon.
- Filter stereo models based on map or display extent.
- Filter stereo models by attribute query.
- Sort stereo models based on properties such as intersection angle, overlap, or adjustment quality.
- Select a specific stereo model from the list and load it in the stereo map.