Available with Advanced license.
ArcGIS Pro allows you to photogrammetrically correct imagery from drones, satellites, digital photography, and scanned aerial photography to remove geometric distortion induced by sensor, platform, and terrain displacement; edgematch; and color balance the resulting orthoimagery. You can use these images to generate the following ortho mapping products:
- Orthorectified image datasets
- Orthomosaics stored in a file format such as TIFF or CRF
- Digital terrain models (DTM) and digital surface models (DSM) stored as a .tiff or .crf file
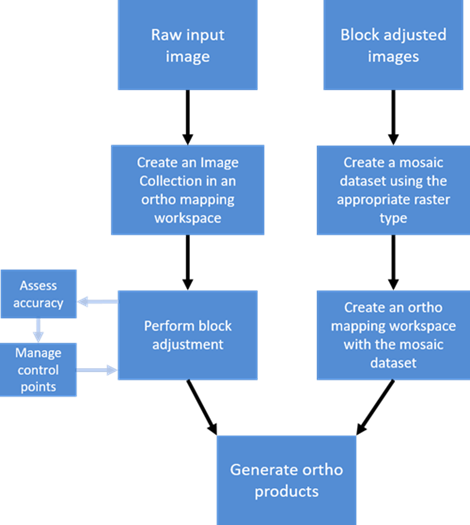
The orthorectified mosaic dataset can be shared as a dynamic image service or a cached image service, or can be used to generate the following additional orthorectified products:
- Image tiles, using the Split Raster tool
- Ortho image scenes, using the Export Mosaic Dataset Items tool
License:
Ortho mapping requires the ArcGIS Pro Advanced license.
Get started with ArcGIS Pro ortho mapping
Ortho mapping with ArcGIS Pro requires three main steps:
- Create an ortho mapping workspace.
- Perform block adjustment to correct the geometric distortions in the imagery.
- Generate ortho mapping products.

Create an ortho mapping workspace
To get started, create a project. Next, create an ortho mapping workspace, which is a subproject in the ArcGIS Pro project. The ortho mapping workspace manages all the ortho mapping resources and opens a map view with an Ortho Mapping tab and an ortho mapping view in the Contents pane for the ortho mapping workflow. The Ortho Mapping tab provides tools and wizards for bundle block adjustment and the generation of ortho mapping products. The ortho mapping view in the Contents pane manages and visualizes the layers of the related data in the ortho mapping workspace.
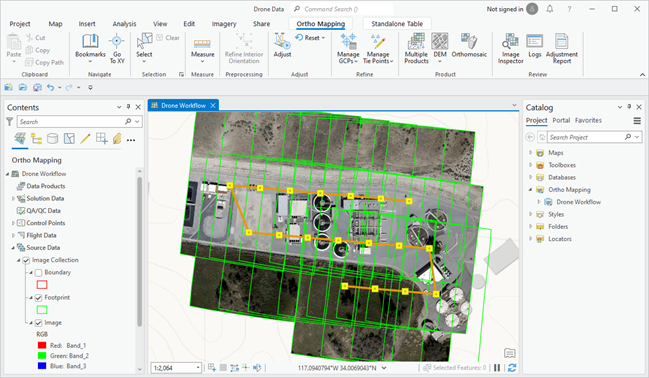
The ortho mapping workspace and the data stored in it depend on your source data. You can create an ortho mapping workspace for scanned aerial, digital aerial, satellite, or drone imagery. You can provide the ortho mapping wizard with a folder containing images, or you can use an existing mosaic dataset.
When your ortho mapping workspace is created, an Ortho Mapping category is created in the Catalog pane. Expand this to see the ortho mapping workspace you created, with an Imagery folder containing your source imagery and a Products folder where your ortho mapping products will be stored.
When your workspace is created, the Contents pane contains a variety of layers associated with the workspace, such as Control Points, Solution Points, and Data Products. These layers are empty until they are populated by initiating the proper steps in the ortho mapping workflow. For example, the Control Points layer is populated after performing block adjustment, and the Data Products layer is populated after performing ortho mapping product generation steps.
Perform block adjustment
After creating the ortho mapping workspace, you need to perform a block adjustment using the tools in the Adjust and Refine groups. A block adjustment is a technique used in photogrammetry where an adjustment or transformation is computed for an area (a block) based on the photogrammetric relationship between overlapping images, ground control points (GCPs), a camera model, and elevation data.
Note:
Aerial triangulation in an ortho mapping project in ArcGIS Pro has the following size limits:
- 100 gigapixels (GP) for drone and digital frame imagery
- 1,000 GP for scanned aerial imagery
- No size limit for satellite imagery
The project size in gigapixels can be calculated by multiplying the number of images by image megapixel size and dividing by 1,000.
For example, if an aerial image is 10,000 x 12,000 pixels, the image is 120 megapixels.
A project with 400 120-megapixel images is (400 x 120)/1000 = 48 gigapixels.
These limits represent the expected size of blocks that can be effectively handled. Larger blocks may work in the current version of ArcGIS Pro but may be further enforced in future releases. The limits are not placed on ortho mapping running as part of ArcGIS Image Server on appropriate hardware.
- Tie points—Minimize the misalignment between images by tying overlapping images to each other based on coincident image features. These features or tie points are derived using automatic image matching techniques.
- GCPs—Georeference the images to the ground using ground reference data. GCPs are often collected using ground survey techniques, and these survey points must be visible in the source imagery. Alternatively, secondary GCPs can be derived from an existing orthoimage basemap.
- Triangulation—Compute the image-to-map projection transformation by minimizing and distributing the errors between control points and images.
Applying a block adjustment is an important step in the orthorectification process, and the quality of the ortho mapping products depends on the accuracy of tie points and GCPs used in the adjustment. Overlapping imagery is required, with best results produced with 60 percent overlap in a strip of imagery, and 30 percent overlap between strips of imagery. If the project area is affected by elevation changes or rough terrain, a high-accuracy digital elevation model (DEM) with a post spacing sufficient to accommodate the breaks in terrain is necessary for good results.
The block adjustment tools are available in the Adjust and Refine groups on the Ortho Mapping tab. You can modify the adjustment options, run the Adjust tool, add GCPs, or edit tie points. To import, modify, or delete GCPs, use the Manage GCPs tools. To edit or add tie points, use the Manage Tie Points tools.

Note:
The control points, solution points, block adjustment results, and other pertinent data are stored in the workspace for the project. This information is accessed by the relevant tools as you progress through the workflow to produce ortho mapping products. For example, the adjustment transform associated with each image is used when generating the orthomosaic output.
To learn more about the block adjustment tools in the ortho mapping workspace, see Block adjustment.
Assess accuracy
After block adjustment, you can assess accuracy by reviewing the GCP residuals in the GCP Manager table. GCP residual information is listed in the dX, dY, and dZ fields, which represent deviations of the measured positions from their true ground coordinates in X, Y, and Z directions, respectively. Sort residuals in ascending or descending order by clicking the field title. Higher-than-expected residual values usually indicate an error in either the surveyed ground coordinate, the recorded coordinate, or the measured image position. It is recommended that the measured positions of GCPs with high residuals be reviewed, remeasured, and readjusted to incorporate appropriate changes. If no improvement in the residual is observed, you can change the point status by right-clicking the GCP label and selecting Check Point.
Similar to GCPs, check points are points with known ground coordinates and measure features that are visible in multiple overlapping images. They are used not to control the block adjustment process but to measure the accuracy of the adjustment results. For each check point, the distance between its known ground location and the location of the corresponding pixel after the adjustment process is used to calculate the root-mean-square error (RMSE). The adjustment must be rerun after changing the point status to incorporate the change in the adjustment process. To further enhance adjustment accuracy, add or remove GCPs or modify the adjustment options. Once the adjustment results are within the project accuracy requirements, derived products can be generated.
The overall accuracy of the adjusted block is provided in the GCP Manager table. Additional accuracy statistics are also provided in the Adjustment Report.
Generate ortho mapping products
Once you have adjusted your imagery, you can generate ortho mapping products using the tools in the Product group. You can create a DEM, an orthomosaic, or custom products. Each tool launches a wizard that guides you through the process of creating specified ortho mapping products.

See Create an ortho mapping workspace for more information.
DEM generation
DEM products can be generated based on stereo coverage. Use the DEMs wizard to create either a DTM or DSM:
- DTM—Digital elevation of the earth, not including the elevation of any objects on it. This is also referred to as bare earth elevation. The bare earth DTM dataset is used to produce the orthoimage and orthoimage mosaics.
- DSM—Digital elevation of the earth, including the elevation of objects on it such as trees and buildings. It should not be used for image orthorectification unless the source imagery is nadir-looking with no building or feature lean to produce true orthoimagery.
The DEMs wizard guides you through the DEM generation process, in which you set the various parameters defining the DEM, such as type, elevation post spacing, pixel size, filter size for eliminating aboveground features, and other specifications. The DEM products are stored in the DEMs folder under the Ortho Mapping category in the Catalog pane.
Note:
If a forest area is heavily wooded, or has other dense vegetation cover, it is not possible to derive a DTM ground surface because the ground is not visible. The most appropriate elevation surface product for densely forested land cover is a DSM, which specifically creates a surface depicting the top of the tree canopy.
Orthomosaic generation
Use an existing DEM or a DTM generated via the DEMs wizard to create a photogrammetrically corrected orthoimage mosaic. The Orthomosaic wizard guides you through the workflow and allows you to set seamlines, sliver removal, and color balancing options for your orthomosaic. The output orthoimage or orthomosaic dataset is stored in the Orthos folder under the Ortho Mapping category in the Catalog pane.
Custom ortho mapping product generation
The Custom wizard guides you through the workflow to create all the ortho mapping products. You can create a single product or all products with the Custom wizard. All available products include DTM, DSM, and a photogrammetrically corrected image or orthomosaic. You can adjust the parameter settings for each type of product. The DEM and orthomosaic generated are stored in the appropriate folders under the Ortho Mapping category in the Catalog pane.