The Search STAC Items pane allows you to display and select the collections and items to add to ArcGIS Pro. This pane contains two tabs: the Parameters tab that includes a set of search filters and the Results tab that displays the results based on the search parameters provided. You can select an item from the Results pane and add it to a map, scene, or mosaic dataset for further analysis and processing.
Right-click the STAC connection listed under STACs from the Catalog pane, and click Search STAC Itemsto open the Search STAC Items pane. By default, the Search STAC Items pane opens on the Parameters tab.
Parameters tab
On the Parameters tab, you can view, search, and select the STAC collections by applying various filters to display the datasets on the Results tab.
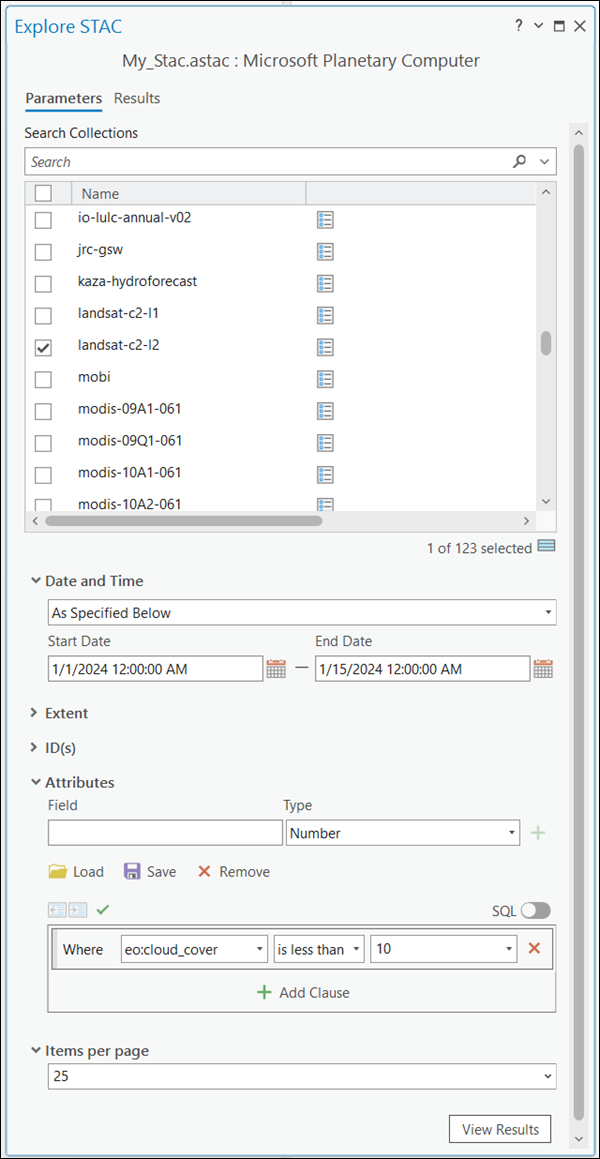
You can filter the STAC search using the following methods:
- Search Collections—Displays all the available STAC collections in the connection, in which you can select one or multiple collections.
- By Date and Time—Allows you to select the Start Date and End Date values. to display the STAC collections created within the time frame. Select Topographic to filter time-enabled topographic layers that fall within the specific time period.
- Extent—Allows you to filter only the visible items in the current map view.
- By Attributes—Allows you to specify a Field and Type value of an attribute. Alternately, you can build a custom query based on multiple attributes, using the Where clause in the definition query builder.
Results tab
On the Results tab, you can view and select the STAC items from the collections based on the search parameters provided and add them to a map, scene, and mosaic dataset.
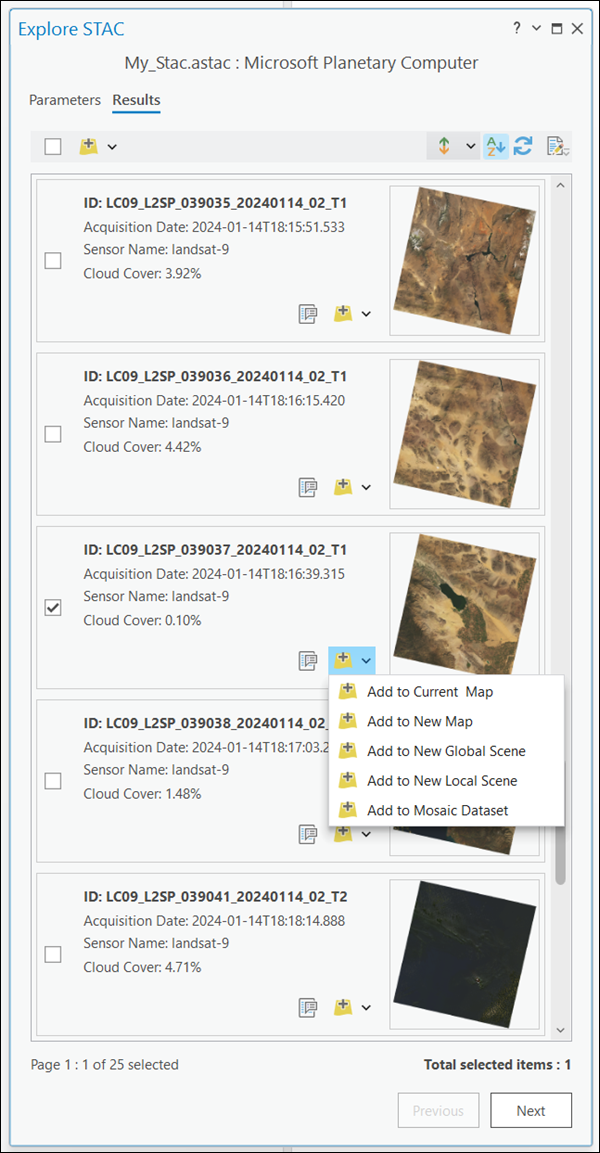
The list is displayed in the form of cards that contain metadata about the items displayed. The cards are sorted based on the field that is displayed at the top of the card in bold. You can use the Sort By button  to pick a different sorting field. The Sort Order button
to pick a different sorting field. The Sort Order button  can be used to pick ascending or descending order. If you change the map view extent after the pane has been opened, make a selection, or update your selection, click the Refresh button
can be used to pick ascending or descending order. If you change the map view extent after the pane has been opened, make a selection, or update your selection, click the Refresh button  to refresh results based on the new map view extent or selection. The Configure Results button can be used to edit the metadata shown in the cards. You can choose four fields to display in each card. You can also choose to show thumbnails of the datasets.
to refresh results based on the new map view extent or selection. The Configure Results button can be used to edit the metadata shown in the cards. You can choose four fields to display in each card. You can also choose to show thumbnails of the datasets.
Use the buttons that appear on each card, or the buttons and the Select All option that appears on the list, to work with one item or a list of items. These buttons and their functions are described in the table below:
| Button | Description |
|---|---|
 | View the properties of the selected STAC items on the Results tab. It lists the metadata information of the STAC item as the STAC Item Metadata property on the Raster Properties dialog box. |
 | Add the selected STAC items to the current map, a new map, a new scene, or a mosaic dataset. |
Once the STAC item is added to the map, it is presented, managed, and processed consistently with other layers and content.