The Vertices tool  can edit vertices, edges, and faces for a selected multipatch or 3D object feature. The multipatch toolbar appears when a 3D multipatch or 3D object feature is selected. This tool is available in the Modify Features pane.
can edit vertices, edges, and faces for a selected multipatch or 3D object feature. The multipatch toolbar appears when a 3D multipatch or 3D object feature is selected. This tool is available in the Modify Features pane.
When you edit a multipatch or 3D object feature, consider the following:
- 3D object snapping is enabled automatically. An orange square appears near the pointer when a snap agent is active. Line extensions appear as orange dashed lines and actively combine to snap to inferred intersections.
- When you drag an edge or a face, the following axis constraints are available depending on the feature: perpendicular to the base face or to an adjacent face, in a direction taken as the average between two adjacent faces, or orthogonal to the x- or y-axis of the map.
- The multipatch toolbar also appears with the Create 3D Geometry tool that is available with editing templates for 3D source layers.

Move a vertex
To move a vertex, double-click the vertex and drag a 3D axis handle. Alternatively, you can use On-screen Constraints to type a value.
- Open a scene containing the multipatch or 3D object feature you are editing.
Alternatively, add the layer containing the feature to the active scene.
- Configure settings for editing.
Specify which layers can be edited, confirm that the coordinate system assigned to the active map is suitable for the type of edits you're performing, and enable the snap agents that allow you to work effectively with the multipatch or 3D object features you are editing.
- On the ribbon, click the Edit tab. In the Features group, click Modify
 .
. - Click Edit Vertices
 in the Modify Features pane.
in the Modify Features pane.To find the tool, expand Reshape, or type Vertices in the Search text box.
- Click the Select a feature tool
 , and select the multipatch or 3D object feature.
, and select the multipatch or 3D object feature.If features are currently selected, the selection tool displays Change the selection.
To refine the selection in the selection view, right-click a feature and click Unselect
 or Only Select This
or Only Select This  .
.The multipatch toolbar appears when only one feature is selected.
- Double-click the vertex.
A 3D handle appears with x-, y-, and z-axes.
- Drag a 3D axis handle.
Alternatively, turn on On-screen Constraints
 , drag the 3D handle along an axis, press the Tab key, and type the value in the on-screen text box.
, drag the 3D handle along an axis, press the Tab key, and type the value in the on-screen text box. - To finish the feature, click Finish
 on the 3D editor toolbar, or press the F2 key.
on the 3D editor toolbar, or press the F2 key.
Move an edge
To move an edge, drag the selection anchor along a 3D axis handle when the pointer changes to the move cursor. Alternatively, you can use On-screen Constraints to type a value.
- Open a scene containing the multipatch or 3D object feature you are editing.
Alternatively, add the layer containing the feature to the active scene.
- Configure settings for editing.
Specify which layers can be edited, confirm that the coordinate system assigned to the active map is suitable for the type of edits you're performing, and enable the snap agents that allow you to work effectively with the multipatch or 3D object features you are editing.
- On the ribbon, click the Edit tab. In the Features group, click Modify
 .
. - Click Edit Vertices
 in the Modify Features pane.
in the Modify Features pane.To find the tool, expand Reshape, or type Vertices in the Search text box.
- Click the Select a feature tool
 , and select the multipatch or 3D object feature.
, and select the multipatch or 3D object feature.If features are currently selected, the selection tool displays Change the selection.
To refine the selection in the selection view, right-click a feature and click Unselect
 or Only Select This
or Only Select This  .
.The multipatch toolbar appears when only one feature is selected.
- Drag the selection anchor along a 3D axis handle when the pointer changes to the move cursor.
Alternatively, turn on On-screen Constraints
 , drag the 3D handle along an axis, press the Tab key, and type the value in the on-screen text box.
, drag the 3D handle along an axis, press the Tab key, and type the value in the on-screen text box. - To finish the feature, click Finish
 on the 3D editor toolbar, or press the F2 key.
on the 3D editor toolbar, or press the F2 key.
Move a face
To move a face, drag the selection anchor along a 3D axis handle when the pointer changes to the move cursor. Alternatively, you can use On-screen Constraints to type a value.
- Open a scene containing the multipatch or 3D object feature you are editing.
Alternatively, add the layer containing the feature to the active scene.
- Configure settings for editing.
Specify which layers can be edited, confirm that the coordinate system assigned to the active map is suitable for the type of edits you're performing, and enable the snap agents that allow you to work effectively with the multipatch or 3D object features you are editing.
- On the ribbon, click the Edit tab. In the Features group, click Modify
 .
. - Click Edit Vertices
 in the Modify Features pane.
in the Modify Features pane.To find the tool, expand Reshape, or type Vertices in the Search text box.
- Click the Select a feature tool
 , and select the multipatch or 3D object feature.
, and select the multipatch or 3D object feature.If features are currently selected, the selection tool displays Change the selection.
To refine the selection in the selection view, right-click a feature and click Unselect
 or Only Select This
or Only Select This  .
.The multipatch toolbar appears when only one feature is selected.
- Hover over the face you want to move.
The selection anchor appears.
- Drag the selection anchor along a 3D axis handle when the pointer changes to the move cursor.
Alternatively, turn on On-screen Constraints
 , drag the 3D handle along an axis, press the Tab key, and type the value in the on-screen text box.
, drag the 3D handle along an axis, press the Tab key, and type the value in the on-screen text box.Note:
To relocate the 3D anchor, press Ctrl and click the new location.
- To finish the feature, click Finish
 on the 3D editor toolbar, or press the F2 key.
on the 3D editor toolbar, or press the F2 key.
Split a face
To split a face, click one edge of the face to enter sketch mode and create the first vertex. Move the pointer and click the opposite edge.
- Open a scene containing the multipatch or 3D object feature you are editing.
Alternatively, add the layer containing the feature to the active scene.
- Configure settings for editing.
Specify which layers can be edited, confirm that the coordinate system assigned to the active map is suitable for the type of edits you're performing, and enable the snap agents that allow you to work effectively with the multipatch or 3D object features you are editing.
- On the ribbon, click the Edit tab. In the Features group, click Modify
 .
. - Click Edit Vertices
 in the Modify Features pane.
in the Modify Features pane.To find the tool, expand Reshape, or type Vertices in the Search text box.
- Click the Select a feature tool
 , and select the multipatch or 3D object feature.
, and select the multipatch or 3D object feature.If features are currently selected, the selection tool displays Change the selection.
To refine the selection in the selection view, right-click a feature and click Unselect
 or Only Select This
or Only Select This  .
.The multipatch toolbar appears when only one feature is selected.
- Hover over one edge of the face you are splitting until a 3D selection anchor appears on the edge you are editing.
- Click the edge to enter sketch mode and create the first vertex.
Tip:
To snap to the midpoint of the edge, hover until the X constraint appears on the edge, and click it.
- Move the pointer and click the opposite edge.
As you drag the pointer across the face, active snapping and construction guides appear as you hover orthogonal to the x- or y-axis, parallel to other edges, and to midpoints and endpoints of edges.
Tip:
After the face is split, you can drag the new common edge vertically and create a ridge.
The face splits into two faces.
- To finish the feature, click Finish
 on the 3D editor toolbar, or press the F2 key.
on the 3D editor toolbar, or press the F2 key.
Add a face
To add a face, click an existing face, draw a closed polygon face, and drag the 3D selection anchor specify the depth.
- Open a scene containing the multipatch or 3D object feature you are editing.
Alternatively, add the layer containing the feature to the active scene.
- Configure settings for editing.
Specify which layers can be edited, confirm that the coordinate system assigned to the active map is suitable for the type of edits you're performing, and enable the snap agents that allow you to work effectively with the multipatch or 3D object features you are editing.
- On the ribbon, click the Edit tab. In the Features group, click Modify
 .
. - Click Edit Vertices
 in the Modify Features pane.
in the Modify Features pane.To find the tool, expand Reshape, or type Vertices in the Search text box.
- Click the Select a feature tool
 , and select the multipatch or 3D object feature.
, and select the multipatch or 3D object feature.If features are currently selected, the selection tool displays Change the selection.
To refine the selection in the selection view, right-click a feature and click Unselect
 or Only Select This
or Only Select This  .
.The multipatch toolbar appears when only one feature is selected.
- Click an existing face.
The tool enters sketch mode and creates the first point of the new face.
- Move the pointer and click the face until the new face is fully developed.
Active 3D constraints appear and snap when you hover 90 degrees from the first edge, parallel or orthogonal to other edges.
To enter direction and distance values, turn on On-screen Constraints
 . Press the Tab key, and type the value in the on-screen text box.
. Press the Tab key, and type the value in the on-screen text box. - Hover over the first point of the first segment.
Notice the active endpoint constraint appears and snaps to the endpoint.
- Close the polygon by clicking the first endpoint of the first segment.
Closing the polygon shades the new region and a 3D handle appears at its centroid.
- Drag the selection anchor to set the extrusion depth.
Alternatively, turn on On-screen Constraints, drag the 3D handle along an axis, press the Tab key, and type the value in the on-screen text box.
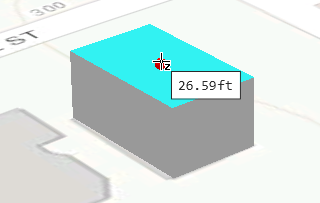
- To finish the feature, click Finish
 on the 3D editor toolbar, or press the F2 key.
on the 3D editor toolbar, or press the F2 key.
Delete a face
To delete a face, hover over the face until the selection anchor appears and press Delete.
- Open a scene containing the multipatch or 3D object feature you are editing.
Alternatively, add the layer containing the feature to the active scene.
- Configure settings for editing.
Specify which layers can be edited, confirm that the coordinate system assigned to the active map is suitable for the type of edits you're performing, and enable the snap agents that allow you to work effectively with the multipatch or 3D object features you are editing.
- On the ribbon, click the Edit tab. In the Features group, click Modify
 .
. - Click Edit Vertices
 in the Modify Features pane.
in the Modify Features pane.To find the tool, expand Reshape, or type Vertices in the Search text box.
- Click the Select a feature tool
 , and select the multipatch or 3D object feature.
, and select the multipatch or 3D object feature.If features are currently selected, the selection tool displays Change the selection.
To refine the selection in the selection view, right-click a feature and click Unselect
 or Only Select This
or Only Select This  .
.The multipatch toolbar appears when only one feature is selected.
- Hover over the face until the selection anchor appears and press Delete.
The face highlights and a 3D handle appears at its centroid.
- To finish the feature, click Finish
 on the 3D editor toolbar, or press the F2 key.
on the 3D editor toolbar, or press the F2 key.
Cut a hole through a face
To cut a hole through a face, draw the polygon face representing the hole and press Delete.
- Open a scene containing the multipatch or 3D object feature you are editing.
Alternatively, add the layer containing the feature to the active scene.
- Configure settings for editing.
Specify which layers can be edited, confirm that the coordinate system assigned to the active map is suitable for the type of edits you're performing, and enable the snap agents that allow you to work effectively with the multipatch or 3D object features you are editing.
- On the ribbon, click the Edit tab. In the Features group, click Modify
 .
. - Click Edit Vertices
 in the Modify Features pane.
in the Modify Features pane.To find the tool, expand Reshape, or type Vertices in the Search text box.
- Click the Select a feature tool
 , and select the multipatch or 3D object feature.
, and select the multipatch or 3D object feature.If features are currently selected, the selection tool displays Change the selection.
To refine the selection in the selection view, right-click a feature and click Unselect
 or Only Select This
or Only Select This  .
.The multipatch toolbar appears when only one feature is selected.
- Click an existing face.
The tool enters sketch mode and creates the first point of the new face.
- Move the pointer and click the face until the new face is fully developed.
Active 3D constraints appear and snap when you hover 90 degrees from the first edge, parallel or orthogonal to other edges.
To enter direction and distance values, turn on On-screen Constraints
 . Press the Tab key, and type the value in the on-screen text box.
. Press the Tab key, and type the value in the on-screen text box. - Hover over the first point of the first segment.
Notice the active endpoint constraint appears and snaps to the endpoint.
- Close the polygon by clicking the first endpoint of the first segment.
Closing the polygon shades the new region and a 3D handle appears at its centroid.
- Press the Delete key.
Deleting the zero depth face cuts a hole through the existing face.
- To finish the feature, click Finish
 on the 3D editor toolbar, or press the F2 key.
on the 3D editor toolbar, or press the F2 key.