Stream layers are feature layers with a stream service as their data source. They reference real-time datasets where the observations are live. Observations can include changes to location, attributes, or both. Stream layers can contain point, polyline, or polygon features.
Unlike other feature layers with services as their data source where you make explicit calls to the data, stream layers actively listen to the stream of data broadcast by the stream service. Stream layers update their display accordingly, refreshing dynamically in response to this broadcast of data. This means that you cannot work with or view any features that were streamed prior to the beginning of your subscription. In most cases, features are broadcast at irregular intervals.
Spatial and attribute only stream layers
ArcGIS Pro supports two types of stream layers: spatial stream layers and attribute-only stream layers. Spatial stream layers have features with varying locations, such as airplanes, hurricanes, or harbor seals. Attribute-only stream layers have features with static locations, but varying attributes, such as weather stations or stream gauges.
Spatial stream layers are connected to a stream service that includes geometries. This stream service is the source of the varying feature locations, and it may also include varying attributes. In addition, a spatial stream layer may be related to a separate feature service. The related feature service holds static, non-variable attributes for the streaming features. For example, a stream service of aircraft may include the locations of each aircraft, along with their varying speeds and altitudes. A related feature service may hold the unchanging attributes such as model, airline, and number of seats for each aircraft.
Attribute-only stream layers must include a related feature service, as this is where the feature geometries are stored. The streaming data consists of all non-spatial, variable attributes. For example, a stream gauge stream service may include varying data for water level, water flow, water temperature, but the unchanging location of the stream gauge itself is held in the related feature service. Since the locations don't change, you can use the values to label the stream features, or perhaps variably change the symbology.
You cannot change stream service type from within ArcGIS Pro. The type is set by the stream service definition. On the Layer Properties dialog box, on the Source tab, under the Data Source heading, the Stream Service Type property lists the stream service source as either Spatial or Attribute Only.
Related feature service
Regardless of stream service type, the relationship to a separate feature service is part of the stream service definition. You cannot add or modify relationships to stream services from within ArcGIS Pro. When you add a stream service to ArcGIS Pro to create a stream layer, the relationship is recognized and information is automatically retrieved from the related feature service. For example, if you add a stream service that broadcasts only attributes (such as water level), and it is related to a layer of stream gauge locations, the stream layer retrieves the locations, then waits for water level data to be broadcast. The map is refreshed each time new data is received, so you can continuously monitor water levels in real-time.
On the Layer Properties dialog box, on the Source tab, under the Service Capabilities heading, the Related Service Location property lists the related feature service. There can only be one related feature service for each stream service.
Add stream layers to a map or scene
You work with and symbolize stream layers in much the same way you work with standard feature layers. You can add a stream layer to a map or scene from a portal item, directly from a server connection node, or by specifying a path.
Specify a portal item
Follow these steps to add a stream layer to a map or scene by specifying a portal item.
- In the Catalog pane, on the Portal tab, search for or browse to a feature layer item that references a stream layer as its source from your content, your groups, your portal, or the Living Atlas of the World.
- Right-click the item and add it to your map or scene.
Specify a server connection
Follow these steps to add a stream layer to a map or scene from a server.
- Confirm that you are connected to a server.
- In the Catalog pane, on the Project tab, expand the Servers node, and expand a connected server.
- Right-click a stream service
 and add it to your map or scene.
and add it to your map or scene.
Specify a path
Follow these steps to add a stream layer to a map or scene by specifying a path to the stream service.
- On the Map tab, in the Layer group, click Add Data From Path
 .
. - Type a path or URL to a stream service. For example, https://geoeventsample1.esri.com:6443/arcgis/rest/services/LABus/StreamServer.
- Click Add to add the stream service as a new layer in your map or scene.
Determine if stream layers are track-aware
A track-aware stream layer is one where the streaming features that correspond to a single object in the real world are linked together by a common attribute called a Track ID. For example, a stream layer representing airplanes may use a Track ID field to group together all observations of a single plane to distinguish them from the observations of a nearby plane.
When a stream layer is track aware, you specify the expiration of objects by track rather than by the total number of observations in the map or scene. You can symbolize the current observations in the track independently from the previous observations to differentiate them. For point stream layers that are track aware, you can optionally draw track lines to connect previous observations to show a path that a moving feature traveled. Track lines are especially useful when features tend to cross paths. 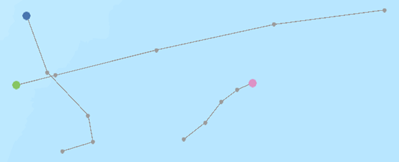
Track awareness is specified in the source stream service. You cannot make a stream layer track aware in ArcGIS Pro if its source stream service is not track aware.
Follow these steps to determine if a stream layer is track aware.
- In the Contents pane, right-click a stream layer and click Properties
 .
. - On the Layer Properties dialog box, on the Source tab, view the Is Track Aware entry. If the value is Yes, you will also see a Track ID Field entry, set to the attribute that groups together all observations of a single object (such as an airplane).
Display latest archived location
A stream service may include a reference to a feature service that archives the latest observations. When a stream service with this capability is added to a map or scene as a stream layer, observations from the archived feature service are displayed immediately, and the streamed observations arrive as they are received from the stream service. Showing archived locations from a feature service in this way is particularly advantageous when working with track-aware stream layers that receive infrequent observations.
The latest archived location feature service is specified in the source stream service. You cannot add it to the stream layer in ArcGIS Pro if it is not enabled in the source stream service.
Follow these steps to determine if a stream layer is enabled to display the latest archived locations when it is added to a map or scene.
- In the Contents pane, right-click a stream layer and click Properties
 .
. - On the Layer Properties dialog box, on the Source tab, expand the Service Capabilities heading (if it's present) and view the Latest Archived Location entry to see the path to the feature service that stores the archived observations.