Maps display layers that represent spatial data. Maps can be 2D, 3D, or basemaps. 3D maps are called scenes in ArcGIS Pro.
Maps can be as simple as showing the route of a single cargo vessel, or as complex as showing shipping route traffic for the entire North Sea of Europe. Maps are a fundamental starting point in ArcGIS Pro and are the basis for most projects.
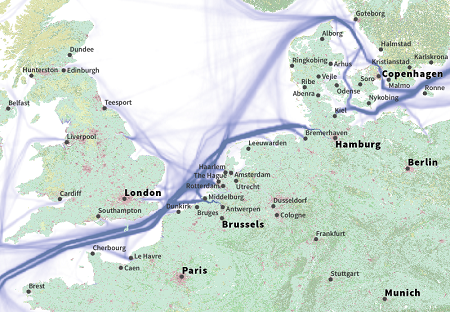
You will likely build maps to visualize, analyze, and share data in every project you create. You can create new maps or import existing map documents from other ArcGIS Desktop applications such as ArcMap (.mxd), ArcGlobe (.3dd), and ArcScene (.sxd). To create maps in or import maps into ArcGIS Pro, see Add maps and scenes to a project.
Maps are project items, so they are managed from the Catalog pane or catalog view in the same way as other project items. You can save a map as a map file (.mapx) and open it in another project. To share a map with others, create a map package or publish the map to the web.
Tip:
If you don't see a map in your project, it may be closed. You can open maps and scenes from the Catalog pane. From the Project tab, in the Maps container, right-click a map and click Open.
Each map has a set of properties that define how the map appears, how its data is projected, the units of measurement used, and more. As an example, you can set the map's display units to fit the purpose of the map. Display units are set on the General tab of the Map Properties dialog box. To access this dialog box, right-click the name of the map in the Contents pane and choose Properties  .
.
Maps and scenes
To summarize the difference between maps and scenes, a map in ArcGIS Pro is two-dimensional. Maps can be designed for a single-scale, hard-copy output, or with multiple degrees of detail to be viewed at a range of scales. To learn how to create a map with varying levels of detail at a range of scales, see Author a multiscale map.
3D maps are called scenes, and they can be viewed in either a global or local view. Before you create a scene, you must determine which view best suits your data.
- Local—Used for smaller extents. This view presents a 3D view of the scene in a projected coordinate system.
- Global—Used for larger extents. This view portrays the scene in a full world view and preserves the curvature of the Earth.
Global scenes are best suited for global datasets or situations where you want to move from a global to a regional view. The coordinate system for a global scene must be WGS84. Local scenes are for content in which a fixed section of information best portrays the information. Local scenes can use any coordinate system.
You can convert 2D maps into 3D scenes, or vice versa. Doing so creates a scene or map in the project, and the original map or scene is unchanged. You can have multiple maps in a single project, and you can have those maps open at the same time. This means you can view the same data in different ways—even in 2D and 3D—simultaneously.
You can also publish maps or scenes to the web for sharing online across your organization. To get started, see Author a web map and Author a web scene.
Layers
Spatial data is displayed on maps through layers. Layers tell a story about the data through symbols and labels. They generally contain a single theme or category of information—for example, roads, buildings, habitat types, or administrative boundaries. Layers represent different kinds of content, including vector-based features, rasters, and web content. Layers reference a data source, such as a database or a server, to display this information.
One map can have many layers, and you can reuse layers in other maps. For example, you can use the same imagery layer under different datasets on different maps. Use map notes or map graphics layers to annotate or otherwise mark up your map without referencing spatial data.
Layer properties
When you add a layer to a map, you can use symbols and text to visualize and communicate the characteristics of the layer's data. Symbols are often points, but they can also be lines, polygons, or text. Some types of imagery (rasters) can be symbolized as well.
The layer's properties control the other aspects of the layer's behavior. Similar to maps, you can access a layer's properties to view and update their settings. Right-click a layer in the Contents pane and click Properties  to open the Layer Properties dialog box.
to open the Layer Properties dialog box.
Maps in layouts
To put maps on a page in a printed publication, you can create a layout and add a map or scene in a project to the layout by adding a map frame. You can have many map frames in a single layout.
Add static and dynamic elements—such as scale bars, legends, and north arrows—to a layout page to support the maps and scenes. You can export a layout to a variety of graphic file formats, or print it.
You can also create a map series from a layout. A map series is a collection of map pages with a common layout. Each page covers a portion of a geographic area. Spatial map series create one page per feature, and bookmark map series create one page per each bookmark in a project. Road atlases are a common type of map series.
Automate mapping work
You can automate many mapping-related tasks through Python scripting or the geoprocessing framework. ArcPy.mp is a Python scripting module you can use to manipulate the contents of projects and layer files and automate exporting and printing. Geoprocessing capabilities also allow easier data processing, such as performing cartographic generalization, where large volumes of feature-level updates are required.