A key aspect of working with ArcGIS is documenting the content and project items you create and use—maps, projects, geoprocessing models, geodatabase datasets, and so on. Information that describes items is known as metadata. Metadata is saved with the item it describes—in the geodatabase for geodatabase items, in the project for project items, on the file system for file-based items, and so on. Once created, metadata is copied, moved, and deleted with the item when it's managed by ArcGIS.
You can record information that is important for your organization to know about an item in its metadata. When care is taken to provide descriptive information, you can search for items by their metadata. You can improve communication and have confidence in decisions based on an item's geospatial information. You can archive projects knowing they can be recovered, used, and evaluated in the future.
By default, ArcGIS Pro allows you to view and edit a small portion of an item's metadata. This portion, called the item description, contains essential information and is suitable for anyone who doesn't need to adhere to a specific metadata standard. It has the following features:
- It fits on one page.
- It allows you to provide the information used by the ArcGIS system.
- It's indexed and available for searching.
- It's visible on the item details page when published to ArcGIS Online or an ArcGIS Enterprise portal.
While ArcGIS Pro is set to use the Item Description metadata style by default, other metadata styles are available that provide access to more of an item's metadata content. Metadata specialists and others who want to view and edit more information should choose a different metadata style.
Note:
Not every item that can be added to or accessed from an ArcGIS Pro project supports metadata. For unsupported items, metadata commands are either unavailable or produce informative error messages.
Metadata is accessible in the Catalog pane and catalog views. When you view an item's metadata in the details panel of a catalog view, an empty metadata record is displayed if the item doesn't have metadata.
If metadata exists for the item, it is displayed in the details panel. For performance reasons, the metadata content is not updated automatically. To view the most current information, synchronize the item's metadata. ArcGIS extracts the item's properties and records appropriate information in its metadata, such as the extent and count of a feature class's features; that is, values in the metadata are synchronized with current properties of the item. The metadata display is updated to show the current information.
Note:
Only metadata in the ArcGIS format can be viewed, edited, published, and exported in ArcGIS Pro. If an item has FGDC CSDGM-format metadata, you can upgrade it to the ArcGIS format. If an item has metadata in one of the ISO metadata standard formats, you can import that metadata content to the ArcGIS format to view it in ArcGIS Pro.
View content in the pop-up
By default, an item pop-up is available in the Catalog pane that shows an item's name, type, modified date (if present), and path. Portal items also display a link to the item owner's profile page. For local and network items, the path links to a system file or folder, when supported. For portal items, the path links to the item page in the portal.
- Hover over an item in the Catalog pane.
A pop-up shows information describing the item.
- To see additional information, such as a thumbnail and tags, show detailed pop-ups by doing one of the following:
- In the Catalog pane, click the Menu button
 , point to Show Pop-ups, and click Show Detailed Pop-ups.
, point to Show Pop-ups, and click Show Detailed Pop-ups. - With a catalog view active, click the View tab on the ribbon. In the Options group, click Item Pop-ups
 and click Show Detailed Pop-ups
and click Show Detailed Pop-ups  .
.
- In the Catalog pane, click the Menu button
View content on a browse dialog box
Like the item pop-up in the Catalog pane, the details panel on a browse dialog box shows an item's title, item type, modification date, and path. Portal items also show the item owner. If an item has a thumbnail, tags, or summary, this information also appears. For local and network items, the additional information is extracted from the index, if one has been created, or from the item's metadata, if it exists.
- Browse to a location on a browse dialog box.
For example, when a map view is active, you can click the Add Data button
 on the ribbon to open the Add Data browse dialog box.
on the ribbon to open the Add Data browse dialog box. - In the browse dialog box, click the Show/Hide Details Panel button
 .
.The details panel appears.
- Click an item in the contents list to select it.
A brief version of the item's metadata appears in the details panel.
View content on the Properties dialog box
Maps, layouts, reports, presentations, and other items stored in the project can have full metadata. You can see the item description portion of that metadata on the item's Properties dialog box.
Map layers, stand-alone tables, and videos can have full metadata stored in the project. The underlying data source can also have full metadata that is stored with the data and is independent of the layer's, table's, or video's metadata. Use the Properties dialog box to choose if the layer, table, or video will use metadata stored with the data or metadata stored in the project by default. On the Metadata tab, use the drop-down list at the top of the tab to choose one of the following options.
- Show metadata from data source—The map layer, standalone table, or video will reference the data source's metadata by default. You can see the item description portion of the data source's metadata on the Properties dialog box when this option is selected.
- Layer, table, or video has its own metadata—The map layer, standalone table, or video will use metadata stored in the project by default. You can see the item description portion of the metadata stored in the project on the Properties dialog box when this option is selected.
By default, when you add a data source directly to a map the map layer, stand-alone table, or video references the data source's metadata. That is, when you add a feature class to a map and view the layer's metadata, you'll see the feature class's metadata.
Other methods of adding content to a map can have different results. For example, if you add a layer created in ArcMap, the original layer's description and credits are stored in the project in the ArcGIS Pro map layer's full metadata. The layer will be set to use its own metadata by default so you can see this information. Similarly, if an ArcGIS Pro map layer with its own metadata is saved to a layer file, adding the layer file to another map adds a copy of the layer's properties and metadata to the new map. The copied layer is set to use its own metadata instead of referencing the data source's metadata.
When many map layers, standalone tables, and videos are selected in a map and you open the Properties dialog box, the Metadata tab indicates if all selected layers have the same value in a metadata element. For example, if all layers have the same value for credits you will see that value. If any of the selected layers has a different value for credits, you will see the text (Multiple values). This can be useful if you need to check that all layers have the same credits and use limitations information before the data is shared.
While the Properties dialog box is open, you can view a brief version of metadata for a map layer and its data source's metadata by choosing a different option in the drop-down list. Follow the steps below.
- Make a map view active.
- In the Contents pane, right-click the map or select one or more layers, tables, or videos in the map and right-click the selected layers or tables.
- Click Properties.
The Properties dialog box appears.
- Click the Metadata tab.
A brief version of the item's metadata appears on the tab.
Note:
To see full metadata instead, right-click the map, layer, or table in the Contents pane, and click View Metadata
 .
. - For map layers, stand-alone tables, and videos, click the drop-down list at the top of the tab and click Show metadata from data source (read-only).
A brief version of the data source's metadata is displayed.
- For map layers, stand-alone tables, and videos, click the drop-down list at the top of the tab and click Layer has its own metadata, Table has its own metadata, or Video has its own metadata.
A brief version of the metadata stored in the project that describes the layer, table, or video is displayed.
- Click OK.
View content in a catalog view
You can view metadata for an item or for the project in the details panel of a catalog view. To see more or less information, choose a different metadata style.
You can browse in a map and see metadata for its layers, tables, and videos. Catalog views honor their metadata setting. That is, if the layer is set to reference metadata from its data source, the data source's metadata is displayed in the details panel. You can only change this setting on the Properties dialog box for the layer, table, or video.
- On the View tab on the ribbon, in the Windows group, click Catalog View
 . A catalog view appears.
. A catalog view appears. - If the details panel is not showing, on the View tab on the ribbon, in the Options group, click Details Panel
 .
.The details panel appears.
- Browse to a location in the Contents pane or the location bar at the top of the catalog view.
- Click an item in the catalog view's contents list.
The item's metadata appears in the details panel.
Tip:
To see metadata for the project, click Project  at the top of a catalog view's Contents pane. Alternatively, click the Project tab on the ribbon. On the Settings page, in the list of side tabs, click Info.
at the top of a catalog view's Contents pane. Alternatively, click the Project tab on the ribbon. On the Settings page, in the list of side tabs, click Info.
View standard-format metadata content
Only metadata in ArcGIS format is visible in catalog views, browse dialog boxes, item pop-ups, and map or layer properties. If you receive a stand-alone metadata document that contains standard-format metadata content, a message appears when you try to see its content in the details panel of a catalog view. The message indicates the format of the metadata document if it's recognized.
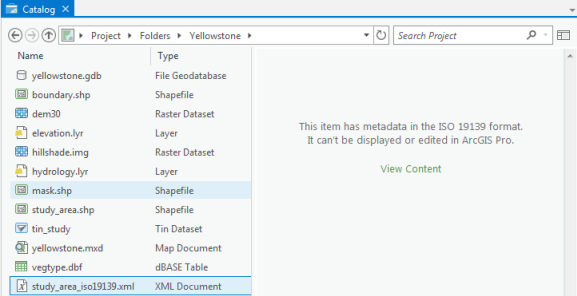
You can view the document's content in a browser.
- Click the standard-format metadata document in a catalog view.
A message appears in the details panel indicating that the metadata content can't be displayed in ArcGIS Pro.
- Click the View Content link in the details panel.
A new browser window appears, displaying the contents of the metadata document.
If the document contains FGDC CSDGM-format metadata or ESRI-ISO-format metadata, for example, created in ArcGIS Desktop 9.x, the metadata content can be upgraded to the ArcGIS metadata format. After the upgrade, you can view the ArcGIS metadata content in the catalog view.
If the document contains a different standard metadata format, such as ISO 19139, that is fully supported by ArcGIS Pro, you can import its content to an item. Once the standard-format metadata content has been converted to the ArcGIS metadata format, you can view it in the catalog view.