Se puede conectar a las bases de datos de ArcGIS para ver, consultar y analizar los datos que contienen. Algunas de las bases de datos a las que accede pueden contener procedimientos, funciones y tablas de geodatabases, aunque esto no tiene que ser así, puede conectarse a cualquier base de datos admitida y ver los datos desde ArcGIS Pro.
La mayor parte de los tipos de bases de datos requiere que instale y configure un cliente de base de datos en el equipo que se conectará con la base de datos.
Conexiones de base de datos
Al conectarse a una base de datos en ArcGIS Pro, se deben proporcionar propiedades de conexión. Estas propiedades ayudan a ArcGIS Pro a localizar la base de datos y a proporcionar información de autenticación para permitirle acceder al contenido de la base de datos.
Nota:
- La información de esta página de ayuda no se aplica a las conexiones a bases de datos de SQLite ni a los archivos GeoPackage. Consulte Trabajar con bases de datos de SQLite y archivos GeoPackage en ArcGIS Pro para obtener instrucciones sobre cómo conectarse a estos tipos de archivos.
- Esta información no se aplica a las conexiones con los almacenes de datos en la nube. Para obtener más información sobre la conexión a un almacén de datos en la nube mediante una conexión de base de datos, consulte Conexiones a almacenes de datos en la nube en ArcGIS Pro.
- ArcGIS admite las conexiones a un conjunto específico de bases de datos. Para acceder a datos no espaciales en bases de datos que ArcGIS no admite directamente, consulte Trabajar con conexiones OLE DB.
Tipo de autenticación
Para la mayoría de las bases de datos y servicios de bases de datos compatibles, hay dos opciones de inicio de sesión para crear una conexión a una base de datos o a una geodatabase corporativa: la autenticación de base de datos y la autenticación de sistema operativo.
En el caso de las instancias de Microsoft Azure SQL Managed Instance y Microsoft Azure SQL Database que están configuradas para usar Microsoft Azure Active Directory, usted dispone de opciones adicionales de autenticación de Azure Active Directory.
Autenticación de base de datos
Si selecciona Autenticación de la base de datos, debe proporcionar un nombre y contraseña de base de datos válidos en el cuadro de texto Nombre de usuario y Contraseña, respectivamente. Los nombres de usuario pueden tener un máximo de 30 caracteres.
Nota:
Fuera de ArcGIS, puede crear nombres de usuario que contienen caracteres especiales en Microsoft SQL Server. Estos nombres de usuario se deben delimitar siempre que se usen. ArcGIS agrega el delimitador automáticamente cuando se pasa a SQL Server; no es necesario incluir delimitadores con el nombre de usuario. Por ejemplo, si su nombre de usuario es map.user, escriba map.user, no "map.user" en el cuadro de texto Nombre de usuario. Para obtener más información sobre los identificadores normales y delimitados, consulte la documentación de SQL Server
Desactive Guardar nombre de usuario y contraseña si prefiere no guardar su información de inicio de sesión como parte de la conexión, lo que le puede ayudar a mantener la seguridad de la base de datos. Sin embargo, al hacerlo, debe proporcionar un nombre de usuario y contraseña cada vez que se conecta. Tenga también en cuenta que debe activar la opción Guardar nombre de usuario y contraseña si utiliza el archivo de conexión que proporciona a los servicios de ArcGIS acceso a la base de datos o a la geodatabase, o si desea usar la búsqueda del panel Catálogo para localizar los datos a los que se accede a través de este archivo de conexión.
Autenticación del sistema operativo
Si selecciona Autenticación del sistema operativo, no necesita escribir un nombre de usuario y contraseña; la conexión se realiza mediante el nombre de inicio de sesión y contraseña que se utilizan para iniciar sesión en el sistema operativo. Si el inicio de sesión que se utiliza para el sistema operativo no es un inicio de sesión para base de datos válido, la conexión falla. En este momento, ArcGIS es compatible con la autenticación de sistema operativo al conectarse a Microsoft SQL Server, Oracle, IBM Db2 y PostgreSQL.
Nota:
- La interfaz de proveedor de soporte técnico de seguridad (SSPI) y el Protocolo ligero de acceso al directorio (LDAP) son compatibles con la autenticación del sistema operativo con PostgreSQL.
- Cuando se usa la autenticación de sistema operativo en Oracle, el inicio de sesión de sistema operativo debe llevar como prefijo una cadena de caracteres os_authent_prefix (de forma predeterminada, OPS$) y se almacena en la tabla USERNAME de la base de datos. El número máximo de caracteres permitidos para el nombre de usuario al conectar a la geodatabase es 30. En esos casos específicos, ArcGIS coloca comillas al inicio y al final del nombre de usuario para pasarlo a la base de datos. Las comillas cuentan en el total de 30 caracteres.
Opciones de Azure Active Directory
Al conectarse a Azure SQL Database o SQL Managed Instance, puede utilizar una de las siguientes opciones de autenticación de Azure Active Directory:
- Azure Active Directory: universal con autenticación multifactor (MFA); cuando se conecta con la opción Azure Active Directory - Universal con MFA del cuadro de diálogo Conexión de base de datos, debe proporcionar el nombre de usuario de Azure Active Directory y se le envía un código en un mensaje de texto, correo electrónico o dispositivo MFA para completar el proceso de autenticación. No se requiere ninguna contraseña en el cuadro de diálogo de conexión de base de datos. Dependiendo de cómo estén configurados los protocolos de red y autenticación, es posible que también pueda utilizar un escaneo de huella dactilar para la autenticación.
Nota:
Aunque elija la opción para guardar el nombre de usuario, si comparte el archivo de conexión de base de datos (.sde) con otros usuarios, la conexión se realizará con la cuenta de inicio de sesión de ese usuario, no la cuenta de inicio de sesión que guardó en el archivo de conexión.
No puede registrar esta conexión de base de datos con un sitio ArcGIS Server.
- Azure Active Directory: contraseña; si se conecta con la opción Azure Active Directory - Contraseña en el cuadro de diálogo Conexión de base de datos, deberá proporcionar un nombre de usuario y contraseña de Azure Active Directory válidos en los cuadros de texto Nombre de usuario y Contraseña respectivamente. Los nombres de usuario pueden tener un máximo de 30 caracteres.
Si va a registrar esta conexión de base de datos con un sitio de ArcGIS Server, debe guardar el nombre de usuario y la contraseña con la conexión de base de datos.
Propiedades y plataforma de base de datos
El valor que seleccione en la lista desplegable Plataforma de base de datos indica el tipo de base de datos al que se conectará. Los elementos disponibles en el cuadro de diálogo y la información que tiene que proporcionar para establecer la conexión dependen del tipo de plataforma de base de datos elegida.
En las siguientes secciones se explica cuándo se debe elegir cada plataforma de base de datos y qué información adicional se necesita para conectar.
Dameng
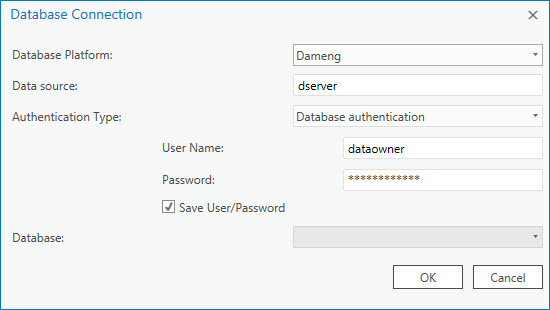
- Plataforma de base de datos
Elija Dameng en la lista desplegable Plataforma de base de datos para conectarse a una base de datos de Dameng.
- Origen de datos
Cuando se conecte a Dameng, escriba el nombre del servidor donde está instalado Dameng en el cuadro de texto Fuente de datos.
- Tipo de autenticación
Elija Autenticación de base de datos y proporcione valores válidos de nombre de usuario y contraseña para conectarse. No se admite la autenticación de sistema operativo.
Db2
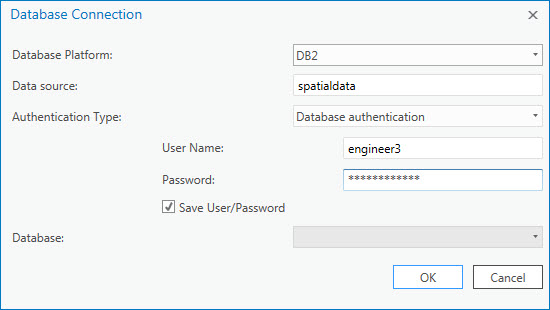
- Plataforma de base de datos
Elija DB2 en la lista desplegable Plataforma de base de datos para establecer una conexión con una base de datos de IBM Db2 o una geodatabase en una base de datos Db2 en un servidor Linux, UNIX o Windows.
- Origen de datos
Cuando se conecte a Db2, deberá proporcionar el nombre de la base de datos Db2 catalogada en el cuadro de texto Fuente de datos. O, si la base de datos no está catalogada, puede utilizar la siguiente sintaxis para conectarse:
HostName=<host>;Port=<port number>;Database=<database name>;
Especifique la información necesaria para su sitio. Por ejemplo, si su base de datos de Db2 está en un cubo de servidor que se comunica a través del puerto DBMS 50000 y el nombre de la base de datos es spdata, la cadena de caracteres de conexión sería:
HostName=cube;Port=50000;Database=spdata;
Este tipo de cadena de caracteres de conexión se conoce como conexión DSNless.
- Tipo de autenticación
Seleccione Autenticación de base de datos y proporcione un nombre de usuario y contraseña válidos, o bien opte por conectarse mediante la Autenticación de sistema operativo.
Oracle
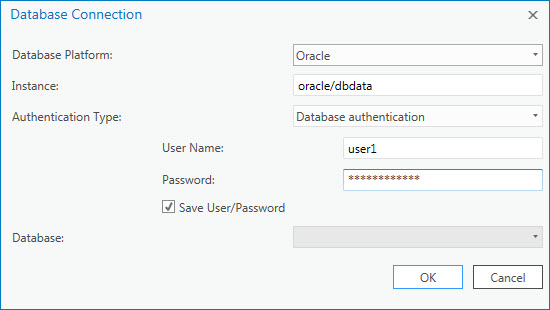
- Plataforma de base de datos
Elija Oracle en la lista desplegable Plataforma de base de datos para establecer conexión con una base de datos de Oracle o conéctese directamente a una geodatabase en una base de datos de Oracle.
- Instancia
Cuando se conecte a una base de datos Oracle, escriba el nombre TNS de Oracle en el cuadro de texto Instancia o proporcione una de las siguientes cadenas de caracteres de Oracle Easy Connect:
- El nombre del servidor de Oracle/nombre o Id. del servicio Oracle
Por ejemplo, si Oracle está instalado en myserver y myosvc es el nombre del servicio de Oracle, escriba lo siguiente:
myserver/myosvc
- El nombre del servidor de Oracle: número de puerto Oracle/nombre o Id. del servicio Oracle
En este ejemplo, Oracle está instalado en myserver, escucha en el puerto 60000 y myoservice es el nombre del servicio de Oracle:
myserver:60000/myoservice - La URL del servidor de Oracle
La dirección URL de la misma instancia mostrada en el último ejemplo sería la siguiente:
//myserver:60000/myoservice - El nombre del servidor de Oracle (puede utilizarlo si se configura Oracle listener para apuntar a una instancia predeterminada).
- La dirección IP del servidor de Oracle/nombre o Id. del servicio de Oracle
Por ejemplo, si la dirección del servidor es 10:10:10:10 y el nombre del servicio de Oracle es orasvc, escriba 10:10:10:10/orasvc.
En las direcciones IPV6, ponga la dirección entre corchetes; por ejemplo: [4000:vu5:0:0:f666:h191:77f5:i2rs]/orasvc.
- La dirección IP del servidor de Oracle: número de puerto de Oracle/nombre o Id. del servicio de Oracle
En este ejemplo, la dirección IP es 10:20:30:40, el puerto es 59999 y el servicio de Oracle es myomy1: 10:20:30:40:59999/myomy1.
Una dirección IPV6 para el mismo puerto y el mismo servicio tendría el siguiente aspecto: [6543:eo4:0:1:f587:l249:12f9:w3ud]:59999/myomy110:20:30:40:59999/myomy1.
Asegúrese de que la instancia de Oracle se ha configurado de modo que permita Easy Connect. Si tiene el cliente completo de Oracle instalado, pero desea usar la sintaxis de Easy Connect para conectarse, compruebe que el archivo sqlnet.ora del cliente está configurado de modo que permita el uso de Easy Connect y asegúrese de que el servidor de Oracle se ha configurado para permitir la sintaxis de Easy Connect. Recuerde también que si la instancia de Oracle no está escuchando en el número de puerto de Oracle predeterminado, debe usar la sintaxis de conexión que incluye el número de puerto.
Para conectarse a una instancia de Amazon Relational Database Service (RDS) for Oracle, proporcione el nombre de la instancia en formato <database_instance_identifier>.<region_id>.rds.amazonaws.com. Por ejemplo, si la instancia se crea con la región Amazon Web Services ords.id123 in us-west-2 del identificador, escriba ords.id123.us-west-2.rds.amazonaws.com en el cuadro de texto Instancia.
Para conectarse a Oracle Autonomous Database, proporcione el nombre del servicio de red. Por ejemplo, para conectarse utilizando el nombre del servicio de red myoatp_medium, escriba myoatp_medium en el cuadro de texto Instancia.
- El nombre del servidor de Oracle/nombre o Id. del servicio Oracle
- Tipo de autenticación
Seleccione Autenticación de base de datos y proporcione un nombre de usuario y contraseña válidos, o bien opte por conectarse mediante la Autenticación de sistema operativo.
PostgreSQL
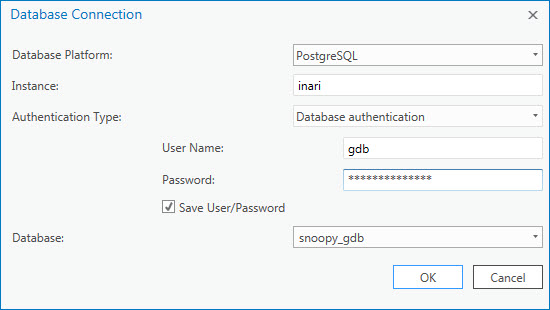
Cuando se conecte a PostgreSQL, debe especificar una instancia y una base de datos.
- Plataforma de base de datos
Elija PostgreSQL en la lista desplegable Plataforma de base de datos para establecer conexión con una base de datos de PostgreSQL, una instancia de servicio de base de datos de PostgreSQL compatible o una geodatabase en cualquiera de estas plataformas.
- Instancia
La instancia es el nombre o la dirección IP del servidor en el que PostgreSQL está instalado o la URL de la instancia de base de datos como servicio PostgreSQL.
Los ejemplos incluyen lo siguiente:
- Si el clúster de base de datos de PostgreSQL está en un servidor llamado ficus, escriba ficus en el cuadro de texto Instancia.
- Si el clúster de la base de datos de PostgreSQL está escuchando en un puerto diferente del puerto predeterminado (5432), incluya el número de puerto en la instancia. Por ejemplo, si PostgreSQL está instalado en el servidor llamado mamabear y escucha en el puerto 49200, escriba mamabear,49200 en el cuadro de texto Instancia.
- Para utilizar una dirección IPV6 para acceder al servidor donde se ha instalado PostgreSQL, escriba la dirección entre corchetes. Por ejemplo, si la dirección IPV6 del servidor es 1111:aa1:0:1:f111:a222:33f3:b4bb, escriba [1111:aa1:0:1:f111:a222:33f3:b4bb] en el cuadro de texto Instancia.
- Para una instancia de Amazon Aurora (PostgreSQL-compatible edition) o Amazon RDS for PostgreSQL, proporcione el nombre de la instancia en formato <database_instance_identifier>.<region_id>.rds.amazonaws.com. Por ejemplo, si la instancia se crea con la región Amazon Web Services mypgrdsdb in the us-east-1 del identificador, escriba mypgrdsdb.us-east-1.rds.amazonaws.com en el cuadro de texto Instancia.
- Si se trata de una instancia de Google Cloud SQL for PostgreSQL, escriba la dirección IP pública de la instancia en el cuadro de texto Instancia.
- La cadena de caracteres de conexión de la instalación Microsoft Azure Cosmos DB for PostgreSQL se encuentra en formato c.<cluster_name>.postgres.database.azure.com. Por ejemplo, ha llamado allmydata al clúster al crearlo; escriba c.allmydata.postgres.database.azure.com en el cuadro de texto Instancia.
- En el caso de la instancia de Microsoft Azure Database for PostgreSQL, el nombre de la instancia está en formato <server_name>.postgres.database.azure.com. Por ejemplo, ha llamado spatialdata al clúster servidor al crearlo; escriba spatialdata.postgres.database.azure.com en el cuadro de texto Instancia.
- Tipo de autenticación
Seleccione Autenticación de base de datos y proporcione un nombre de usuario y contraseña válidos, o bien opte por conectarse mediante la Autenticación de sistema operativo.
- Base de datos
La base de datos es el nombre de la base de datos concreta del clúster de base de datos PostgreSQL con la que desea conectarse. Puede escribir el nombre de la base de datos en el cuadro de texto Base de datos o elegirlo en la lista desplegable. El nombre de la base de datos puede tener un máximo de 31 caracteres.
SAP HANA
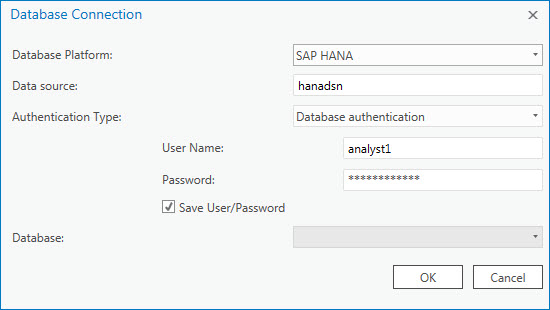
- Plataforma de base de datos
Elija SAP HANA en la lista desplegable Plataforma de base de datos para conectarse a una base de datos SAP HANA.
- Origen de datos
Para SAP HANA instalado en un servidor, especifique el nombre de la fuente de datos ODBC en el cuadro de texto Origen de datos.
Para conectarse a SAP HANA Cloud, proporcione la cadena de caracteres de conexión y el número de puerto en formato <database_identifier>.hana.<region_id>.hanacloud.ondemand.com port <port number>. Por ejemplo, si el Id. de la base de datos es 72294abc-0d16-41e5-fg77-h6088532i24j, la instancia se ejecuta en la región prod-us10 y se comunica por el puerto 443; escriba 72294abc-0d16-41e5-fg77-h6088532i24j.hana.prod-us10.hanacloud.ondemand.com port 443 en el cuadro de texto Origen de datos.
- Tipo de autenticación
Elija Autenticación de base de datos y proporcione valores válidos de nombre de usuario y contraseña para conectarse. No se admite la autenticación de sistema operativo.
SQL Server
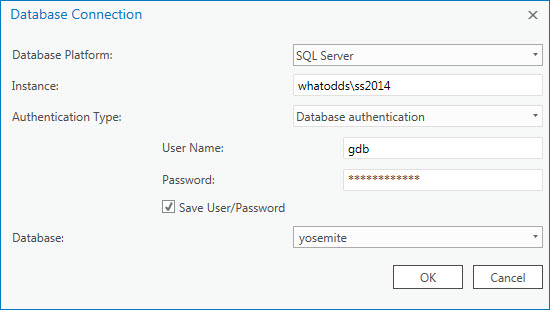
- Plataforma de base de datos
Elija SQL Server en la lista desplegable Plataforma de base de datos para establecer conexión con una base de datos en Microsoft SQL Server, una instancia de servicio de base de datos de SQL Server o una geodatabase en cualquiera de estas plataformas.
- Instancia
La instancia es el nombre de la instancia de servicio de base de datos o de SQL Server.
Los ejemplos incluyen lo siguiente:
- En el caso de una instancia de terra\gis denominada SQL Server, escriba terra\gis en el cuadro de texto Instancia.
- Si utiliza una instancia predeterminada de SQL Server, puede especificar el nombre de la instancia o la dirección IP del servidor en el cuadro de texto Instancia. Si está especificando una dirección IPV6, escriba la dirección entre corchetes. Por ejemplo, si la dirección IPV6 del servidor es 2000:ab1:0:2:f333:c432:55f6:d7zz, escriba [2000:ab1:0:2:f333:c432:55f6:d7zz] en el cuadro de texto Instancia.
- Si la base de datos SQL Server está escuchando en un puerto diferente del puerto predeterminado (1433), incluya el número de puerto en la instancia. Por ejemplo, si la instancia de SQL Server se llama basset\spatial y está escuchando en el puerto 61000, escriba basset\spatial,61000 en el cuadro de texto Instancia.
- En el caso de la instancia de Amazon RDS for SQL Server, la instancia estará en formato <database_instance_identifier>.<region_id>.rds.amazonaws.com.
- Si se trata de una instancia de Google Cloud SQL for SQL Server, escriba la dirección IP pública de la instancia en el cuadro de texto Instancia.
- Para una instancia de Microsoft Azure SQL Managed Instance o Microsoft Azure SQL Database, indique el nombre del servidor en el cuadro de texto Instancia. Por ejemplo, si el nombre del servidor es cloudy4u.dbid123.database.windows.net, escriba cloudy4u.dbid123.database.windows.net en el cuadro de texto Instancia.
Si su instancia de SQL Server utiliza clústeres de conmutación por error, puede agregar condiciones a la cadena de caracteres de la instancia para aprovechar la instancia redundante.
Puede incorporar más condiciones al nombre de la instancia para solicitar conexiones cifradas a la instancia de SQL Server.
- Tipo de autenticación
Elija el tipo de autenticación adecuado para la base de datos a la que se está conectando.
- Base de datos
La base de datos es el nombre de la base de datos concreta de la instancia de SQL Server con la que desea conectarse. Puede escribir el nombre de la base de datos en el cuadro de texto Base de datos o elegirlo en la lista desplegable. Al conectarse a una base de datos como servicio, debe escribir el nombre en el cuadro de texto Base de datos.
El nombre de la base de datos es opcional si se conecta con una instancia de SQL Server, pero solo si la conexión se establece con la base de datos que se ha asignado como base de datos predeterminada en la instancia SQL Server. Al conectarse a una base de datos como servicio, se requiere el nombre de la base de datos.
Teradata Vantage
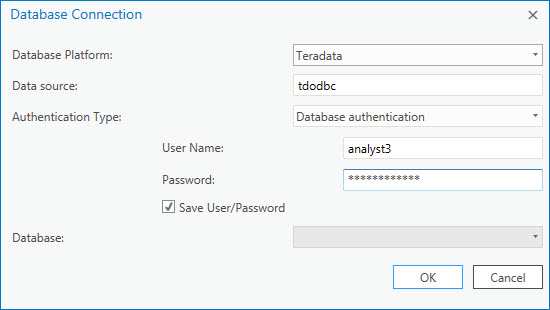
- Plataforma de base de datos
Elija Teradata en la lista desplegable Plataforma de base de datos para conectarse a una base de datos de Teradata Vantage.
- Fuente de datos
Proporcione el nombre de la fuente de datos ODBC en el cuadro de texto Origen de datos.
Si no ha configurado un nombre de fuente de datos para ODBC, puede proporcionar la dirección IP del servidor de Teradata con el formato dbcName=<IP address>. Por ejemplo, si el servidor tiene una dirección IPV4 200.30.200.10, escriba dbcName=200.30.200.10. Si el servidor tiene una dirección IPV6, escriba la dirección entre corchetes. Por ejemplo, para un servidor con una dirección IPV6 de 3020:12z3:y4xw:5099:0:v678:u111:ts22, escriba dbcName=[3020:12z3:y4xw:5099:0:v678:u111:ts22].
- Tipo de autenticación
Elija Autenticación de base de datos y proporcione valores válidos de nombre de usuario y contraseña para conectarse. No se admite la autenticación de sistema operativo.