Existen dos flujos de trabajo para perfeccionar la definición de capa de diagrama establecida actualmente en una plantilla. Debe elegir uno en función de lo que desee cambiar en esta definición:
- Para eliminar subcapas de diagrama existentes o personalizar la configuración de las subcapas de diagrama existentes (por ejemplo, cambiar símbolos, agregar etiquetas, hacer que los símbolos de cruce varíen según la rotación, etc.), puede iniciar su trabajo en ArcGIS Pro desde una capa de diagrama basada en su plantilla. A continuación, modifique las capas que desee en la capa de diagrama de red antes de exportar la definición de capa de diagrama con la herramienta Exportar definición de capa de diagrama. Esta herramienta crea un archivo de definición de capa de diagrama de red de salida (.ndld). Con esto terminado, ejecute la herramienta Importar definiciones de plantilla de diagrama con el archivo de salida .ndld especificado para el parámetro Archivo de definición de capa de diagrama para que los cambios de definición de capa de diagrama de red se apliquen a cada diagrama de red basado en la plantilla de diagrama.
- Para agregar nuevas subcapas de diagrama o sobrescribir ajustes en subcapas de diagrama existentes (por ejemplo, agregar una subcapa para representar una nueva fuente de entidad de red, agregar cualquier subcapa adicional, como la subcapa Ejes de reducción después de los cambios de regla en el diagrama de plantilla, cambiar de capa estándar a capa de grupo de subtipos en algunas subcapas de diagrama, etc.), comience el trabajo con un mapa de red. Este mapa de red debe hacer referencia a las únicas capas de fuente de entidades de red que desea agregar a su capa de diagrama o utilizar para sobrescribir subcapas existentes en la capa de diagrama, o a ninguna capa de fuente de entidades de red cuando los cambios que espera solo afectan a subcapas de diagrama adicionales. A continuación, ejecutará la herramienta Crear definición de capa de diagrama con la opción Sobrescribir todas las capas sin activar.
Estos dos flujos de trabajo se detallan en las secciones siguientes:
- Eliminar subcapas de diagrama existentes o personalizar la configuración de subcapas de diagrama existentes
- Agregar nuevas subcapas de diagrama o sobrescribir la configuración en subcapas de diagrama existentes
Requisitos y necesidades previas
Independientemente del flujo de trabajo que ejecute, los requisitos y prerrequisitos son los siguientes:
- Esta operación se debe ejecutar desde una red de servicios o una red de trazado de una geodatabase de archivos o móvil o una conexión de base de datos a la red de servicios o la red de trazado de una geodatabase corporativa. Al trabajar con una red de servicios o una red de trazado en una geodatabase corporativa, no es posible trabajar desde un servicio.
- En el caso de una conexión de base de datos a una red de servicios o red de trazado en una geodatabase corporativa, debe conectarse utilizando las credenciales del propietario de la red de base de datos; es decir, con las credenciales del propietario de la red de servicios de la base de datos o del propietario de la red de trazado de la base de datos.
- Al trabajar con una conexión de base de datos a una red de servicios o red de trazado en una geodatabase corporativa, debe iniciar sesión en su portal de ArcGIS Enterprise utilizando las credenciales del propietario de la red del portal; es decir, con las credenciales del propietario de la red de servicios del portal o del propietario de la red de trazado del portal.
Eliminar subcapas de diagrama existentes o personalizar la configuración de subcapas de diagrama existentes
Este flujo de trabajo permite satisfacer las necesidades o expectativas en los siguientes casos de uso:
- Existen subcapas de diagrama que no son relevantes para sus diagramas de red. Por ejemplo, no necesita la subcapa Eje de reducción en su capa de diagrama de red, ya que no tiene reglas Reducir cruce o Contraer contenedor configuradas en su plantilla de diagrama.
- Desea habilitar el etiquetado en algunas subcapas de diagrama o personalizar la visualización de etiquetas.
- Necesita modificar la configuración de apariencia actual de algunos cruces de diagrama, por ejemplo, cambiar el tamaño de símbolo, hacer que varíe según la rotación, etc.
- Desea cambiar el nombre de algunas subcapas de diagrama para diferenciar las capas que representan ensamblados de puntos y ensamblados de polígonos.
- Desea cambiar el orden de subtipo de una capa de grupo de subtipos determinada en sus capas de diagrama de red.
En las siguientes secciones se detallan los cuatro pasos que se deben ejecutar para eliminar o personalizar las subcapas de diagrama existentes configuradas en una plantilla:
- Crear un mapa que haga referencia al elemento de datos de red de servicios o red de trazado
- Generar un diagrama y editar las capas en la capa de diagrama de red
- Exportar la definición de capas de diagrama desde la capa de diagrama de red
- Importar la definición de capas de diagrama a la plantilla
Crear un mapa que haga referencia al elemento de datos de red de servicios o red de trazado
- Inicie ArcGIS Pro.
- Al trabajar con una red de servicios o red de trazado en una geodatabase corporativa, inicie sesión en su portal de ArcGIS Enterprise utilizando las credenciales del propietario de la red del portal; es decir, con las credenciales del propietario de la red de servicios del portal o del propietario de la red de trazado del portal.
- Cargue su proyecto o cree uno.
- En función de la geodatabase con la que desee trabajar, realice una de las siguientes acciones:
- Al trabajar con una red de servicios o una red de trazado de una geodatabase móvil o de archivos, agregue la geodatabase móvil o de archivos al proyecto.
- Al trabajar con una red de servicios o una red de trazado de una geodatabase corporativa, agregue el archivo de conexión de base de datos al proyecto o cree uno.
Precaución:
Asegúrese de que la red de servicios o red de trazado esté registrada como versionada en rama y que se conecte utilizando las credenciales del propietario de la red de base de datos; es decir, con las credenciales del propietario de la red de servicios de la base de datos o del propietario de la red de trazado de la base de datos.
- Active un mapa que haga referencia a la red de servicios o la red de trazado a través del archivo de conexión de base de datos o de una geodatabase móvil o de archivos, o cree un mapa del siguiente modo:
- En el panel Catálogo, en la pestaña Proyecto, en Bases de datos y expanda su elemento de geodatabase.
- Haga clic con el botón derecho en el elemento de datos de red de servicios o red de trazado y haga clic en Agregar a un nuevo mapa.
- Haga clic en Sí si se le pide que agregue al mapa todas las clases de origen que participan en la red.
Generar un diagrama y editar las capas en la capa de diagrama de red
Para editar las capas de una capa de diagrama de red basándose en su plantilla, siga estos pasos:
- En la pestaña Red de servicios o Red de trazado, haga clic en el selector del cuadro de diálogo Opciones de red
 de la parte inferior derecha del grupo Diagrama.
de la parte inferior derecha del grupo Diagrama. - En la sección General, active Abrir diagramas con todas las subcapas de plantilla de diagrama para que el modo Todas las capas esté activado para cada capa de diagrama de red en su carga de forma predeterminada.
- Seleccione entidades de red u objetos de red relevantes en el mapa activo.
- Seleccione la capa de red en el panel Contenido y, en las pestañas Red de servicios o Red de trazado de la cinta, haga clic en la flecha desplegable Nuevo diagrama
 y haga clic en la plantilla que desea usar para perfeccionar la definición de capa de diagrama.
y haga clic en la plantilla que desea usar para perfeccionar la definición de capa de diagrama.Se abre un mapa de diagrama con un nuevo diagrama generado.
- En el grupo Administrar de la pestaña Diagrama de red, asegúrese de que Todas las capas
 esté activado.
esté activado.Precaución:
Sin este modo habilitado, se detendrá en la siguiente sección, ya que es un requisito previo para ejecutar la herramienta Exportar definición de capa de diagrama. Además, tendrá que reiniciar todas las ediciones en la capa o capa de grupo de subtipos durante el paso siguiente.
- En el panel Contenido, considere cada capa o capa de grupo de subtipos de la capa de diagrama de red y, si lo desea, realice lo siguiente:
- Elimine todas las capas o capas de grupo de subtipos que no sean relevantes alguna para la plantilla de diagrama.
Nota:
Si elimina capas, capas de grupo de subtipos y capas de subtipos que no sean relevantes para la plantilla de diagrama, se mejorará el rendimiento de visualización.
- Haga clic con el botón derecho en una capa de grupo de subtipos, haga clic en Propiedades y haga clic en la pestaña Subtipo para administrar la capa de subtipos. Por ejemplo, elimine subtipos irrelevantes, cambie el orden de los subtipos, etc. Después, cierre el cuadro de diálogo Propiedades de capa.
- Cambie el nombre de las capas, capas de grupo de subtipos o capas de subtipos que se hayan conservado.
- Defina las opciones de apariencia para cada capa o capa de subtipos.
- Establezca las opciones de etiquetado para las capas y las capas de subtipos.
- Defina el rango visible de las capas y capas de subtipos.
- Defina símbolos de cruce de diagrama para rotar automáticamente de acuerdo con el valor de atributo de campo del sistema rotation cuya etiqueta sea Rotación de elemento para que los usuarios vean este cambio de atributo al aplicar el diseño Árbol de rotación
 .
.
- Elimine todas las capas o capas de grupo de subtipos que no sean relevantes alguna para la plantilla de diagrama.
Definir los símbolos de cruce de diagrama para que varíen por rotación
Para establecer que los símbolos de cruce de diagrama roten automáticamente de acuerdo con los valores de atributo del campo rotation cuya etiqueta sea Rotación de elemento, siga estos pasos:
- En el panel Contenido, haga clic en la capa de cruce de diagrama o en la capa de grupo de subtipos cuyos símbolos desea variar por rotación.
- En la pestaña Capa de entidades establecida, haga clic en la pestaña Apariencia. En el grupo Dibujo, haga clic en Simbología.
- Elija un símbolo asimétrico o símbolos para representar estos cruces de diagrama de modo que parezcan diferentes cuando varían por rotación.
- En la parte superior del panel Simbología, haga clic en la pestaña Variar la simbología por atributo.
- Expanda la sección Rotación y haga clic en Establecer una expresión:
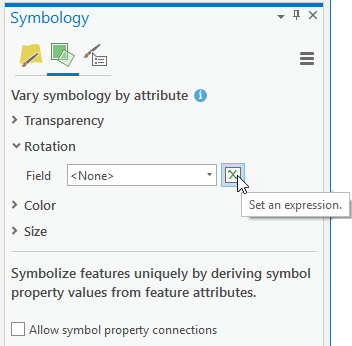
Precaución:
No seleccione Rotación del elemento directamente en la lista Campo a la derecha del botón Establecer expresión. En este caso, la expresión de Arcade inicializada de forma predeterminada se parece a la siguiente ($feature.UN_5_TmpJunctions.ROTATION) y no es válida. Asegúrese de que la expresión que especifique se base en una de las siguientes sintaxis de ejemplo:
- Arcade: $feature['UN_5_TmpJunctions.ROTATION']
- VBScript: [UN_5_TmpJunctions.ROTATION]
- En el cuadro de diálogo Generador de expresiones que aparece, en la lista Campos, haga doble clic en el campo Element rotation.
- Dependiendo de la orientación inicial de los símbolos utilizados y del estilo de rotación —geográfico o aritmética— considere agregar 90 al campo Expresión de modo que la orientación del símbolo mostrado en el panel Contenido y en el diagrama sean iguales cuando la rotación del elemento sea cero .
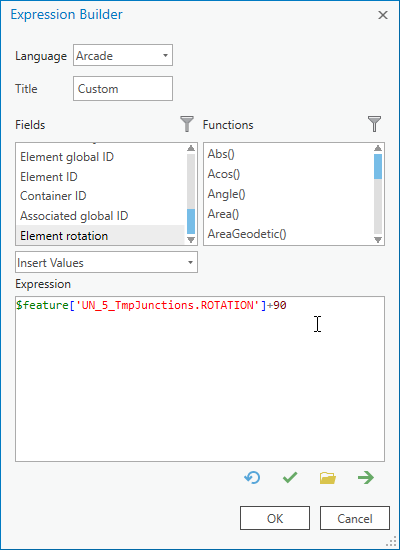
- Haga clic en Aceptar.
Exportar la definición de capas de diagrama desde la capa de diagrama de red
Para exportar la definición de capas de diagrama establecida actualmente en la capa de diagrama de red editada, ejecute la herramienta de geoprocesamiento Exportar definición de capa de diagrama mediante estos pasos:
- En la pestaña Análisis, haga clic en Herramientas.
- En el cuadro de texto Buscar, escriba exportar diagrama y seleccione la herramienta Exportar definición de capa de diagrama.
- En el panel Geoprocesamiento, desde la lista desplegable Capa de diagrama de red de entrada, seleccione la capa de diagrama a la que se hace referencia en el mapa de diagrama activo (aquel con las propiedades de capa que ha modificado en la sección anterior). Aparece enumerado como Diagrama.
- Especifique el archivo de salida en el parámetro Archivo de salida. Examine y seleccione una ubicación de carpeta, escriba un nombre para el archivo de capa de diagrama de red para crear, por ejemplo, NewDiagramLayerDefinition, y haga clic en Guardar.
- Haga clic en Ejecutar.
Se crea un archivo de definición de capas de diagrama (.ndld) en la ubicación de salida especificada.
Importar la definición de capa de diagrama de red a la plantilla
Para importar una definición de capas de diagrama de red en una plantilla, ejecute la herramienta Importar definiciones de plantilla de diagrama siguiendo estos pasos.
Precaución:
A pesar de que puede importar una definición de capa que se haya exportado desde otra plantilla de red, las plantillas de origen y destino de red deben coincidir con lo siguiente:
- Tipo de red
- Dominio
- Modelo de datos
- Valores de tipo de activo y grupo de activos
Independientemente de si las plantillas de origen y destino comparten la misma red o no, también debe plantearse las definiciones de regla y diseño de estas plantillas. Es posible que algunas capas de diagrama necesarias para la plantilla de destino falten en la plantilla de origen. Por lo general, sucede si hay una regla Eliminar entidad o Reducir cruce configurada para descartar sistemáticamente todos los elementos de red que provengan de una clase de fuente de red o tabla de objetos determinada en la plantilla de origen. En este caso, es posible que la capa de la capa de diagrama de red relacionada con los elementos de red eliminados o reducidos se haya eliminado intencionadamente de la plantilla de origen de la definición de capa de diagrama de red, ya que no tiene rumbo en esa plantilla. Sin embargo, esa capa es necesaria para la plantilla de destino cuando no hay ninguna regla configurada para eliminar o reducir esos elementos.
- En la pestaña Análisis, haga clic en Herramientas.
- En el cuadro de texto Buscar, escriba importar diagrama y seleccione la herramienta Importar definiciones de plantilla de diagrama.
- Haga clic en el botón Examinar situado junto a la casilla Red de entrada, vaya a Project\Databases, seleccione su elemento de geodatabase y vaya a la red de servicios o red de trazado.
- En la lista desplegable Plantilla de diagrama de entrada, seleccione la plantilla a la que desea importar la definición de capa de diagrama de red.
- Haga clic en el botón Examinar situado junto al cuadro Archivo de definición de capa de diagrama y busque y seleccione el archivo de definición de capa de diagrama de red (.ndld) generado desde la herramienta Exportar definición de capa de diagrama.
- Haga clic en Ejecutar.
Precaución:
Al utilizar la red mediante un servicio, se requiere un paso adicional para que la plantilla de diagrama modificada esté totalmente operativa en el servicio de redes: debe conectarse a su ArcGIS Server, y detener y reiniciar este servicio.
Agregar nuevas subcapas de diagrama o sobrescribir la configuración en subcapas de diagrama existentes
Este flujo de trabajo permite satisfacer las necesidades o expectativas en los siguientes casos de uso:
- Ha cambiado la apariencia de los cruces de distribución de red en su mapa de red y desea aprovechar las ventajas de esta nueva apariencia en sus diagramas de red.
- Su red ahora incluye objetos de cruce y eje y necesita obtener nuevas subcapas de diagrama de punto y polilínea para representar estos nuevos objetos de red en sus diagramas de red.
- Configura una nueva regla Contraer contenedor en su plantilla y ahora necesita incluir capas de puntos adicionales para representar los polígonos de contenedor de red que se van a contraer sistemáticamente en sus diagramas de red como cruces contraídos.
- Desea cambiar de una capa estándar a una capa de grupo de subtipos, o al revés, en algunas subcapas adicionales de sus capas de diagrama de red.
Para estas situaciones, debe usar la herramienta Crear definición de capa de diagrama en la plantilla de diagrama relacionada. En las versiones anteriores a ArcGIS Pro 2.7, la ejecución de esta herramienta reinicializaba completamente la definición de capa de diagrama en la plantilla, lo que provocaba la pérdida de cualquier configuración personalizada que se hubiese configurado en algunas subcapas de diagrama específicas. A partir de ArcGIS Pro 2.7, la herramienta Crear definición de capa de diagrama incluye una nueva opción (Sobrescribir todas las capas) que puede estar desactivada para evitar la reinicialización completa de la definición de capa de diagrama. Esto significa que, con esta opción no activada, ahora puede controlar con precisión las subcapas de diagrama que desea mantener y las que desea sobrescribir.
Siga estos pasos para agregar nuevas subcapas de diagrama o sobrescribir la configuración de las subcapas de diagrama existentes.
Sugerencia:
Para evitar perder la configuración después de completar el siguiente flujo de trabajo y permitir el retroceso, puede ejecutar la herramienta Exportar definición de plantilla de diagrama para exportar la definición de capa de diagrama establecida actualmente en su plantilla. A continuación, en caso necesario solo tendrá que ejecutar la herramienta Importar definiciones de plantilla de diagrama en la plantilla para recuperar la definición de capa de diagrama actual.
- Inicie ArcGIS Pro.
- Si ya tiene un mapa que hace referencia al elemento de datos de la red de servicios o la red de trazado, cargue este proyecto de mapa.
- Haga una copia del mapa de red, ábralo y actívelo.
Esta copia se utilizará con la herramienta Crear definición de capa de diagrama
- Para cada capa del mapa, verifique qué representa la capa de origen de red y elimine la capa de origen de red que ya adecuada para su plantilla de diagrama.
El objetivo es conservar solo las capas de origen de red que desea sobrescribir en el mapa.
Cuando desee cambiar la configuración solo para subcapas adicionales, debe terminar sin ninguna capa de fuente de red en el mapa. Es decir, debería terminar con la única capa de fuente de red de servicios o trazado del mapa.
- Busque Crear definición de capa de diagrama en el cuadro de búsqueda del panel Geoprocesamiento y abra la herramienta.
- Haga clic en la flecha desplegable del campo Red de entrada y seleccione la capa de fuente de red de servicios o trazado referenciada en el mapa activo.
- En la lista Plantilla de diagrama de entrada, seleccione la plantilla cuya definición de capa de diagrama desea perfeccionar.
- Asegúrese de que la opción Sobrescribir todas las capas no esté activada.
Precaución:
Esta es la clave de este flujo de trabajo. Al ejecutar la herramienta con esta opción activada, se sobrescribe completamente la definición de capa de diagrama en la plantilla de entrada. Con la opción desactivada, solo las capas de fuente de red presentes en el mapa de red de entrada y la configuración mantenida en la sección Subcapas adicionales se tendrán en cuenta y se reflejará en la definición de capa de diagrama actual.
- Expanda la sección Subcapas adicionales y considere las siguientes opciones:
- Si no hay cambios necesarios para las subcapas adicionales presentes en su definición de capa de diagrama, desactive cada casilla de verificación y elimine cada capa de fuente de red especificada en las secciones Puntos para los ejes reducidos como cruces y polígonos contraídos, Polígonos para contenedores, Puntos para objetos de cruce y Puntos para objetos de eje y vaya al siguiente paso.
- Si desea cambiar algunos ajustes para subcapas adicionales, siga estos pasos:
- Si desea agregar una subcapa adicional para representar cruces de sistema en sus diagramas de red o restablecer la configuración para la subcapa de diagrama de red correspondiente, mantenga activada la casilla Cruces de sistema.
- Si configuró una regla Agregar asociaciones de conectividad o una regla Seguimiento en su plantilla y no existe ninguna subcapa de asociación de conectividad en la definición de capa de diagrama aún para tener asociaciones de conectividad representadas en sus diagramas de red, o si desea restablecer la configuración de la subcapa de diagrama de red relacionada, mantenga activada la casilla Asociaciones de conectividad.
- Si configuró una regla Agregar adjuntos estructurales en su plantilla y no hay ninguna subcapa de adjunto estructural en la definición de capa de diagrama aún para tener adjuntos estructurales representados en sus diagramas de red o para restablecer la configuración de esta subcapa de diagrama, mantenga activado Adjuntos estructurales.
- Si agregó reglas Reducir cruce o Contraer contenedor a su plantilla y no hay ninguna subcapa de ejes de reducción en la definición de capa de diagrama aún para tener ejes de reducción representados en sus diagramas de red o para restablecer la configuración de esta subcapa de diagrama, mantenga activado Ejes de reducción.
- Si agregó una regla Reducir eje o Contraer contenedor a su plantilla, considere cada capa en la sección Puntos para los ejes reducidos como cruces y polígonos contraídos y busque la fuente de red procesada por esta nueva regla. Mantenga la capa correspondiente si aún no existe en su definición de capa de diagrama o si desea restablecerla. A continuación, elimine cualquier otra capa.
- Si falta alguna subcapa de polígono de contenedor en su capa de diagrama de red o si desea restablecer la configuración de alguna, preste atención a cada capa en la sección Polígonos para contenedores. Mantenga cualquier capa que falte en su capa de diagrama de red o en cualquier capa cuya configuración desee restablecer. A continuación, elimine cualquier otra capa.
- Si su red ahora incluye objetos de cruce y desea representar objetos de cruce en sus diagramas de red, considere cada capa de la sección Puntos para objetos de cruce. Mantenga cualquier capa de objetos de cruce que falte en su capa de diagrama de red o cuya configuración desee restablecer. A continuación, elimine cualquier otra capa.
- Si su red ahora incluye objetos de eje y desea representar objetos de eje en sus diagramas de red, considere cada capa de la sección Polilíneas para objetos de eje. Mantenga cualquier capa de objetos de eje que falte en su capa de diagrama de red o cuya configuración desee restablecer. A continuación, elimine cualquier otra capa.
- Active la casilla Capa de subtipos para cada capa conservada en los pasos de 9e a 9h anteriores si desea que la capa relacionada se agregue o restablezca utilizando capas de grupo de subtipos predefinidas. De lo contrario, la capa utilizará la representación de capas simple categorizada por subtipo.
- Haga clic en Ejecutar.
- Genere un diagrama de prueba basado en su plantilla, active el modo Todas las capas
 de la capa de diagrama y verifique que cada subcapa de la capa de diagrama de red satisface sus expectativas.
de la capa de diagrama y verifique que cada subcapa de la capa de diagrama de red satisface sus expectativas.
Optimizar la definición de capa de diagrama en plantillas y reducir el uso de memoria en el servidor
Al combinar capas de grupo de subtipos con símbolos sofisticados y ajustes de etiqueta complejos para cada subcapa, la definición de capa de plantilla de diagrama puede volverse voluminosa. Cuanto más voluminosa sea, más hará lo siguiente:
- Afectará al rendimiento de visualización del diagrama de red durante su sesión de ArcGIS Pro.
- Aumentará el uso de memoria en el servidor al consumir diagramas de red a través de un servicio de red.
Se recomienda eliminar capas, capas de grupo de subtipos y capas de subtipos que no sean relevantes para la plantilla de diagrama para mejorar el rendimiento de visualización del diagrama de red. Esta personalización se puede realizar para cada plantilla con el fin de reducir el número máximo de capas. En este caso, puede terminar con definiciones de capa de diagrama diferentes para cada una de sus plantillas de diagrama, cada una de las cuales se ajusta a los requisitos de capa de cada plantilla de diagrama.
Sin embargo, si tiene varias plantillas de diagrama configuradas para una red y utiliza sus diagramas de red a través de un servicio de red, no se recomienda tener una definición de capa diferente para cada una. Cuando se inicia un servicio de red y las plantillas de diagrama relacionadas se cargan en la memoria, la definición de capa de cada plantilla cargada se analiza sistemáticamente y se compara con las definiciones de capa establecidas en las plantillas que ya están cargadas. Si ya existe la misma definición de capa en la memoria, se comparte automáticamente con la plantilla al cargarla. Esto evita cargar una misma definición de capa varias veces y aumenta de forma innecesaria el uso de memoria en el servidor.
Si reduce el número de capas al máximo para cada plantilla, es posible que termine con una definición de capa de diagrama diferente en cada plantilla y que aumente el uso de memoria en el servidor, ya que las definiciones de capa de diagrama no se puede compartir entre plantillas en este caso.
Mientras configura sus definiciones de capa de plantilla, tendrá que lograr un equilibrio para limitar el número de definiciones de capa de diagrama diferentes en sus plantillas y reducir tanto como sea posible el número de capas para cada definición de capa de diagrama que compartió entre distintas plantillas.
Temas relacionados
- Introducción a las plantillas de diagrama
- Introducción a la definición de capa de diagrama
- Inicializar una definición de capa de diagrama personalizada en una plantilla
- Restablecer la definición de capa de diagrama en una plantilla
- Exportar definición de capa de diagrama
- Importar definiciones de plantilla de diagrama