Puede crear plantillas de diagrama ejecutando herramientas de geoprocesamiento individuales. Este proceso suele ser el siguiente: en el panel Geoprocesamiento, ejecute la herramienta Agregar plantilla de diagrama y ejecute la herramienta Agregar regla <XXX> o Agregar diseño <XXX>. Durante todo este proceso, se agrega cada regla en orden sistemático, ya que la secuencia de reglas creada para una plantilla se ordena según el orden en que se agregaron las reglas; en otras palabras, cada regla que se agregue se incorpora al final de la secuencia de reglas de la plantilla. Además, cada diseño que se agregue se incorpora al final de la secuencia de diseños de la plantilla basándose el orden en que se agregaron los diseños.
Sin embargo, para un mayor control sobre la configuración de su plantilla y documentar su estructura, se recomienda encarecidamente que utilice ModelBuilder para crear un modelo de geoprocesamiento de las definiciones de reglas y diseños de su plantilla de diagrama. Un modelo de geoprocesamiento funciona de forma similar al proceso de creación de diagramas de red. Ambas operaciones ofrecen organización y estructura para tres fases principales:
- Fase 1: crear una plantilla y configurar sus propiedades elementales.
- Fase 2: agregar reglas que definan el contenido del diagrama final.
- Fase 3: agregar el conjunto de diseños de diagrama que generen la presentación (espaciado, visibilidad, etc.) de un diagrama.
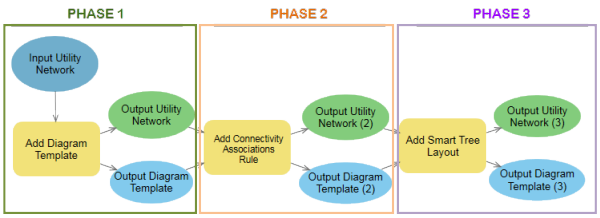
Para controlar el proceso de creación de sus plantillas, el conjunto de herramientas del modelo de geoprocesamiento de definiciones de reglas y diseños de un diagrama de plantilla se debe encadenar para que la red de salida y la plantilla de diagrama de la herramienta anterior sean las entradas de la herramienta siguiente. De este modo, puede garantizar el orden preciso de cada regla de la secuencia de reglas de la plantilla, así como de cada secuencia de diseños de la secuencia de diseños de la plantilla. Da como resultado un mejor control sobre el contenido y su diseño en los diagramas más adelante en función de esta plantilla.
Requisitos y necesidades previas
Agregar plantillas de diagrama y editar sus definiciones de reglas y diseños son tareas de administración y configuración.
Los requisitos y necesidades previas para configurar una plantilla de diagrama (por ejemplo, crear, modificar o agregar reglas o diseños a sus definiciones, exportar e importar dichas definiciones, etc.) son siempre los mismos:
- Esta operación se debe ejecutar desde una red de servicios o una red de trazado de una geodatabase de archivos o móvil o una conexión de base de datos a la red de servicios o la red de trazado de una geodatabase corporativa. Al trabajar con una red de servicios o una red de trazado en una geodatabase corporativa, no es posible trabajar desde un servicio.
- En el caso de una conexión de base de datos a una red de servicios o red de trazado en una geodatabase corporativa, debe conectarse utilizando las credenciales del propietario de la red de base de datos; es decir, con las credenciales del propietario de la red de servicios de la base de datos o del propietario de la red de trazado de la base de datos.
- Al trabajar con una conexión de base de datos a una red de servicios o red de trazado en una geodatabase corporativa, debe iniciar sesión en su portal de ArcGIS Enterprise utilizando las credenciales del propietario de la red del portal; es decir, con las credenciales del propietario de la red de servicios del portal o del propietario de la red de trazado del portal.
Crear el modelo de geoprocesamiento de definiciones de reglas y diseños de una plantilla de diagrama
Las siguientes subsecciones proporcionan pasos para cada fase del flujo de trabajo de ModelBuilder.
Fase 1: crear una plantilla y configurar sus propiedades elementales
La primera fase a la hora de configurar un modelo de geoprocesamiento es crear una plantilla y configurar sus propiedades elementales. En la mayoría de los casos, este paso requiere dos herramientas:
- Agregar plantilla de diagrama: crear una plantilla para una red concreta.
- Modificar plantilla de diagrama: realizar la configuración de la creación elemental de plantillas, por ejemplo, la forma en que se deben administrar los vértices SIG a lo largo de los ejes de diagrama o el tamaño de los márgenes de los contenedores de diagrama.
- Inicie ArcGIS Pro.
- Al trabajar con una red de servicios o red de trazado en una geodatabase corporativa, inicie sesión en su portal de ArcGIS Enterprise utilizando las credenciales del propietario de la red del portal; es decir, con las credenciales del propietario de la red de servicios del portal o del propietario de la red de trazado del portal.
- Cargue su proyecto o cree uno.
- En función de la geodatabase con la que desee trabajar, realice una de las siguientes acciones:
- Al trabajar con una red de servicios o una red de trazado de una geodatabase móvil o de archivos, agregue la geodatabase móvil o de archivos al proyecto.
- Al trabajar con una red de servicios o una red de trazado de una geodatabase corporativa, agregue el archivo de conexión de base de datos al proyecto o cree uno.
Precaución:
Asegúrese de que la red de servicios o red de trazado esté registrada como versionada en rama y que se conecte utilizando las credenciales del propietario de la red de base de datos; es decir, con las credenciales del propietario de la red de servicios de la base de datos o del propietario de la red de trazado de la base de datos.
- En la pestaña Análisis, haga clic en ModelBuilder.
Se abre una nueva vista de modelo de geoprocesamiento denominada Modelo.
- Abra el panel Geoprocesamiento, haga clic enCajas de herramientas y expanda la caja de herramientas Herramientas de diagrama de red.
- Expanda el conjunto de herramientas Configuración y arrastre la herramienta Agregar plantilla de diagrama hasta la vista de modelo.
- Haga doble clic en la casilla Agregar plantilla de diagrama en la vista de modelo y haga lo siguiente:
- Haga clic en el botón Examinar situado junto al cuadro Red de entrada, vaya a Project/Databases, seleccione el archivo de conexión de base de datos y vaya a la red.
- Escriba un nombre para la plantilla nueva en el cuadro Nombre de plantilla de diagrama.
- Haga clic en Aceptar.
- En el conjunto de herramientas Configuración, arrastre la herramienta Modificar plantilla de diagrama hasta la vista de modelo.
- Conecte las variables de salida de la herramienta Agregar plantilla de diagrama a la herramienta Modificar plantilla de diagrama de la siguiente forma:
- Haga clic en la variable de red de salida de la herramienta Agregar plantilla de diagrama mientras mueve el puntero a la herramienta Modificar plantilla de diagrama. Haga clic en Red de entrada.
- Haga clic en la variable de plantilla de salida de la herramientaAgregar plantilla de diagrama mientras mueve el puntero a la herramienta Modificar plantilla de diagrama. Haga clic en Plantilla de diagrama de entrada.
- Haga doble clic en la casilla Modificar plantilla de diagrama y configure el margen del contenedor de la siguiente forma:
- Active Plantilla predeterminada si desea que esta nueva plantilla sea la plantilla de diagrama predeterminada.
- En el cuadro de texto Descripción, escriba una descripción para su plantilla de diagrama.
- Expanda la sección Definiciones generales de plantilla.
- En función del sistema de coordenadas de su red, escriba un valor adecuado para el tamaño del margen del contenedor.
Por ejemplo, escriba 0,2 en Margen de contenedor y seleccione Metros en la lista desplegable.
- Desactive Habilitar el almacenamiento de diagramas si desea impedir a los usuarios almacenar los diagramas basados en esta plantilla. Típicamente, esto tiene sentido si su plantilla se ha diseñado para generar un solo diagrama para fines de control de datos.
- Active Habilitar extensión de diagrama si desea que los usuarios puedan extender los diagramas basados en esta plantilla.
- Haga clic en Aceptar.
Su modelo de geoprocesamiento de plantilla de diagrama debe tener el aspecto siguiente: 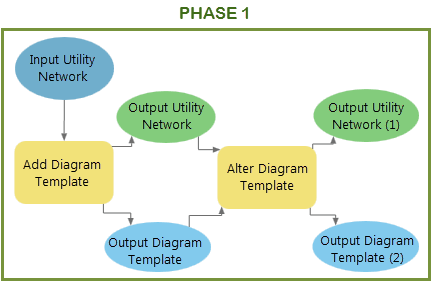
Fase 2: agregar reglas que definan el contenido del diagrama final
La segunda fase de la configuración del modelo de geoprocesamiento de definiciones de reglas y diseños de una plantilla de diagrama está dedicada a las reglas. Utiliza herramientas como Agregar regla <XXX> o Agregar regla <XXX> por atributo para agregar una nueva regla a la secuencia de reglas de la plantilla. La secuencia de reglas creada por estas herramientas define el orden en que el proceso de creación de diagrama ejecutará las reglas, lo cual define el contenido de los diagramas en función de dicha plantilla.
Las reglas se utilizan para modificar el gráfico de diagrama, pero cada regla efectúa una transformación específica del gráfico que a menudo justifica una posición común en la secuencia de reglas. Por ejemplo, una regla Trazado se suele configurar al comienzo de la secuencia de reglas de la plantilla; las reglas Reducir cruce a menudo se configuran al final de la secuencia de reglas; y las reglas Eliminar entidad se pueden configurar en cualquier posición de la secuencia en función de su finalidad.
Tal y como se detalla en Reglas de diagrama, el proceso de cada regla de esta cadena es iterativo, pero la secuencia de reglas no lo es. Para adoptar una secuencia iterativa de reglas, se suelen utilizar otras dos herramientas en esta fase: Agregar regla de inicio de iteración y Agregar regla de detención de iteración. Es necesario usar estas herramientas para iterar una secuencia de varias reglas Reducir cruce que no solo procesan cruces que conectan uno o dos cruces, es decir, cuando entre estas reglas Reducir cruce existen cruces con un cruce adyacente que están configurados para su reducción. Reducir los cruces que conectan otro cruce hace que el número de conexiones con los demás cruces cambie, de modo que estos otros cruces se conviertan potencialmente en nuevos candidatos de una regla de reducción que se ejecutó anteriormente.
Teniendo presente que cada regla es opcional, la mayoría de las secuencias de reglas típicas que vaya a configurar deben encajar en toda la secuencia detallada a continuación, o en partes de la misma:
- Reglas Eliminar entidades: configuradas con las herramientas Agregar regla de eliminación de entidad o Agregar regla de eliminación de entidad por atributo, las reglas Eliminar entidades se pueden ejecutar en la primera posición de la secuencia de reglas para descartar de forma sistemática entidades de red concretas u objetos de red del diagrama antes de perfeccionar el gráfico de diagrama.
Por ejemplo, aplique la herramienta Agregar regla de eliminación de entidad con el proceso de reglas Excluir clases de fuente para descartar cualquier entidad de red u objeto de red relacionado con todas las clases de fuente de red y tablas de objetos, excepto algunas clases de fuente de red o tablas de objetos específicas. Además, dado que la integridad del gráfico se mantiene siempre en los diagramas de red, la exclusión de una clase de línea en particular (por ejemplo, una línea de transporte) durante la ejecución de Source Type = EDGES podría resultar útil para garantizar que se generen diagramas en una parte determinada de la red, es decir, la red de transmisión en este ejemplo.
- Reglas Consulta espacial: se agregan con la herramienta Agregar regla de consulta espacial y se pueden configurar en la lista de reglas en cualquier momento, pero puede ser útil al comienzo de la secuencia de reglas para incluir todas las entidades de interés.
- Reglas Trazado: se agregan con la herramienta Agregar regla de trazado y suele ser unas de las primeras reglas que se configuran en la secuencia de reglas cuando desea configurar una plantilla para generar diagramas a partir de trazados. En este caso, también puede configurar las reglas Establecer punto de partida en la plantilla para definir entidades específicas o terminales de cruce como puntos de partida para el procesamiento de la regla Trazado. Las reglas de puntos de partida se deben configurar antes de la regla Trazado en la secuencia de reglas de la plantilla de diagrama, con la herramienta Agregar regla de establecimiento de punto de partida por atributo.
- Reglas Expandir contenedores: se configuran con las herramientas Agregar regla de expansión de contenedor o Agregar regla de expansión de contenedor por atributo y permiten expandir los contenedores en los diagramas. Se suelen configurar antes que las reglas que simplifican el gráfico de diagrama.
- Regla Agregar asociaciones de conectividad: se configura con la herramienta de la regla Agregar asociaciones de conectividad y se puede configurar para que las asociaciones de conectividad estén representadas en los diagramas y garantizar la integridad del gráfico antes de contraer o reducir entidades.
Precaución:
Evite configurar esta regla cuando no sea necesario, ya que requiere mucho tiempo. Por ejemplo, agregar asociaciones de conectividad no es relevante en el caso de las plantillas configuradas para ejecutar una regla Trazado, puesto que las asociaciones de conectividad ya se devolverán sistemáticamente por el trazado.
- Reglas Agregar funcionalidad de entidad de diagrama: agregadas con la herramienta Agregar regla de capacidad de entidad de diagrama por atributo- es posible configurar reglas Agregar capacidad de entidad de diagrama para administrar la contracción de contenedores o la reducción de cruces con precisión. Se pueden utilizar para evitar que determinados contenedores se contraigan o que determinados cruces se reduzcan durante parte o la totalidad de la construcción del diagrama.
- Reglas Contraer contenedores: configuradas al ejecutar las herramientas Agregar regla de contracción de contenedoro Agregar regla de contracción de contenedor por atributo, estas reglas se ejecutan para contraer contenedores en los diagramas. Se deben aplicar después de las reglas Expandir contenedor si desea realizar un seguimiento de todo el contenido relacionado con los contenedores contraídos.
- Reglas Iniciar iteración: se configuran con la herramienta Agregar regla de inicio de iteración y se deben posicionar al comienzo de una secuencia iterativa de reglas Reducir cruce. Fuerza al proceso de creación de diagrama a realizar en bucle la secuencia de reglas Reducir cruce hasta que haya cruces en el diagrama que va a ser reducido por una de las reglas de esa secuencia.
- Reglas Reducir cruce: se agregan al ejecutar las herramientas Agregar regla de reducción de cruce y Agregar regla de reducción de cruce por atributo y se utilizan para simplificar el gráfico de diagrama.
Precaución:
Durante la configuración, no utilice reglas Reducir cruce que procesen cruces que se conectan a otros dos cruces junto con reglas Reducir cruce que procesen un mínimo de otros tres cruces dentro de la misma secuencia iterativa de reglas de reducción. Su uso conjunto reduce el rendimiento de la generación de los diagramas. Para reducir los cruces que conectan un mínimo de otros tres cruces, configure dos secuencias iterativas: la primera para procesar la reducción de los cruces que conectan un máximo de otros dos cruces y la segunda para la reducción de cruces que conectan un mínimo de otros tres cruces.
Sugerencia:
Dado que los cruces de contenido no agregan elementos sin contenido y los cruces sin contenido no agregan elementos de contenido, puede configurar una regla Eliminar entidad antes de reducir los cruces, para así eliminar los contenedores de polígonos y todas las relaciones contenido-contenedor del diagrama y forzar las reducciones.
- Reglas Detener iteración: se configuran con la herramienta Agregar regla de detención de iteración y se deben posicionar al final de una secuencia iterativa de regla Reducir cruce, es decir, justo a continuación de la última regla Reducir cruce de la secuencia en la que desee que itere el proceso de creación.
- Reglas Reducir eje: se configuran con la herramienta Agregar regla de reducción de eje por atributo y reducen los ejes.
- Reglas de adjuntos estructurales: configuradas con la herramienta Agregar regla de adjuntos estructurales, estas reglas se ejecutan sistemáticamente en último lugar, independientemente de dónde estén configuradas en la secuencia de reglas.
Precaución:
Evite configurar esta regla cuando no sea necesario, ya que requiere mucho tiempo. Por ejemplo, agregar adjuntos estructurales no es relevante para una plantilla configurada para ejecutar lo siguiente:
- Una regla Trazado que no incluye estructuras
- Reglas Eliminar entidad configuradas para procesar cruces de estructura compatibles con adjuntos
Nota:
También puede configurar reglas Eliminar entidad en estas circunstancias concretas:
- Después de una regla Trazado o una regla Expandir contenedores para eliminar relaciones de contenedores del gráfico de diagrama. De este modo, el gráfico de diagrama se simplifica.
- Al final de su secuencia de reglas para limpiar el gráfico de diagrama o simplificar el diagrama, por ejemplo, para eliminar sistemáticamente los ejes de contenedor lineales, dado que tener tanto los contenedores lineales de red como su contenido relacionado representado en los diagramas puede resultar confuso o irrelevante.
El siguiente diagrama ilustra la posición recomendada para cada regla en la secuencia de reglas, de acuerdo con las recomendaciones resumidas arriba: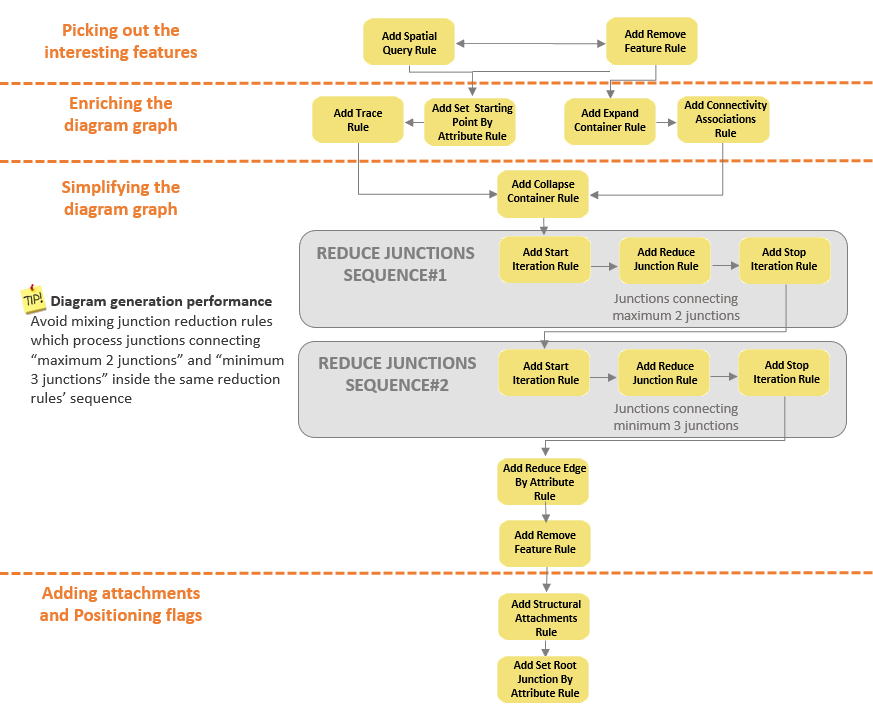
Ejemplo de adición de reglas de diagrama a una plantilla de diagrama
Crear un modelo de geoprocesamiento de plantillas de diagramas elementales como se describe en Fase 1: crear una plantilla y configurar sus propiedades elementales.
Los pasos siguientes son un ejemplo de la Fase 2 de configuración de plantilla de diagrama. La finalidad es encadenar las herramientas Agregar regla <XXX> o Agregar regla <XXX> por atributo en una plantilla de diagrama para permitir generar diagramas desde un trazado de subred que comience desde los interruptores de circuito entre las entidades de entrada. El trazado resultante se simplificará, contrayendo la mayoría de contenedores y reduciendo cruces y dispositivos, es decir, excepto los interruptores de circuito e interruptores. Para garantizar que los diagramas basados en esta plantilla reflejarán de forma estricta los seguimientos de subred esperados, algunas reglas Eliminar entidades se configurarán al inicio de la generación de diagramas para descartar todas las entidades de entrada inesperadas:
- Abra el modelo de geoprocesamiento de plantilla de diagrama que creó en la sección anterior.
- Configure reglas de diagrama para eliminar todas las entidades inesperadas que se hayan podido seleccionar como entrada. En este ejemplo, las reglas Eliminar entidades se han configurado para descartar todas las entidades de entrada, excepto los límites de estructura y dispositivos de distribución de interruptores de circuito:
- En el conjunto de herramientas Configuración, arrastre la herramienta Agregar regla de eliminación de entidad hasta la vista de modelo.
- Siga los pasos 10a y 10b del flujo de trabajo de la Fase 1 para conectar variables de salida de Modificar plantilla de diagrama como entrada de Agregar regla de eliminación de entidad.
- Haga doble clic en la herramienta Agregar regla de eliminación de entidad del modelo y defina los parámetros de la regla para eliminar todas las entidades excepto los dispositivos de distribución y límites de estructura, como sigue:
- Tipo de fuente: seleccione Tanto los cruces como los ejes.
- Proceso de regla: seleccione Excluir clases de fuente.
- Fuentes de red: seleccione ElectricDistributionDevice y seleccione Límite de estructura.
- Haga clic en Aceptar.
- En el conjunto de herramientas Configuración, arrastre la herramienta Agregar regla de eliminación de entidad por atributo hasta la vista de modelo.
- Conecte las variables de salida de Agregar regla de eliminación de entidad como entrada de Agregar regla de eliminación de entidad por atributo.
- Haga doble clic en la herramienta Agregar regla de eliminación de entidad por atributo del modelo y defina los parámetros de la regla para eliminar todos los dispositivos de distribución, excepto los interruptores de circuito:
- Fuente de red a eliminar: seleccione ElectricDistributionDevice.
- En Expresión, haga clic en Nueva expresión. Después, seleccione Grupo de activos para Campo, y haga clic en No es igual que como el operador de expresión. Active 4 - CircuitBreaker en Valores y haga clic en Actualizar.
- Haga clic en Aceptar.
- Defina los puntos de partida entre las entidades que queden. En este ejemplo, se configura una regla Establecer punto de partida para establecer cualquier interruptor de circuito con un Id. de terminal de 3 / Cargar como punto de partida:
- En el conjunto de herramientas Configuración, arrastre la herramienta Agregar regla de establecimiento de punto de partida por atributo hasta la pestaña Modelo.
- Conecte las variables de salida de Agregar regla de eliminación de entidad por atributo como entrada de Agregar regla de establecimiento de punto de partida por atributo.
- Haga doble clic en la herramienta Agregar regla de establecimiento de punto de partida por atributo del modelo y defina los parámetros de la regla:
- Fuente de red: seleccione ElectricDistributionDevice.
- En Expresión, haga clic en Nueva expresión. Después, seleccione Grupo de activos para Campo, y haga clic en Es igual que como el operador de expresión. Active 4 - CircuitBreaker en Valores y haga clic en Actualizar.
- Terminales de cruce: active 3/Load.
- Haga clic en Aceptar.
- Agregue una regla Trazado para realizar un trazado de subredes de distribución de media tensión:
- Haga doble clic en la herramienta Agregar regla Trazado del modelo y configure una regla Trazado para realizar el trazado de subredes como sigue:
- Tipo de trazado: seleccione SUBRED.
- Red de dominio: seleccione ElectricDistribution.
- Nivel: seleccione Media tensión.
- Haga clic en Aceptar.
- Haga doble clic en la herramienta Agregar regla Trazado del modelo y configure una regla Trazado para realizar el trazado de subredes como sigue:
- Contraer contenedores. En este ejemplo, la regla Contraer contenedores está configurada para contraer todos los contenedores, excepto los límites de estructura:
- En el conjunto de herramientas Configuración, arrastre la herramienta Agregar regla de contracción de contenedor hasta la vista de modelo.
- Conecte las variables de salida de Agregar regla de trazado como entrada de Agregar regla de contracción de contenedor.
- Haga doble clic en la herramienta Agregar regla de contracción de contenedor del modelo y defina los parámetros de la regla:
- Tipo de contenedor: seleccione Tanto los cruces como los ejes.
- Proceso de regla: seleccione Excluir clases de fuente.
- Fuentes de contenedor: seleccione StructureBoundary.
- Agregar ejes reconectados: mantenga la casilla activada.
- Haga clic en Aceptar.
- Realice en bucle una secuencia de reglas de reducción para reducir todos los cruces con 0, 1 u otros 2 cruces, excepto los ensamblados y dispositivos de distribución; reducir todos los ensamblados de distribución excepto aparamentas y bancos de interruptores; y reducir todos los dispositivos de distribución excepto interruptores de circuito e interruptores:
- En el conjunto de herramientas Configuración, arrastre la herramienta Agregar regla de inicio de iteración hasta la vista de modelo.
- Conecte las variables de salida de Agregar regla de contracción de contenedor como entrada de Agregar regla de inicio de iteración.
- En el conjunto de herramientas Configuración, arrastre la herramienta Agregar regla de reducción de cruce hasta la vista de modelo.
- Conecte las variables de salida de Agregar regla de inicio de iteración como entrada de Agregar regla de reducción de cruce.
- Haga doble clic en la herramienta Agregar regla de reducción de cruce del modelo y defina los parámetros de la regla:
- Proceso de regla: seleccione Excluir clases de fuente.
- Orígenes de cruce: seleccione ElectricDistributionDevice y seleccione ElectricDistributionAssembly.
- Restricciones de conectividad: expanda esta sección:
- Reducir cruces con: seleccione Dos cruces conectados como máximo.
- Reducir si desconectado: active la casilla.
- Reducir si conectado a un único cruce: active la casilla.
- Reducir si conectado a 2 cruces diferentes: deje activada la casilla.
- Haga clic en Aceptar.
- En el conjunto de herramientas Configuración, arrastre la herramienta Agregar regla de reducción de cruce por atributo hasta la vista de modelo.
- Conecte las variables de salida de Agregar regla de reducción de cruce como entrada de Agregar regla de reducción de cruce por atributo.
- Haga doble clic en la herramienta Agregar regla de reducción de cruce por atributo del modelo y defina los parámetros de la regla:
- Origen de cruce para reducir: seleccione ElectricDistributionAssembly.
- En Expresión, haga clic en Nueva expresión. Después, seleccione Grupo de activos para Campo y haga clic en No incluye los valores como el operador de expresión. Active 8 - Switchbank y 9 - Switchgear para los Valores y haga clic en Actualizar.
- Restricciones de conectividad: expanda esta sección:
- Reducir cruces con: seleccione Dos cruces conectados como máximo.
- Reducir si desconectado: active esta casilla.
- Reducir si conectado a un único cruce: active esta casilla.
- Reducir si conectado a 2 cruces diferentes: deje activada esta casilla.
- Haga clic en Aceptar.
- En el conjunto de herramientas Configuración, arrastre la herramienta Agregar regla de reducción de cruce por atributo hasta la vista de modelo.
- Conecte las variables de salida desde la primera opción de Agregar regla de reducción de cruce por atributo como entrada de la segunda opción Agregar regla de reducción de cruce por atributo.
- Haga doble clic en la segunda herramienta Agregar regla de reducción de cruce por atributo del modelo y defina los parámetros de la regla:
- Origen de cruce para reducir: seleccione ElectricDistributionDevice.
- Expresión: haga clic en Nueva expresión, seleccione Grupo de activos para Campo y haga clic en No incluye los valores como operador de expresión. Active 4 - CircuitBreaker y 15 - Switch para los Valores y haga clic en Actualizar.
- Restricciones de conectividad: expanda esta sección:
- Reducir cruces con: seleccione Dos cruces conectados como máximo.
- Reducir si desconectado: active esta casilla.
- Reducir si conectado a un único cruce: active esta casilla.
- Reducir si conectado a 2 cruces diferentes: deje activada esta casilla.
- Haga clic en Aceptar.
- En el conjunto de herramientas Configuración, arrastre la herramienta Agregar regla de detención de iteración hasta la vista de modelo.
- Conecte las variables de salida de Agregar regla de reducción de cruce por atributo como entrada de Agregar regla de detención de iteración.
La segunda fase de su modelo de geoprocesamiento de plantilla de diagrama debe tener un aspecto similar al siguiente: 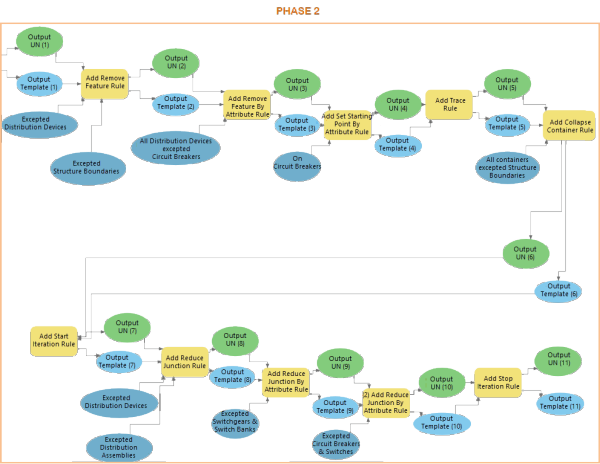
Fase 3: agregar el conjunto de diseños de diagrama
La tercera fase de la configuración de su plantilla está dedicada a los diseños. Consiste en definir el conjunto de diseños activos con sus valores de parámetros y predefinir valores de parámetros predeterminados para los que se agregan como diseños inactivos. Se configura utilizando las herramientas Agregar diseño <XXX>, que permiten agregar un diseño nuevo a la secuencia de diseños de una plantilla. El orden de los diseños activos en la secuencia determina el orden en que los diseños se aplica al generar el diagrama.
Recuerde que la regla Definir cruce raíz está vinculada a determinados diseños que se pueden configurar durante esta tercera fase. Se configura con la herramienta Agregar regla de establecimiento de cruce raíz por atributo. Esta regla le permite marcar en los diagramas generados cruces como cruces raíz que los diseños que usted cree pueden tener en cuenta para su aplicación a los diagramas.
Al igual que la fase de reglas, la fase de diseños se debe efectuar cuidadosamente al configurar plantillas de diagrama. Le recomendamos seguir este orden:
- Configure las reglas Definir cruce raíz utilizando la herramienta Agregar regla de establecimiento de cruce raíz por atributo.
- Configure la secuencia de algoritmos de diseño activos en el orden en el que desee que se apliquen durante la generación del diagrama al ejecutar la herramienta Agregar diseño <XXX> adecuada con la opción Activo habilitada.
- Configure la lista de los algoritmos de diseño inactivos al ejecutar la herramienta Agregar diseño <XXX> adecuada con la opción Activo deshabilitada.
Nota:
Para mantener el modelo de geoprocesamiento de su plantilla de diagrama en el futuro, no mezcle de diseños activos e inactivos.
Nota:
Al configurar la secuencia de algoritmos de diseño activos, tenga en cuenta lo siguiente:
- Configurar diseños esquemáticos que conservan o intentan conservar las posiciones actuales de las entidades de diagrama (por ejemplo, Envío lineal, Envío espacial, etc.) antes de un diseño de árbol, por ejemplo, Árbol radial, Árbol inteligente y Árbol de línea principal, no reporta beneficio alguno.
- Los diseños Ejes parcialmente superpuestos y Cambio de forma de ejes de diagrama se utilizan a menudo como algoritmos de perfeccionamiento activos que se ejecutan en la última posición de la secuencia de diseños de la plantilla.
A modo de ejemplo, en los pasos que aparecen a continuación se describen las herramientas de geoprocesamiento de configuración de plantilla que se deben encadenar para diseñar el contenido de los diagramas generados como un árbol inteligente que empieza con interruptores de circuito como cruces raíz con ramas de árbol de arriba abajo y en el cual todos los ejes que se puedan superponer tras haber completado el diseño Árbol inteligente se separan de forma sistemática.
Ejemplo de adición de diseños de diagrama a una plantilla de diagrama
Crear un modelo de geoprocesamiento de plantillas de diagramas como se describe en Fase 1: crear una plantilla y configurar sus propiedades elementales y Fase 2: agregar reglas que definan el contenido del diagrama final.
- Abra el modelo de geoprocesamiento de plantilla de diagrama que creó en la sección anterior.
- En el conjunto de herramientas Configuración, arrastre la herramienta Agregar regla de establecimiento de cruce raíz por atributo hasta la vista de modelo.
- Siga los pasos 10a y 10b del flujo de trabajo Fase 1 para conectar variables de salida de Agregar regla de detención de iteración como entrada de Agregar regla de establecimiento de cruce raíz por atributo.
- Haga doble clic en la herramienta Agregar regla de establecimiento de cruce raíz por atributo del modelo y configure la regla Definir cruce raíz para que marque cada interruptor de circuito como raíz de cruce:
- Seleccione DistributionDevice en la primera lista desplegable de Fuente de cruce para seleccionar.
- Haga clic en Nueva expresión.
- Seleccione Grupo de activos en Campo, haga clic en Es igual que como el operador de expresión y active 4 - CircuitBreaker en Valores. Haga clic en Actualizar.
- Haga clic en Aceptar.
- En el conjunto de herramientas Configuración, arrastre la herramienta Agregar diseño de árbol inteligente hasta la vista de modelo.
- Conecte las variables de salida de Agregar regla de establecimiento de cruce raíz por atributo como entrada de Agregar diseño de árbol inteligente.
- Haga doble clic en la herramienta Agregar diseño de árbol inteligente del modelo y configure el algoritmo de diseño para que coloque las ramas del árbol de arriba abajo:
- Deje activada la casilla Activo para que el algoritmo se active durante la generación del diagrama.
- Seleccione De arriba abajo en la lista desplegable Dirección del árbol.
- Haga clic en Aceptar.
- En el conjunto de herramientas Configuración, arrastre la herramienta Agregar diseño de cambio de forma de ejes de diagrama hasta la pestaña Modelo.
- Conecte las variables de salida de Agregar diseño Árbol inteligente como entrada de Agregar diseño Cambiar forma de ejes de diagrama.
- Haga doble clic en la herramienta Agregar diseño de cambio de forma de ejes de diagrama del modelo y configure el algoritmo de diseño para que separe los ejes que se solapen en el diagrama:
- Deje activada la casilla Activo para que el algoritmo se active durante la generación del diagrama.
- Seleccione Separar ejes solapados en la lista desplegable Operación de cambio de forma.
- Haga clic en Aceptar.
La tercera fase de su modelo de geoprocesamiento de plantilla de diagrama debe tener un aspecto similar al siguiente: 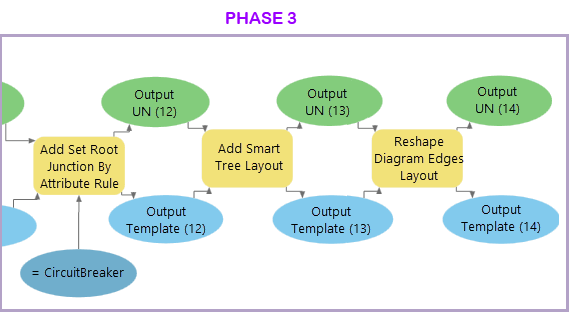
Ejecutar el modelo de geoprocesamiento de definiciones de reglas y diseños de una plantilla de diagrama
Para crear una plantilla de diagrama y generar diagramas basados en ella, complete los siguientes pasos:
Cree el modelo de geoprocesamiento de definiciones de reglas y diseños de una plantilla de diagrama como se describe en la sección anterior y ábralo para edición.
- Haga clic en la pestaña ModelBuilder y haga clic en Validar.
- Haga clic en Ejecutar.
- Haga clic en Guardar para guardar el modelo de geoprocesamiento de plantilla de diagrama en la caja de herramientas de su proyecto.
- Abra el mapa que hace referencia a la red a partir de la cual desea generar los diagramas.
- Seleccione varias entidades de red en el mapa.
- Seleccione la capa de red en el panel Contenido.
- Haga clic en la pestaña Red de servicios o Red de trazado y haga clic en la flecha que aparece debajo del botón Nuevo en el grupo Diagrama.
Compruebe que en la lista de plantillas recién creada aparezca un elemento nuevo correspondiente al nombre de la plantilla.
Para que la plantilla que acaba de crear esté totalmente operativa para trabajar con el servicio relacionado, inicie sesión en su portal de ArcGIS Server Manager con las credenciales de administrador y detenga y reinicie este servicio.
Mantener el modelo de geoprocesamiento de definiciones de reglas y diseños de una plantilla de diagrama
La herramienta Agregar plantilla de diagrama no se puede ejecutar en una plantilla de diagrama existente. Para editar el modelo de geoprocesamiento de plantilla de diagrama en el futuro, modifique el modelo para que utilice la herramienta Modificar plantilla de diagrama, tal y como se describe en los siguientes pasos:
Abra el modelo de geoprocesamiento de plantilla de diagrama para editarlo.
- Elimine la conexión entre el parámetro de red de entrada de la herramienta Agregar plantilla de diagrama y la propia herramienta.
- Seleccione la herramienta Agregar plantilla de diagrama del modelo y pulse Suprimir.
- Conecte el parámetro restante de la red de entrada a la herramienta Modificar plantilla de diagrama; es decir, haga clic en la variable de red de entrada mientras mueve el puntero hasta la herramienta Modificar plantilla de diagrama y haga clic en Red de entrada.
- Modifique la configuración de la herramienta Modificar plantilla de diagrama para que sobrescriba las definiciones de reglas y diseños de la plantilla cada vez que se aplique:
- Haga doble clic en la herramienta Modificar plantilla de diagrama del modelo.
- Active la casilla de verificación Eliminar las definiciones de diseños y reglas de plantilla de diagrama.
- Haga clic en Aceptar.
- Guarde el modelo de geoprocesamiento de plantilla de diagrama.
Precaución:
La eliminación de las definiciones de reglas y diseños de una plantilla existente de la forma descrita arriba es esencial para realizar el mantenimiento correcto de su configuración.
Dado que todas las herramientas encadenadas en un modelo de geoprocesamiento de plantilla de diagrama se aplican para implantar todos los ajustes, la ejecución del modelo con la casilla de verificación Eliminar definiciones de diseños y reglas de plantilla de diagrama activada para la herramienta Modificar plantilla de diagrama le permite eliminar las secuencias de reglas y diseños de la plantilla antes de reinicializar toda la configuración de la plantilla.
Al volver a ejecutar el modelo de geoprocesamiento de plantilla de diagrama sin activar esta casilla, cada regla y diseño procesados se agregan al final de las secuencias de reglas y diseños de la plantilla, con lo cual el mismo conjunto de reglas y algoritmos se configura varias veces. El resultado es que el contenido de los diagramas basados en la plantilla no es adecuado.
Sugerencia:
Todos los modelos de geoprocesamiento que crea se guardan de forma predeterminada en la caja de herramientas de su proyecto de ArcGIS Pro. Para evitar perder el modelo de geoprocesamiento de plantilla de diagrama al eliminar este proyecto, cree su propia caja de herramientas en una ubicación segura de su disco local y guarde una copia de seguridad de todos sus modelos de geoprocesamiento de plantilla de diagrama en esta caja de herramientas.
Temas relacionados
- Introducción a las plantillas de diagrama
- Introducción a las definiciones de reglas y diseños de diagrama
- Exportar e importar definiciones de diseños y reglas de plantilla de diagrama
- Definiciones de reglas y diseños específicas para las plantillas de diagrama de subred
- Descripción general del conjunto de herramientas Configuración
- Importar definiciones de plantilla de diagrama
- Referencia de la regla Agregar asociaciones de conectividad
- Referencia de la regla Agregar capacidad de entidad de diagrama
- Referencia de la regla Agregar adjuntos estructurales
- Referencia de la regla Contraer contenedor
- Referencia de la regla Expandir contenedor
- Referencia de la regla Reducir eje
- Referencia de la regla Reducir cruce
- Referencia de la regla Eliminar entidad
- Referencia de la regla Definir cruce raíz
- Referencia a la regla Establecer punto de partida
- Referencia a la regla Consulta espacial
- Referencia de la regla Trazado