En ArcGIS Pro, normalmente trabaja en un proyecto que se guarda en su equipo. Sin embargo, no siempre es necesario que guarde un proyecto. A veces, sus tareas incluyen la preparación y administración de datos y no necesita crear ningún mapa ni resolver problemas de análisis. En estas situaciones, puede iniciar ArcGIS Pro sin crear un proyecto. A continuación, puede procesar los datos y cerrar la aplicación sin guardar ningún proyecto.
Información general
- Duración del vídeo: 9:49.
- Este vídeo se creó con ArcGIS Pro 2.9.
En este tutorial, trabajará con varios datasets potencialmente útiles para proyectos de restauración medioambiental en la ciudad de Christchurch de Nueva Zelanda y sus alrededores. Obtendrá una vista previa y explorará los datos, examinará sus metadatos, los recortará a un área de interés y los procesará para comprobar la coherencia del formato y la referencia espacial. El objetivo es organizar una captura de datos simplificados en una geodatabase que pueden compartir los profesionales de SIG que trabajan en proyectos relacionados en la misma área geográfica.
- Tiempo estimado: 60 minutos (incluida la sección opcional)
- Requisitos de software:
- ArcGIS Pro Basic
Nota:
Los tutoriales de inicio rápido se actualizan en cada versión de software. Para optimizar la experiencia, use una versión de ayuda en línea que corresponda a su versión del software.
Descargar los datos
El terremoto de magnitud 6,2 que sacudió Christchurch, Nueva Zelanda, el 22 de febrero de 2011, causó 185 víctimas y grandes daños materiales. En algunas partes de la ciudad gravemente dañadas, reconstruir las casas y las infraestructuras no era una opción viable.

En el área del corredor del río Avon/Otakaro, se desarrolló un plan para crear un espacio verde de paseos, recorridos en bicicleta y pantanos que fueran del río Avon al mar. En el resto de la ciudad y en el área circundante, se están llevando a cabo numerosos proyectos de conservación de la biodiversidad y de rehabilitación.
Descargará datos potencialmente relevantes para los proyectos de rehabilitación en Christchurch y los alrededores. Los datos provienen de diferentes fuentes, tiene diferentes extensiones espaciales y sistemas de coordenadas y los formatos de archivo varían.
Nota:
Para trabajar con archivos Excel en ArcGIS Pro, el controlador Microsoft Access Database Engine 2016 debe estar instalado en su equipo. A partir de ArcGIS Pro 3.0, también necesitará una versión de Microsoft Windows Desktop Runtime que sea compatible con la versión de 32 o 64 bits del controlador. Consulte las instrucciones en Instalar los controladores para trabajar con archivos Microsoft Excel.
- Vaya a la página de información general Administrar datos de ArcGIS Online.
- Haga clic en Descargar en el lado derecho de la página.
- En la carpeta Descargas de su equipo, haga clic con el botón derecho en Manage_data.zip y extráigalo en una ubicación conveniente, como C:\Temp.
Nota:
Este tutorial es un ejercicio de aprendizaje. Sin embargo, los proyectos de rehabilitación del terremoto en Christchurch y los alrededores, incluido el plan de regeneración del corredor del río Avon/Otakaro, ya son una realidad y se están llevando a cabo. La información sobre el terremoto de 2011 está disponible en muchas fuentes, incluido el artículo de Wikipedia Terremoto de Christchurch de febrero de 2011.
Inicie ArcGIS Pro sin ninguna plantilla
Cuando inicia ArcGIS Pro sin ninguna plantilla, no se le solicita crear un proyecto. No obstante, tiene la opción de guardar su trabajo como un proyecto en cualquier momento durante la sesión de ArcGIS Pro.
Este tutorial presupone que se están utilizando algunos ajustes predeterminados de la aplicación. Comprobará dicha configuración y la cambiará si fuera necesario antes de empezar a trabajar.
- Abra ArcGIS Pro e inicie sesión si es necesario.
- En la página de inicio, haga clic en la pestaña Configuración
 .
. - En la lista de pestañas laterales, haga clic en Opciones. En el cuadro de diálogo Opciones, en Aplicación, haga clic en General.
- En Definir opciones generales para ArcGIS Pro expanda Iniciar ArcGIS Pro. Si es necesario, haga clic en Mostrar la página de inicio.
- Expanda Crear proyectos. En Geodatabase, si es necesario, haga clic en Nueva geodatabase predeterminada para cada proyecto.
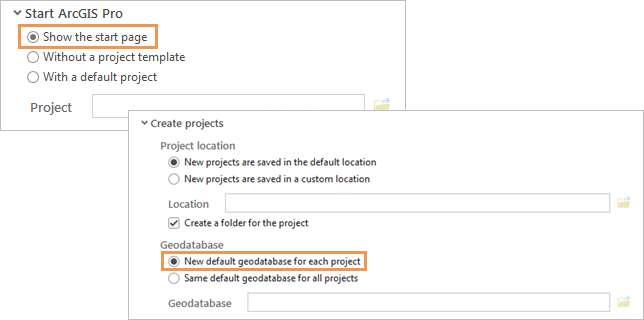
- En el cuadro de diálogo Opciones, en Aplicación, haga clic en Metadatos. Si es necesario, establezca Estilo de metadatos en Descripción del elemento.
- Haga clic en Aceptar.
- Si ha cambiado la configuración de la página de inicio o de la geodatabase predeterminada, cierre ArcGIS Pro y reinícielo. Si no, haga clic en Atrás situado en la parte superior de la página de configuración.
- En la página de inicio, en Nuevo proyecto, haga clic en Comenzar sin ninguna plantilla.
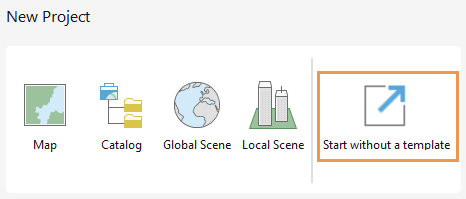
La aplicación se inicia sin ninguna vista abierta.
Agregar una conexión a carpetas
Abrirá la vista de catálogo, creará una conexión a carpetas con los datos del tutorial y examinará los datos.
- En la cinta, haga clic en la pestaña Vista. En el grupo Ventanas, haga clic en Restablecer paneles
 y en Restablecer paneles para el geoprocesamiento.
y en Restablecer paneles para el geoprocesamiento.Con ello se garantiza que se abren los paneles Contenido, Catálogo y Geoprocesamiento y se cierran otros paneles.
- En la pestaña Vista, en el grupo Ventanas, haga clic en Vista de Catálogo
 .
.Se abre una vista de catálogo. En la cinta, aparece la pestaña Catálogo. El panel Contenido se actualiza para mostrar el contenido del catálogo.
Nota:
Vistas de catálogo y el panel Catálogo son complementarios. Tienen algunas funcionalidades en común, pero ciertas tareas como, por ejemplo, obtener una vista previa de los datos, solo se pueden realizar en una vista de catálogo. En este tutorial, trabajará tanto con la vista como con el panel. También interactuará con el catálogo a través del panel Contenido, que muestra el contenido de la vista activa, ya sea un mapa, un diseño o el catálogo.
- Active el panel Catálogo y confirme que la pestaña Proyecto esté seleccionada. Expanda los contenedores Bases de datos y Carpetas.
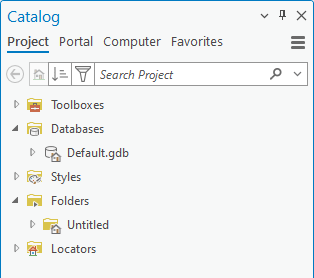
Cuando inicia ArcGIS Pro sin ninguna plantilla, se crean una geodatabase predeterminada y una carpeta de inicio en un directorio temporal de su perfil de usuario. Cambiará estos valores predeterminados más adelante.
Sugerencia:
Para ver la ruta, pase el cursor sobre la geodatabase predeterminada o la carpeta de inicio.
Para acceder a los datos del tutorial, creará una conexión a carpetas.
- Active la vista de catálogo haciendo clic en la pestaña de su vista.
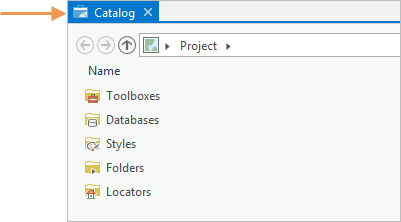
- En la cinta, la pestaña Catálogo está seleccionada. En el grupo Crear, haga clic en Agregar
 y en Agregar conexión a carpetas
y en Agregar conexión a carpetas  .
. - En el cuadro de diálogo Examinar, vaya a la ubicación en la que extrajo los datos del tutorial (por ejemplo, C:\Temp). Haga clic en la carpeta Manage_Data para seleccionarla.
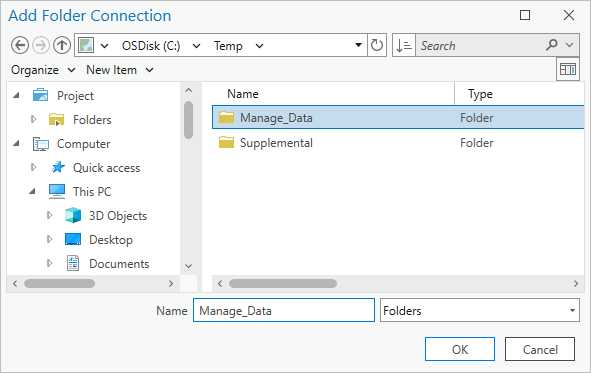
Nota:
No necesita agregar una conexión a la carpeta Supplemental. Si su portal activo es ArcGIS Enterprise, posteriormente utilizará datos de esta carpeta en el tutorial; de lo contrario, no la necesita.
- Haga clic en Aceptar.
En el panel Catálogo, la conexión a carpetas se agrega al contenedor Carpetas
 .
. - En el panel Catálogo, expanda la carpeta Manage_Data.
Contiene tres carpetas, dos geodatabases y un shapefile.
- Expanda todas las carpetas y geodatabases y su contenido.
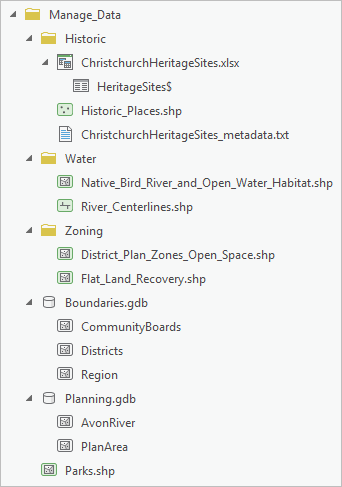
Las carpetas contienen shapefiles y un archivo Excel. Cada geodatabase contiene dos o tres clases de entidad.
Si aparece un error al expandir ChristchurchHeritageSites.xlsx, consulte la nota en la sección Descargar los datos anterior. Debe instalar el controlador del motor de base de datos de 2016 de Microsoft Access.
Vista previa de datos
La mayoría de los datos son relevantes para los proyectos de rehabilitación de Christchurch. Examinará los datasets para obtener más información sobre ellos. Trabajará en la vista de catálogo y el panel Contenido, que muestra el contenido de la vista activa. Por ejemplo, si hay una vista de catálogo activa, el panel Contenido muestra el contenido del catálogo.
- En el panel Contenido (no en el panel Catálogo), en Proyecto, expanda Carpetas. Expanda la carpeta Manage_Data y haga clic en Planning.gdb.
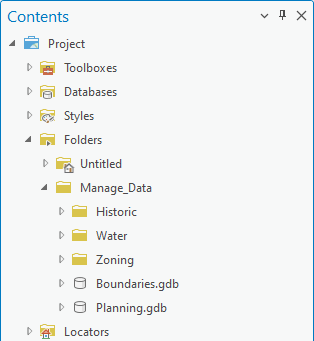
La vista de catálogo muestra las dos clases de entidad de la geodatabase: AvonRiver y PlanArea.
- En la vista catálogo, haga clic en PlanArea.
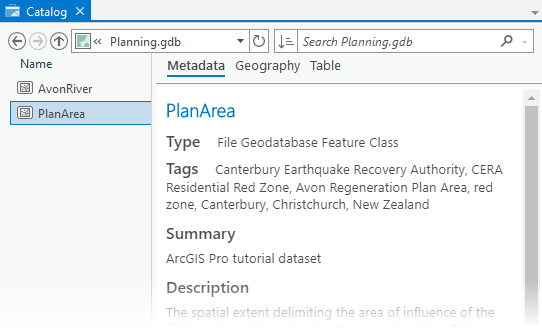
El panel de detalles muestra las pestañas Metadatos, Geografía y Tabla para la clase de entidad seleccionada.
Sugerencia:
Si no se muestra el panel de detalles, haga clic en la pestaña Vista de la cinta. En el grupo Opciones, haga clic en Panel de detalles
 para seleccionarlo. (Este botón también está situado en la parte inferior de la vista de catálogo). En la vista de catálogo, puede mover el separador vertical entre la lista de elementos y el panel de detalles.
para seleccionarlo. (Este botón también está situado en la parte inferior de la vista de catálogo). En la vista de catálogo, puede mover el separador vertical entre la lista de elementos y el panel de detalles. - En el panel de detalles, haga clic en la pestaña Metadatos en caso necesario. Revise la descripción del elemento PlanArea.
- En el panel de detalles, haga clic en la pestaña Geografía.
Los datos espaciales se muestran en un mapa base gris claro.
- En la pestaña Geografía, haga clic en la entidad de la vista previa de geografía.
La entidad parpadea y aparece el panel Elementos emergentes. El elemento emergente identifica la entidad como Plan de regeneración del corredor del río Avon/Otakaro. Esta es el área designada para convertirla en un espacio verde de paseos, rutas ciclistas, pantanos y espacios comunitarios.
- Cierre el panel Elementos emergentes.
Nota:
Al cerrar la ventana emergente, la vista previa se vuelve a dibujar y el color de su símbolo puede cambiar.
- Haga clic en la pestaña Tabla y obtenga una vista previa de los atributos de la clase de entidad.
La tabla tiene un registro con los atributos de nombre y área. Para familiarizarse con los datos, también debería conocer su sistema de coordenadas.
- En la vista de catálogo, haga clic con el botón derecho en la clase de entidad PlanArea y, a continuación, haga clic en Propiedades
 .
. - En el cuadro de diálogo Propiedades de clase de entidad, en la pestaña Fuente, desplácese hacia abajo y expanda Referencia espacial.
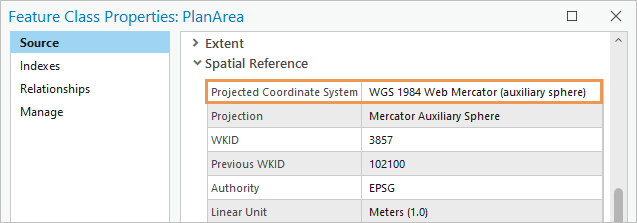
El sistema de coordenadas proyectadas es WGS 1984 Web Mercator Auxiliary Sphere.
- Haga clic en Cancelar.
- En el panel Contenido, haga clic en la geodatabase Límites. En la vista catálogo, haga clic en CommunityBoards.
- Obtendrá una vista previa de los metadatos, la geografía y la tabla de la clase de entidad.
- Abra las propiedades de la clase de entidad CommunityBoards y compruebe su referencia espacial.
El sistema de coordenadas proyectadas de esta clase de entidad es la proyección transversa de Mercator de Nueva Zelanda NZGD 2000. Es diferente al sistema de coordenadas de la clase de entidad PlanArea. Dado que la proyección transversa de Mercator de Nueva Zelanda es un estándar para los mapas y datos de Nueva Zelanda, uno de sus objetivos consiste en proyectar todos los datasets en este sistema.
- Haga clic en Cancelar.
- Si lo desea, puede obtener una vista previa de otros datasets de la carpeta Manage_Data.
Explorar los datos en un mapa
Agregará los datasets a un mapa para explorarlos. Puede hacerlo desde el panel Catálogo.
- En el panel Catálogo, verifique que el contenido de la carpeta Manage_Data todavía está expandido.
- Pulse la tecla Ctrl y haga clic en los siguientes datasets para seleccionarlos. No seleccione el archivo Excel, el archivo de texto ni el shapefile Parks.
- Historic_Places
- Native_Bird_River_and_Open_Water_Habitat
- River_Centerlines
- District_Plan_Zones_Open_Space
- Flat_Land_Recovery
- CommunityBoards
- Districts
- Region
- AvonRiver
- PlanArea
- Haga clic con el botón derecho en cualquiera de los datasets seleccionados, apunte a Agregar a nuevo
 y haga clic en Mapa
y haga clic en Mapa  .
.Se abre una vista de mapa denominada Mapa. El panel Contenido muestra las capas del mapa.
- En el panel Catálogo, haga clic en Parks.shp para seleccionarla. Arrástrela al mapa.
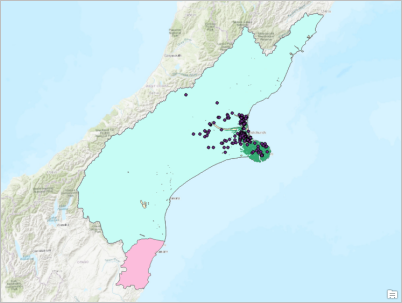
Es posible que las capas se simbolicen en colores diferentes. También se dibujan en un orden ligeramente diferente. - En el panel Contenido, haga clic en la capa Region para seleccionarla. Arrástrela hacia abajo en el panel Contenido hasta que quede justo por encima de la capa Mapa topográfico mundial.
Al arrastrar la capa, su posición queda indicada por una fina línea horizontal.
- Arrastre la capa CommunityBoards por encima de la capa Region. Arrastre la capa Districts por encima de la capa CommunityBoards.
Ahora las capas de límites administrativos no ocultan las entidades de otras capas.
- En el panel Contenido, haga clic en la capa PlanArea para seleccionarla. Haga clic con el botón derecho en la capa y haga clic en Zoom a capa
 .
.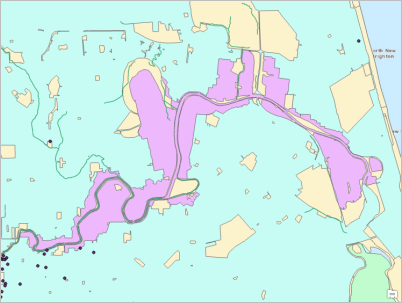
Gran parte de los datos se extienden más allá del área del plan y sus alrededores. Para crear un conjunto de datos compacto que se centre en el área de interés, recortará los datasets a una extensión más pequeña. Significa que tiene que buscar una capa o una entidad de una capa que tenga la extensión deseada. Primero, observará la capa Districts.
- En el panel Contenido, haga clic en la capa Districts. Haga clic con el botón derecho en la capa seleccionada y elija Tabla de atributos
 .
.Cada distrito de la capa Districts está representado por una fila en la tabla de atributos.
- En la tabla, haga clic en el encabezado de la fila 4 (el cuadrado gris en el borde izquierdo de la fila) para seleccionar el registro de la ciudad de Christchurch.
La entidad correspondiente se selecciona en el mapa.
- En la fila de herramientas situada en la parte superior de la tabla, haga clic en Acercar a
 .
.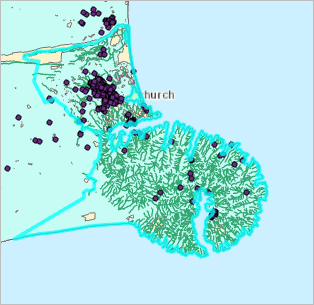
El distrito de Christchurch City es un área pequeña, pero aun así es más grande de lo necesario porque incluye la Península de Banks, un promontorio circular que no forma parte del área urbana.
- En la fila de herramientas situada en la parte superior de la tabla, haga clic en Borrar
 .
. - Cierre la tabla Distritos.
Podría explorar otras capas para buscar una entidad que represente su área de interés, aunque buscará ArcGIS Living Atlas of the World en su lugar.
Agregar datos desde ArcGIS Living Atlas of the World
ArcGIS Living Atlas of the World es un conjunto de información geográfica acreditada y seleccionada por Esri.
Nota:
Si su portal activo es ArcGIS Enterprise en lugar de ArcGIS Online, la capa agregada en esta sección no estará disponible para usted desde ArcGIS Living Atlas. Puede agregar una capa equivalente desde la carpeta Supplemental en los datos que descargó:
- En la cinta, en la pestaña Mapa del grupo Capa, haga clic en Agregar datos
 .
. - En el cuadro de diálogo Examinar, en Equipo, vaya a C:\Temp\Supplemental (o el directorio en el que descargó los datos).
- Haga clic en NZ Urban Rural Indicator Areas.lyrx para seleccionarlo y haga clic en Aceptar.
- Continúe con el paso 10 de esta sección.
- Active la vista de catálogo.
El panel Contenido se actualiza para mostrar el catálogo.
- En el panel Contenido, en Portal, haga clic en Living Atlas
 .
.Filtrará el contenido de ArcGIS Living Atlas para visualizar las entidades de límite de Nueva Zelanda.
- En la vista de catálogo, junto al cuadro de búsqueda, haga clic en Filtrar
 . En la lista desplegable de filtros, expanda Categorías y expanda Límites. Haga clic en la opción Administrativos.
. En la lista desplegable de filtros, expanda Categorías y expanda Límites. Haga clic en la opción Administrativos.En la vista de catálogo, el contenido de ArcGIS Living Atlas se filtra a la categoría seleccionada.
- Cierre la lista desplegable de filtros.
- En el cuadro de búsqueda de la vista de catálogo, escriba New Zealand urban rural y pulse la tecla Intro.
La lista se vuelve a filtrar con sus términos de búsqueda.
- En la cinta, haga clic en la pestaña Vista. En el grupo Opciones, haga clic en Panel de detalles
 para anular la selección.
para anular la selección.El panel de detalles está oculto, lo que le da más espacio para ver los nombres de las capas e información sobre ellos.
- En la parte inferior de la vista de catálogo, haga clic en Teselas
 .
.Los elementos se muestran como teselas con imágenes en miniatura.
- Localice la capa de entidades NZ Urban Rural Indicator Areas - Current.
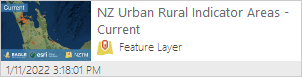
- Haga clic en la capa para seleccionarla. Haga clic con el botón derecho en la capa seleccionada y haga clic en Agregar al mapa
 .
. - Active la vista de mapa. Acérquese hasta el área urbana de Christchurch, el parche naranja grande del centro de la vista.
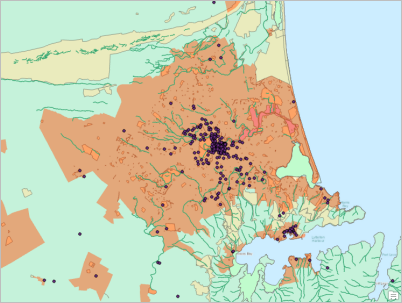
- En el panel Contenido, confirme que la capa NZ Urban Rural Indicator Areas esté seleccionada.
- En la cinta, haga clic en la pestaña Mapa si es necesario. En el grupo Navegar, haga clic en la flecha desplegable de la herramienta Explorar
 y haga clic en Seleccionado en contenido.
y haga clic en Seleccionado en contenido.Ahora, al hacer clic en una entidad de mapa, el panel Elementos emergentes mostrará información para la capa (o capas) seleccionadas en el panel Contenido.
- En el mapa, haga clic en el área urbana de Christchurch.
La entidad parpadea en el mapa. El panel Elementos emergentes confirma que la entidad representa el área urbana de Christchurch. Utilizará esta entidad para definir la extensión de recorte.
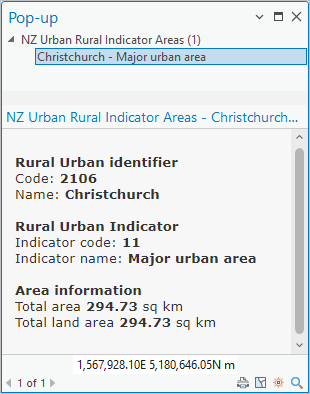
Trabajará con esta capa a lo largo del tutorial, por lo que le asignará un nombre más corto.
- Cierre el panel Elementos emergentes.
- En el panel Contenido, haga clic con el botón derecho en la capa NZ Urban Rural Indicator Areas y haga clic en Propiedades
 .
. - En el cuadro de diálogo Propiedades de capa, en la pestaña General, reemplace el nombre actual por Área urbana.
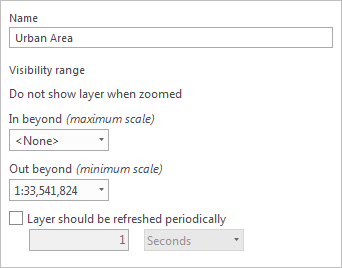
- Haga clic en Aceptar.
Se cambia el nombre de la capa en el panel Contenido.
Crear una geodatabase en una carpeta nueva
A medida que procesa los datos iniciales, guardará los datasets de salida en una geodatabase nueva en una carpeta nueva. Esta es la geodatabase y la carpeta que compartirá con los especialistas en SIG que trabajan en proyectos de rehabilitación de Christchurch.
Establecerá la nueva geodatabase y la carpeta como las ubicaciones predeterminadas para los nuevos datos que cree. También agregará la nueva carpeta a su lista de favoritos. Los elementos favoritos ya están disponibles en cualquier proyecto de ArcGIS Pro.
- Active la vista de catálogo.
- En el panel Contenido, en Proyecto, haga clic en el contenedor Bases de datos
 para seleccionarlo. Haga clic con el botón derecho en el elemento seleccionado y haga clic en Nueva geodatabase de archivos
para seleccionarlo. Haga clic con el botón derecho en el elemento seleccionado y haga clic en Nueva geodatabase de archivos  .
. - En el cuadro de diálogo Examinar, vaya a la carpeta en la que extrajo los datos del tutorial (por ejemplo, C:\Temp). Haga doble clic en la carpeta para abrirla.
Se muestran las carpetas Manage_Data y Supplemental. Creará otra carpeta para que contenga la nueva geodatabase y otros archivos. Puede hacerlo mientras está en el proceso de creación de la geodatabase.
- En el cuadro de diálogo Examinar, haga clic en la flecha desplegable Nuevo elemento y haga clic en Carpeta
 .
.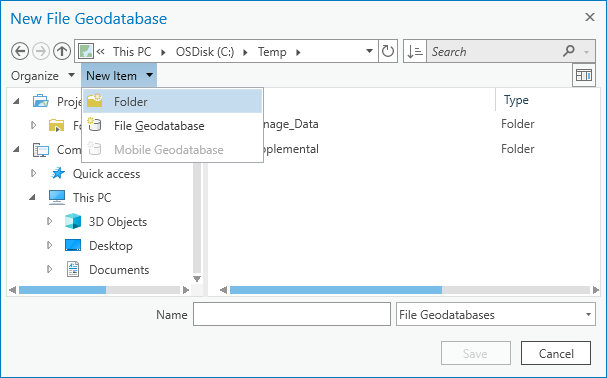
Se crea la nueva carpeta. El nombre predeterminado es editable.
- Cambie el nombre de la carpeta ChristchurchRenewal y pulse la tecla Intro.
Se selecciona la nueva carpeta.
- En la parte inferior del cuadro de diálogo Examinar, haga clic en Abrir para abrir la carpeta ChristchurchRenewal (que está vacía).
- En el cuadro de texto Nombre, escriba ChristchurchData para el nombre de su nueva geodatabase. Haga clic en Guardar.
- En el panel Contenido, haga clic en el contenedor Bases de datos
 .
.La nueva geodatabase se muestra en la vista de catálogo situada junto a la geodatabase predeterminada que se creó cuando inició ArcGIS Pro.

La geodatabase predeterminada, marcada con un icono de inicio
 , es la geodatabase en la que se guardan las salidas de geoprocesamiento, a menos que se especifique lo contrario. Cualquier geodatabase se puede establecer como la geodatabase predeterminada
, es la geodatabase en la que se guardan las salidas de geoprocesamiento, a menos que se especifique lo contrario. Cualquier geodatabase se puede establecer como la geodatabase predeterminada - En la vista catálogo, haga clic en ChristchurchData.gdb para seleccionarlo.
- En la cinta, haga clic en la pestaña Administrar. En el grupo Proyecto, haga clic en Definir como predeterminado
 .
.El icono de inicio aparece ahora en la geodatabase ChristchurchData.
Agregará una conexión a carpetas a la carpeta ChristchurchRenewal para poder acceder a ella directamente en lugar de navegar a ella.
- En el panel Contenido, en Proyecto, haga clic en el contenedor Carpetas
 . Haga clic con el botón derecho en el elemento seleccionado y haga clic en Agregar conexión a carpetas
. Haga clic con el botón derecho en el elemento seleccionado y haga clic en Agregar conexión a carpetas  .
.Sugerencia:
Anteriormente, agregó una conexión a carpetas desde la cinta. También puede agregar conexiones desde el panel Contenido o el panel Catálogo.
- En el cuadro de diálogo Examinar, vaya a la carpeta que contiene los datos del tutorial. Haga clic en la carpeta ChristchurchRenewal para seleccionarla.
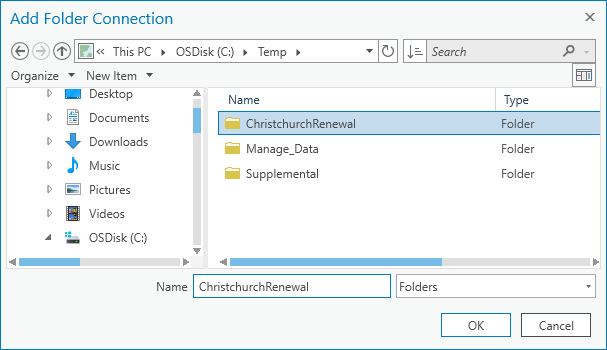
- Haga clic en Aceptar.
La nueva conexión a carpetas aparece en la vista de catálogo.
Cambiará la carpeta de inicio de la misma forma que cambió la geodatabase predeterminada. En la carpeta de inicio se guardan de forma predeterminada los archivos de salida que no se guardan en ninguna geodatabase (por ejemplo, archivos de capa o shapefiles).
- En la vista de catálogo, haga clic en la conexión a carpetas ChristchurchRenewal para seleccionarla.
- En la cinta, haga clic en la pestaña Administrar. En el grupo Proyecto, haga clic en Definir como predeterminado
 .
.En la vista de catálogo, la carpeta ChristchurchRenewal está designada como la carpeta de inicio.
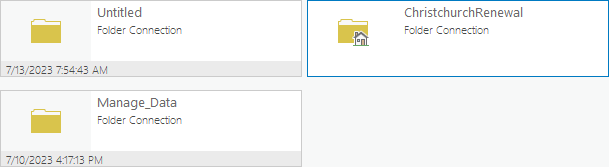
- En la cinta, en la pestaña Administrar, en el grupo Organizar, haga clic en Agregar a favoritos
 .
. - En la parte inferior del panel Contenido, expanda el contenedor Favoritos
 para ver la carpeta.
para ver la carpeta.Como favorito, esta conexión a carpetas está ahora disponible en cualquier proyecto de ArcGIS Pro.
Sugerencia:
Se puede acceder a los favoritos desde el panel Contenido cuando una vista de catálogo está activa o desde el panel Catálogo cuando se selecciona la pestaña Favoritos. Haga clic con el botón derecho en un favorito y haga clic en Agregar al proyecto
 para agregarlo a su proyecto actual; también puede hacer clic en Agregar a nuevos proyectos
para agregarlo a su proyecto actual; también puede hacer clic en Agregar a nuevos proyectos  para agregarlo automáticamente a todos los proyectos nuevos. Para eliminar un favorito, haga clic con el botón derecho en él y haga clic en Eliminar de favoritos
para agregarlo automáticamente a todos los proyectos nuevos. Para eliminar un favorito, haga clic con el botón derecho en él y haga clic en Eliminar de favoritos  .
.
Recortar datos y guardarlos en la nueva geodatabase
Recortará la mayoría de los datos de la carpeta Manage_Data al área urbana de Christchurch con la herramienta de geoprocesamiento Recortar por pares. Ejecutará la herramienta como una herramienta de lote, que permite procesar varios datasets de entrada en una sola operación. Los datos de salida se guardarán en la geodatabase ChristchurchData. Los shapefiles de entrada se convertirán automáticamente al formato de geodatabase.
Recortar las entidades cambia su geometría. Por ejemplo, un río que cruce el límite del área urbana de Christchurch se dividirá en el límite. Solo se conservará el segmento que se encuentre dentro del límite.
Como ya se ha mencionado, los datos nuevos deberían estar en el sistema de coordenadas de la proyección transversa de Mercator de Nueva Zelanda. Antes de ejecutar la herramienta Recortar por pares, creará una configuración del entorno de la herramienta que proyecte los datasets de entrada según sea necesario a este sistema de coordenadas.
- Active la vista de mapa.
- En el panel Contenido, haga clic con el botón derecho en la capa Área urbana, apunte a Selección y haga clic en Convertir esta capa en la única seleccionable
 .
. - En la cinta, en la pestaña Mapa, en el grupo Selección, haga clic en la herramienta Seleccionar
 . En el mapa, haga clic en la entidad del área urbana de Christchurch para seleccionarla.
. En el mapa, haga clic en la entidad del área urbana de Christchurch para seleccionarla.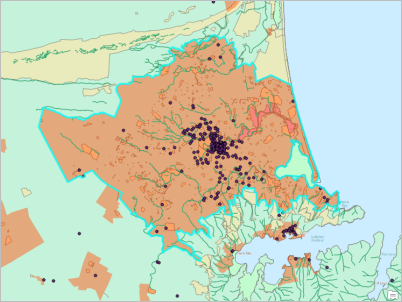
Cuando ejecute la herramienta Recortar por pares, especificará la capa Urban Area como capa de recorte. La herramienta utilizará la entidad seleccionada como extensión de recorte.
- Active el panel Geoprocesamiento. En el cuadro de búsqueda, escriba recortar por pares.
En los resultados de la búsqueda, Recortar por pares es el primer resultado que se muestra.
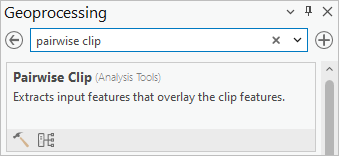
Sugerencia:
Para cambiar la visualización de herramientas, en la parte inferior del panel Geoprocesamiento, haga clic en Visualizar las herramientas con descripciones y detalles
 o en Visualizar las herramientas en una lista
o en Visualizar las herramientas en una lista  .
. - En los resultados de la búsqueda, haga clic con el botón derecho en la herramienta Recortar por pares y haga clic en Lote.
Se abre la herramienta Recortar lotes por pares. Una herramienta de lote es una herramienta temporal que permite procesar varios datasets de entrada u otros parámetros. La mayoría de herramientas de geoprocesamiento se pueden ejecutar como herramientas de lote. Puede guardar una herramienta de lote para hacerla permanente.
- Para Elegir un parámetro de lote, confirme que Entidades de entrada esté seleccionado. Desactive la casilla Agregar datasets de salida a un mapa abierto.
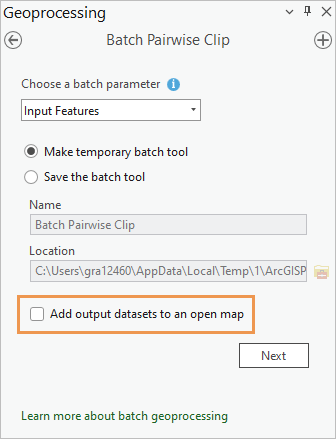
Agregará los datasets de salida a un mapa nuevo en su lugar.
- Haga clic en Siguiente.
- Junto a Entidades de entrada por lotes, haga clic en Agregar muchos
 . Junto a la barra de búsqueda, marque la casilla de verificación Alternar todas las casillas de verificación.
. Junto a la barra de búsqueda, marque la casilla de verificación Alternar todas las casillas de verificación. Todas las capas del mapa están seleccionadas. Sin embargo, no debería recortarlas todas. Las capas de límites deberían conservar su integridad territorial, por lo que las procesará por separado.
- En la lista de entidades de entrada por lotes, desactive las casillas de verificación de las siguientes capas:
- CommunityBoards
- Districts
- Region
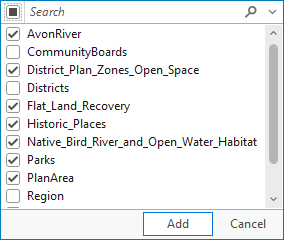
La capa Área urbana está incluida entre las entidades de entrada que se van a recortar. Eso significa que la capa se recortará a su propia entidad seleccionada, que es lo que desea.
- En la parte inferior de la lista desplegable, haga clic en Agregar.
- Para Recortar entidades, haga clic en la flecha desplegable y haga clic en Área urbana.
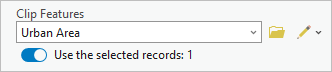
Cuando una capa de entrada tiene una selección aplicada, aparece un botón de alternancia bajo el parámetro. De forma predeterminada, solo se procesan los registros seleccionados, que es lo que usted desea. (Por la misma razón, el botón de alternancia también aparece debajo de la capa Área urbana en la lista de entidades de entrada por lotes).
- En la casilla Clase de entidad de salida, elimine el prefijo PairwiseClip_OutFeatureClass_ del nombre de clase de entidad de salida y deje la variable %Name%.
Precaución:
No elimine toda la ruta a la geodatabase de salida. Es posible que las rutas eliminadas no se regeneren correctamente al ejecutar herramientas de lote.
La ruta de la clase de entidad de salida va a la geodatabase ChristchurchData.
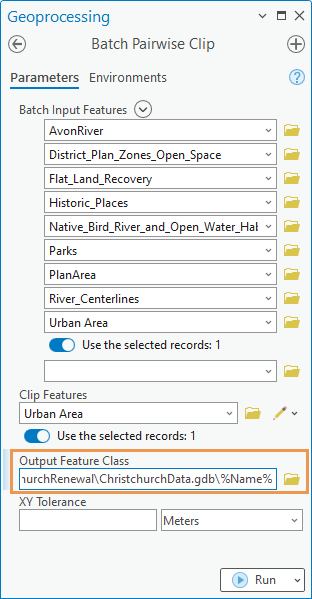
La variable %Name% asigna el nombre de capa de entrada al dataset de salida. Dado que está guardando los datos de salida en una ubicación diferente a la de los datos de entrada, no necesita ningún prefijo de nombre de archivo (por ejemplo, PairwiseClip_OutFeatureClass_) para evitar conflictos entre los nombres.
Aunque las capas de mapa en diferentes sistemas de coordenadas se alinean espacialmente a través de la proyección al vuelo, desea que los datos de salida se creen en el sistema estándar de la proyección transversa de Mercator de Nueva Zelanda NZGD 2000. Realizará una configuración del entorno para proyectar los datasets de entrada en este sistema según sea necesario.
La configuración del entorno de geoprocesamiento son parámetros que no se crean en una herramienta, sino que se aplican a los datos de salida cuando se ejecuta la herramienta. En este caso, usar la configuración del entorno le evita tener que ejecutar la herramienta Proyectar en datasets que están en el sistema de coordenadas de Web Mercator.
- En la parte superior de la herramienta Recortar lotes por pares, haga clic en la pestaña Entornos.
- Junto a Sistema de coordenadas de salida, haga clic en Seleccionar sistema de coordenadas
 .
. - En el cuadro de diálogo Sistema de coordenadas, debajo de Sistemas de coordenadas XY disponibles, expanda Capas.
Se muestran los dos sistemas de coordenadas que utilizan las capas del mapa.
- Haga clic en Proyección transversa de Mercator de Nueva Zelanda NZGD 2000 para seleccionarlo.
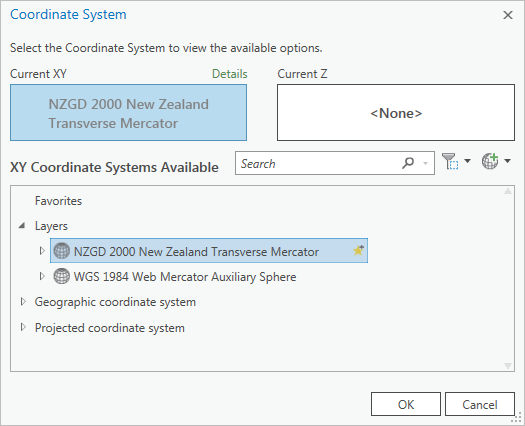
- Haga clic en Aceptar.
Los datasets de entrada del sistema de coordenadas de Web Mercator como, por ejemplo, PlanArea, se proyectarán a la proyección transversa de Mercator de Nueva Zelanda cuando se recorten.
- En el panel Geoprocesamiento, haga clic en Ejecutar
 .
.Cuando se completa la ejecución de la herramienta, aparece un mensaje en la parte inferior del panel.
Visualizar los datos de la geodatabase
Examinará los nuevos datasets de la geodatabase ChristchurchData.
- Active la vista de catálogo.
- En el panel Contenido, en Proyecto
 , expanda Bases de datos. Haga clic en ChristchurchData.gdb.
, expanda Bases de datos. Haga clic en ChristchurchData.gdb. - En parte inferior de la vista de catálogo, haga clic en Columna
 para visualizar los elementos como una lista.
para visualizar los elementos como una lista.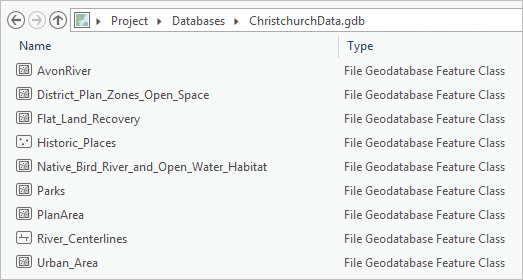
Hay nueve clases de entidad en la geodatabase.
- Haga clic en la clase de entidad PlanArea para seleccionarla. Abra las propiedades de la clase de entidad y compruebe la referencia espacial.
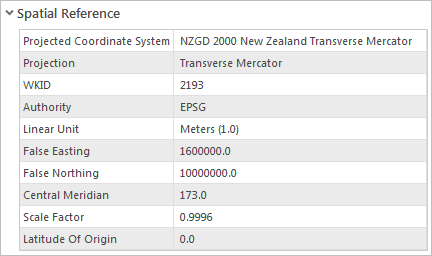
El dataset se ha proyectado en el sistema de coordenadas de la proyección transversa de Mercator de Nueva Zelanda tal y como se especifica en la configuración del entorno de geoprocesamiento.
- Haga clic en Cancelar.
Explorará los datos de un nuevo mapa.
- Haga clic en la clase de entidad AvonRiver para seleccionarla. Pulse la tecla Mayús y haga clic en Urban_Area para seleccionar todas las clases de entidad.
- Haga clic con el botón derecho en cualquier clase de entidad seleccionada y en Agregar a nuevo > Mapa
 .
.Se abre una nueva vista de mapa denominada Map1.
- Asegúrese de que Map1 sea la vista activa. En el panel Contenido, mueva la capa Urban_Area justo sobre la capa de mapa base Mapa topográfico mundial.
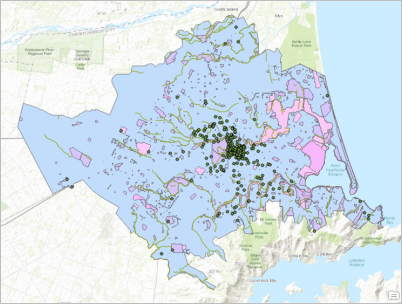
Los colores de los símbolos serán diferentes. - En el panel Contenido, pulse la tecla Ctrl y haga clic en la capa Urban Area para anular la selección.
- Aleje el mapa para confirmar que todas las capas estén recortadas con la extensión del área urbana de Christchurch.
Ya no es necesario que trabaje con el primer mapa.
- Active la vista de mapa llamada Mapa. Haga clic en Cerrar
 en la pestaña de su vista.
en la pestaña de su vista.Map1 es ahora la vista activa.
Nota:
El mapa cerrado sigue formando parte del proyecto. Se puede volver a abrir desde el contenedor Mapas
 del panel Catálogo o desde el panel Contenido de una vista de catálogo.
del panel Catálogo o desde el panel Contenido de una vista de catálogo.
Copiar las capas de límites a la geodatabase
Al ejecutar la herramienta Recortar por pares, no procesó las capas de límites porque deseaba conservar su integridad territorial. Sin embargo, las capas de límites cubren toda la región de Canterbury, un área más grande de lo que necesita.
Realizará una selección espacial de las entidades de las capas CommunityBoards y Districts que tienen algún área en común con el área urbana de Christchurch. Copiará las entidades seleccionadas en la geodatabase ChristchurchData sin recortarlas. Omitirá la capa Region. Contiene una sola entidad que representa la región de Canterbury y es demasiado general para sus necesidades.
- En la cinta, haga clic en la pestaña Mapa si es necesario. En el grupo Selección, haga clic en Seleccionar por ubicación
 .
.Se abre la herramienta Seleccionar por ubicación.
Nota:
Por comodidad, algunas herramientas de geoprocesamiento se abren en una ventana flotante. También puede abrir estas herramientas en el panel Geoprocesamiento.
El parámetro Entidades de entrada se utiliza para especificar las entidades que desea seleccionar. Desea seleccionar las entidades de las capas CommunityBoards y Districts. Estas capas no están en el mapa, por lo que tiene que ir a los datasets.
- Junto a la casilla Entidades de entrada, haga clic en Examinar
 .
. - En el cuadro de diálogo Examinar, en Proyecto, haga clic en Carpetas. Vaya a Manage_Data > Boundaries.gdb.
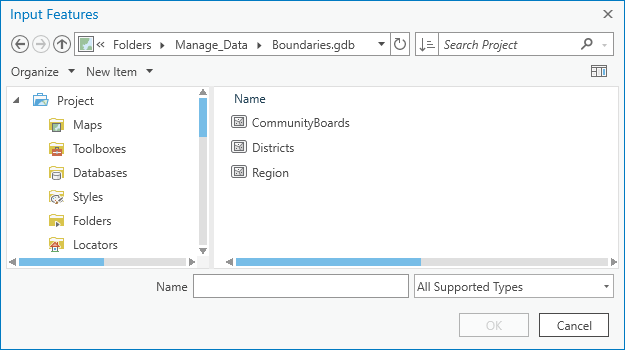
- Pulse la tecla Ctrl y haga clic en CommunityBoards y Districts para seleccionar ambas clases de entidad (No seleccione Región). Haga clic en Aceptar.
En la ventana Seleccionar por ubicación, se agregan los dos datasets a la lista de entidades de entrada.
- Confirme que el parámetro Relación está definido como Intersecar.
- En Seleccionar entidades, haga clic en la flecha desplegable y en Urban_Area.
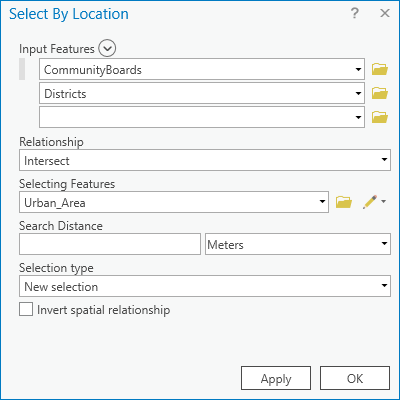
La herramienta Seleccionar por ubicación realiza selecciones en las capas del mapa. Dado que los datasets CommunityBoards y Districts no están representados mediante capas de mapa, la herramienta creará capas, las agregará al mapa y seleccionará las entidades adecuadas.
- Haga clic en Aceptar.
Cuando se completa la ejecución de la herramienta, se agregan dos capas al mapa, Districts_Layer y CommunityBoards_Layer. En la parte inferior de la vista de mapa, observe que hay 10 entidades seleccionadas.

Para visualizar los registros seleccionados, puede abrir las tablas de atributos de capa, pero no es necesario. Copiará las entidades seleccionadas en nuevas clases de entidad en la geodatabase ChristchurchData.
Las dos capas de límites son relevantes para sus datos finales porque los proyectos de restauración pueden estar sujetos a la administración política local. La extensión de las capas es mayor que el área de interés, pero menor que la extensión original de los datos. Los límites de las 10 entidades seleccionadas permanecen intactos.
Ejecutará la herramienta Copiar entidades como una herramienta de lote. Dado que los datasets de salida utilizarán los nombres de las capas de entrada, cambiará los nombres de las capas antes de ejecutar la herramienta.
- En el panel Contenido haga clic en la capa Districts_Layer para seleccionarla. Pulse la tecla F2 para editar el nombre de la capa. Escriba Distritos y pulse la tecla Intro.
- Del mismo modo, cambie el nombre de la capa CommunityBoards_Layer1 a CommunityBoards.
Sugerencia:
También puede hacer clic en una capa seleccionada en el panel Contenido para que su nombre sea editable. También puede hacer doble clic en la capa para abrir el cuadro de diálogo Propiedades de capa y cambiar el nombre en la pestaña General.
- En la parte superior del panel Geoprocesamiento, haga clic en Abrir otra herramienta
 . En la lista de opciones, haga clic en Abrir otra herramienta para buscar una herramienta que no haya utilizado.
. En la lista de opciones, haga clic en Abrir otra herramienta para buscar una herramienta que no haya utilizado. - En el cuadro de búsqueda, escriba copiar entidades.
En los resultados de búsqueda, Copiar entidades es el primer resultado.
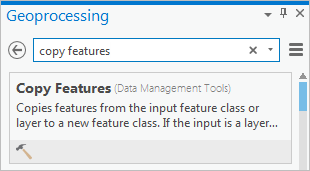
- Haga clic con el botón derecho en la herramienta Copiar entidades y haga clic en Lote.
Se abre la herramienta Copiar entidades por lotes. En este caso, aceptará la configuración predeterminada para agregar los datasets de salida al mapa abierto.
- En Elegir un parámetro de lote, confirme que Entidades de entrada esté seleccionado y haga clic en Siguiente.
- En Entidades de entrada por lotes, haga clic en la flecha desplegable de parámetro (no en el botón Agregar muchos) y en Districts.
- En la siguiente caja de entidades de entrada vacía, haga clic en la flecha desplegable y, a continuación, haga clic en CommunityBoards.
La herramienta muestra el número de entidades seleccionadas en cada capa.
- En el cuadro de texto Clase de entidad de salida, elimine el prefijo CopyFeatures_OutFeatureClass_ y deje la variable %Name%.
Precaución:
No elimine toda la ruta a la geodatabase de salida. Es posible que las rutas eliminadas no se regeneren de la forma deseada al ejecutar herramientas de lote.
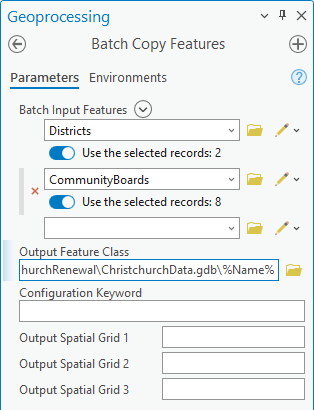
No es necesario realizar una configuración del entorno para el sistema de coordenadas de salida. Ambas capas de entrada están en el sistema de coordenadas de la proyección transversa de Mercator NZGD 2000.
- En el panel Contenido, desactive las capas CommunityBoards y Districts.
Esto reducirá la confusión cuando se agreguen al mapa capas nuevas que tengan el mismo nombre.
- En el panel Geoprocesamiento, haga clic en Ejecutar
 .
.Cuando se completa la ejecución de la herramienta, las nuevas capas se agregan al mapa. Ya no necesita las capas originales con las entidades seleccionadas.
- En el panel Contenido, haga clic con el botón derecho en la capa Districts (que está desactivada) y haga clic en Eliminar
 .
.Sugerencia:
Si comete un error, haga clic en Deshacer
 de la barra de herramientas de acceso rápido para deshacer la acción más reciente.
de la barra de herramientas de acceso rápido para deshacer la acción más reciente. - Elimine la capa CommunityBoards (que está desactivada) de la misma forma.
- En el panel Contenido, mueva la capa Districts justo por encima de la capa Mapa topográfico mundial. Mueva la capa CommunityBoards sobre la capa Districts.
- Haga clic con el botón derecho en la capa Districts y haga clic en Zoom a capa
 .
.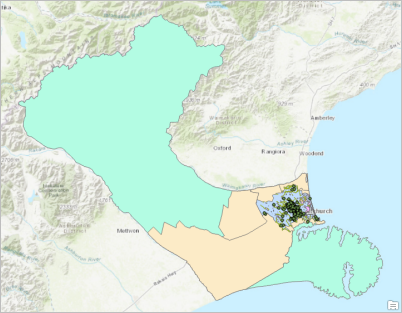
Ambas capas se extienden más allá del área urbana de Christchurch porque no están recortadas. Sin embargo, solo se incluyen las entidades que intersecan el área urbana.
- Active la vista de catálogo.
La geodatabase ChristchurchData ahora incluye las nuevas clases de entidad CommunityBoards y Districts.
Actualizar metadatos
Los metadatos de los datasets de entrada de la carpeta Manage_Data se copiaron en los nuevos datasets de la geodatabase ChristchurchData. Revisará los metadatos para corregir errores ortográficos y actualizar las descripciones de elementos. También creará una imagen de vista en miniatura que aparecerá en los metadatos.
- En la vista catálogo, haga clic en la clase de entidad Native_Bird_River_and_Open_Water_Habitat. Haga clic con el botón derecho en la clase de entidad seleccionada y haga clic en Editar metadatos
 .
.Se abre la vista de metadatos. Aparecen líneas rojas onduladas bajo varias palabras. Entre ellas se incluyen errores ortográficos, términos técnicos no reconocidos y topónimos inusuales.
Nota:
Si no visualiza ningún subrayado rojo ondulado, tiene que habilitar el corrector ortográfico.
- Desplácese por la vista de metadatos.
El campo Descripción contiene dos errores ortográficos contiguos.
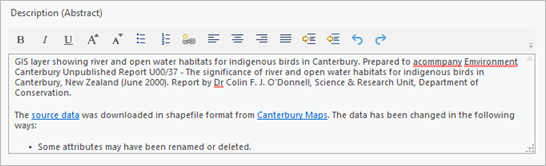
- Haga clic con el botón derecho en el primer error (acommpany) y haga clic en la sugerencia de sustitución accompany.
El error se corrige y el subrayado rojo se elimina.
- Corrija el error ortográfico Emvironment por Environment de la misma forma.
En la parte inferior del campo Descripción, los cambios que se han efectuado en los datos de origen originales se describen en una nota. Agregará otra nota.
- En el campo Descripción, haga clic al final del texto y pulse la tecla Intro para agregar un segundo punto de viñeta.
- Escriba o copie la siguiente secuencia: Los datos se han convertido al formato de geodatabase y se han recortado por el área urbana de Christchurch.
- En la cinta, en la pestaña Metadatos, en el grupo Administrar metadatos, haga clic en Guardar
 .
. - Cierre la vista de metadatos.
- En la cinta, haga clic en la pestaña Vista. En el grupo Opciones, haga clic en Panel de detalles
 para seleccionarlo. En el panel de detalles, haga clic en la pestaña Metadatos en caso necesario.
para seleccionarlo. En el panel de detalles, haga clic en la pestaña Metadatos en caso necesario.Los errores ortográficos de la descripción se corrigen. La nota que ha agregado aparece en la parte inferior de la descripción.
- En el panel de detalles, haga clic en la pestaña Geografía.
Se obtiene una vista previa de los datos en un mapa base gris claro.
- En la cinta, haga clic en la pestaña Vista previa. En el grupo Vista previa, haga clic en Mapa base
 y en Océanos.
y en Océanos.El mapa base cambia en la vista previa de geografía.
- En el grupo Miniatura, haga clic en Crear
 .
. - En el panel de detalles, haga clic en la pestaña Metadatos.
Tiene que refrescar los metadatos para ver la nueva vista en miniatura.
- Haga clic en un dataset diferente en la vista de catálogo y haga clic de nuevo en Native_Bird_River_and_Open_Water_Habitat.
Los metadatos se muestran con la nueva imagen en miniatura. Las imágenes de vista en miniatura también se pueden visualizar en ventanas emergentes de elementos al examinar elementos en el panel Catálogo.
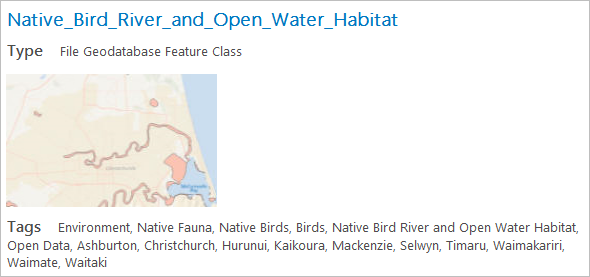
- Si lo desea, puede editar las descripciones de elementos y crear imágenes en miniatura para otros datasets.
Nota:
Todos los datasets tienen descripciones de elementos, excepto la clase de entidad Urban_Area, que se deriva de una capa de ArcGIS Living Atlas. Si lo desea, puede importar esta descripción de elementos:
- Seleccione la clase de entidad Urban_Area en la vista de catálogo. En la cinta, en la pestaña Catálogo, en el grupo Metadatos (no en el grupo Crear), haga clic en Importar
 .
. - En el cuadro de diálogo Importar metadatos, haga clic en Examinar
 . En Portal, haga clic en Living Atlas
. En Portal, haga clic en Living Atlas  y busque NZ Urban Rural Indicator Areas - Current.
y busque NZ Urban Rural Indicator Areas - Current. - Haga clic en la capa para seleccionarla y haga clic en Aceptar. Confirme que la URL de capa se agrega al cuadro de diálogo Importar metadatos.
- Haga clic en Aceptar para importar los metadatos.
- Seleccione la clase de entidad Urban_Area en la vista de catálogo. En la cinta, en la pestaña Catálogo, en el grupo Metadatos (no en el grupo Crear), haga clic en Importar
Guardar archivos de capa
La simbología de capa predeterminada a veces no es para nada la idónea. Tomar decisiones cartográficas sobre los datos de Christchurch no es su trabajo, pero crear unos cuantos archivos de capa podría resultar útil como punto de partida para que otros usuarios visualicen los datos.
Un archivo de capa guarda las propiedades de una capa, como su nombre, simbología y ruta a los datos de origen, sin guardar los propios datos. Al agregar un archivo de capa a un mapa, siempre que los datos de origen estén disponibles, las propiedades de capa se aplican automáticamente.
- Active la vista de mapa.
- En el panel Contenido, haga clic con el botón derecho en la capa Historic_Places y, a continuación, haga clic en Zoom a capa
 .
. - En el panel Contenido, haga clic en el símbolo situado bajo el nombre de capa Historic_Places.
Aparece el panel Simbología, que muestra las opciones para formatear símbolos de punto.
- En la parte superior del panel Simbología, haga clic en la pestaña Galería en caso necesario.
- Junto al cuadro de búsqueda, haga clic en la flecha desplegable Todos los estilos y haga clic en Estilos de proyecto.
La opción de configuración Estilos de proyecto incluye los estilos agregados de forma predeterminada a su proyecto de ArcGIS Pro, así como los estilos que agregue usted. La opción de configuración Todos los estilos incluye todos los estilos de sistema instalados con ArcGIS Pro. Al elegir Estilos de proyecto, se limita el alcance de las búsquedas de símbolos
- En el cuadro de búsqueda, escriba chincheta y pulse la tecla Intro.
- En ArcGIS 2D, haga clic en el símbolo Chincheta de lágrimas 2 para seleccionarlo.
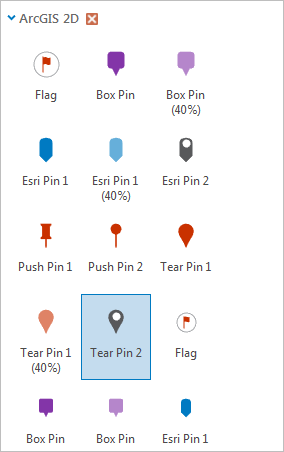
El símbolo se cambia en el panel Contenido y en el mapa.
- En el panel Simbología, haga clic en la pestaña Propiedades.
- En Apariencia, cambie el Tamaño a 12 pt y haga clic en Aplicar.
- En el panel Contenido, haga clic con el botón derecho en el nombre de capa Historic_Places, apunte a Compartir y haga clic en Guardar como archivo de capa
 .
.El cuadro de diálogo Examinar se abre en la carpeta de inicio ChristchurchRenewal.
- En el cuadro Nombre, acepte el nombre predeterminado, Historic_Places.lyrx. Haga clic en Guardar.
- Si lo desea, puede crear archivos de capa para otras capas.
Por ejemplo, para simbolizar la capa Urban_Area con un símbolo de relleno vacío, busque contorno en la galería de símbolo. Para buscar símbolos adecuados para las capas Parks y AvonRiver, busque parque y agua en la galería de símbolos.
Mientras la vista de mapa está activa, restablecerá la configuración de la herramienta Explorar que cambió anteriormente.
- En la cinta, en la pestaña Mapa, en el grupo Navegar, haga clic en la flecha desplegable Explorar
 y, a continuación, haga clic en Capa superior.
y, a continuación, haga clic en Capa superior. - Active la vista de catálogo. En el panel Contenido, en Carpetas, haga clic en la carpeta ChristchurchRenewal.
Aparece el archivo de capa en la vista de catálogo.
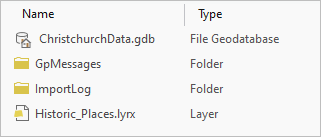
La geodatabase ChristchurchData está completa. La carpeta ChristchurchRenewal contiene la geodatabase y el archivo de capa. La carpeta se puede colocar ahora en una red o distribuirse mediante métodos de uso compartido de archivos estándar. También se puede cargar en ArcGIS Online como un archivo .zip.
También puede compartir datasets individuales como capas web con ArcGIS Online. Para obtener información sobre este flujo de trabajo, consulte el tutorial Compartir un mapa web.
Durante este tutorial, no se ha guardado ningún archivo de proyecto en su equipo (a no ser que guarde el proyecto por su cuenta). La carpeta ChristchurchRenewal y la geodatabase ChristchurchData se guardan de forma independiente en cualquier proyecto de ArcGIS Pro. Los mapas de trabajo que ha creado han resultado útiles para evaluar datos y elegir capas de entrada para herramientas, pero no es necesario que los guarde.
- Si va a ir a la sección opcional, deje ArcGIS Pro abierto. Si no lo va a hacer, en la cinta, haga clic en la pestaña Proyecto. En la lista de pestañas laterales, haga clic en Salir. Haga clic en No en el mensaje que pregunta si desea guardar los cambios.
Cargar datos (opcional)
Los datos incluyen una clase de entidad denominada Historic_Places. Como pudo ver cuando examinó por primera vez el contenido de la carpeta Manage_Data, también hay un archivo Excel denominado ChristchurchHeritageSites. El archivo contiene registros de dos ubicaciones que no están incluidas en el dataset Historic_Places.
Puede agregar entidades de un dataset a otro, en un proceso denominado cargar datos, con la herramienta de geoprocesamiento Incorporar. Los dos sitios patrimoniales que desea agregar son filas de una hoja de Excel y se deben convertir en entidades de puntos antes de cargar los datos.
Después de cargar las entidades de punto convertidas en la clase de entidad Historic_Places, no necesita conservarlas como un dataset separado. Por este motivo, creará las entidades de punto en un espacio de trabajo de memoria temporal y las cargará en el dataset Historic_Places de este espacio de trabajo. Al cerrar ArcGIS Pro, el espacio de trabajo de memoria se eliminará.
- Active la vista de catálogo si fuera necesario. En el panel Contenido, en Bases de datos, haga clic en la geodatabase ChristchurchData.
- En la vista catálogo, haga clic en la clase de entidad Historic_Places. Obtendrá una vista previa de los metadatos, la geografía y la tabla.
La clase de entidad contiene 322 puntos de interés histórico del área urbana de Christchurch. Los atributos de tabla incluyen los campos Name y Address. El campo RegID almacena un identificador numérico de hasta cuatro dígitos.
- En el panel Contenido, en Carpetas, expanda la carpeta Manage_Data, si es necesario. Expanda la carpeta Histórico y haga clic en ChristchurchHeritageSites.xlsx para seleccionarlo.
- En la vista de catálogo, haga clic la hoja HeritageSites$ y obtenga una vista previa de la tabla.
Nota:
Si aparece un signo de exclamación rojo junto a ChristchurchHeritageSites.xlsx, debe instalar el controlador del motor de base de datos de Microsoft Access. Consulte la nota en la sección Descargar los datos anterior. Después de instalar el controlador, en la pestaña Catálogo, en el grupo Organizar, haga clic en Actualizar
 . Ahora puede hacer clic en ChristchurchHeritageSites.xlsx y ver la hoja HeritageSites$.
. Ahora puede hacer clic en ChristchurchHeritageSites.xlsx y ver la hoja HeritageSites$.La tabla tiene las columnas X e Y que almacenan valores de longitud y latitud en grados decimales. Estas coordenadas permiten convertir las ubicaciones a datos espaciales.
Además, existen las columnas Nombre y Dirección. También existen otras columnas, incluida la denominada RegisterNumber. Esta columna almacena identificadores numéricos como, por ejemplo, el campo RegID de la tabla Historic_Places.
Agregará la hoja Excel como una tabla al mapa y convertirá la tabla en entidades de puntos. Esto le permitirá confirmar si los dos sitios patrimoniales ya existen en la capa Historic_Places.
- En la vista de catálogo, haga clic con el botón derecho en HeritageSites$ y, a continuación, haga clic en Agregar a Map1.
- Active la vista de mapa.
En la parte inferior del panel Contenido, la tabla HeritageSites$ se muestra en Tablas independientes.
- Haga clic con el botón derecho en la tabla HeritageSites$ y haga clic en Crear puntos a partir de la tabla > De tabla XY a punto
 .
.Se abre la herramienta De tabla XY a punto en una ventana flotante.
Sugerencia:
La herramienta De tabla XY a punto también puede abrirse desde la pestaña Tabla independiente de la cinta. En el grupo Crear puntos, haga clic en De tabla > De tabla XY a punto
 .
.El parámetro Tabla de entrada cambia el valor predeterminado de forma correcta a HeritageSites$. Los parámetros Campo X y Campo Y cambian el valor predeterminado de forma correcta a los campos X y Y de la tabla. El sistema de coordenadas cambia de manera predeterminada a GCS_WGS_1984. La mayoría de los valores latitud-longitud se almacenan en este sistema, por lo que se puede presuponer que esta configuración es correcta.
- En el cuadro de texto Clase de entidad de salida, elimine toda la ruta. En la caja vacía, introduzca memory\Sites.
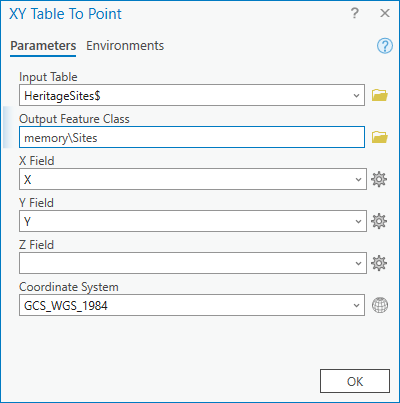
El nombre de ruta memory\ especifica que la salida se escribirá en el espacio de trabajo de memoria en lugar de en la geodatabase. El nombre Sites puede ser cualquier nombre que elija.
- Haga clic en Aceptar.
Cuando la herramienta termine de ejecutarse, la capa denominada Sites se agrega a la parte superior del panel Contenido.
- En el panel Contenido, haga clic con el botón derecho en la capa Sites y, a continuación, haga clic en Zoom a capa
 .
. - En el panel Contenido, desactive y active la capa Sites para comprobar que no hay entidades de la capa Historic_Sites en estas dos ubicaciones.
Con ello se confirma que puede cargar los datos de la memoria sin duplicar las entidades existentes.
- Active la vista de catálogo. En el panel Contenido, en Bases de datos, haga clic en ChristchurchData.gdb.
- En la vista catálogo, haga clic en Historic_Places para seleccionarlo en caso necesario. Haga clic con el botón derecho en la clase de entidad seleccionada y haga clic en Cargar datos.
La herramienta Incorporar se abre en el panel Geoprocesamiento. Un mensaje en la parte superior del panel le alerta de que la herramienta no crea un dataset, sino que modifica el dataset de destino. En los parámetros de la herramienta, el Dataset objetivo se establece automáticamente en Historic_Places. Es el dataset en el que se cargarán las entidades.
- Haga clic en la flecha desplegable Datasets de entrada y, a continuación, haga clic en Sitios.
Si los datasets de entrada y objetivo tienen exactamente los mismos campos, puede utilizar la configuración de Tipo de coincidencia de campos predeterminada: Los campos de entrada deben coincidir con los campos de destino. Sin embargo, en este caso, algunos de los campos no coinciden, por lo que tiene que cambiar la configuración.
- Haga clic en la flecha desplegable Tipo de coincidencia de campos y, a continuación, en Utilizar el mapa de campo para conciliar las diferencias de campo.
Puede hacer coincidir los campos manualmente cuando los nombres de campo son diferentes, pero los valores de atributo son compatibles.
En Mapa de campo se enumeran los campos del dataset de destino (la clase de entidad Historic_Places). Los campos RegID y Accuracy tienen símbolos de advertencia
 porque no tienen nombres de campo coincidentes en el dataset de entrada (el dataset en memoria de Sites). Los campos Name y Address sí tienen nombres de campo coincidentes.
porque no tienen nombres de campo coincidentes en el dataset de entrada (el dataset en memoria de Sites). Los campos Name y Address sí tienen nombres de campo coincidentes.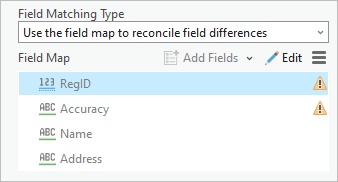
- Haga clic en Editar
 .
.Aparecerá el cuadro de diálogo Propiedades de campo.
- En el cuadro de diálogo Propiedades de campo, en la lista Campos, confirme que el campo RegID está seleccionado (resaltado en azul). En la lista de campos de origen, haga clic en RegisterNumber.
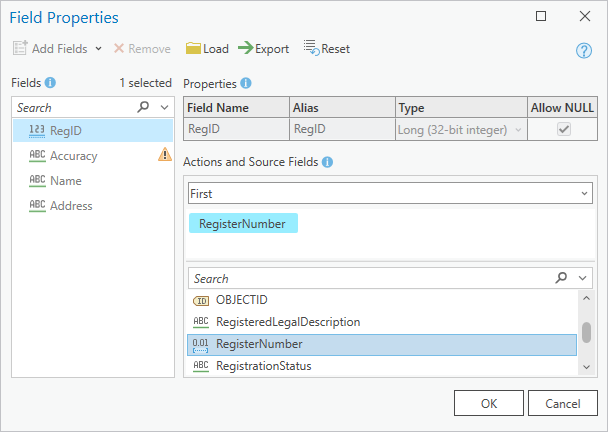
La advertencia se elimina del campo RegID porque ahora está asignada a un campo fuente. Cuando se carguen los datos, los valores del campo RegisterNumber del dataset Sites se agregarán al campo del dataset RegID Historic_Places.
Dejará el campo Accuracy como está porque no tiene un atributo equivalente en el dataset Sites. Cuando se ejecuta la herramienta, los atributos se procesarán del siguiente modo:
- Los campos de la tabla de entrada (Sites) que coincidan con campos de la tabla de destino (Historic_Places) tendrán sus valores de atributo agregados a los campos coincidentes de la tabla de destino.
- Los campos de la tabla de entrada que no coincidan, como X y Y, no se agregarán a la tabla de destino.
- Los campos de la tabla de destino que no coincidan, como Accuracy, tendrán valores <null> para los registros incorporados.
Nota:
El dataset de entrada no está en el sistema de coordenadas de la proyección transversa de Mercator de Nueva Zelanda; sino en el sistema de coordenadas geográficas WGS_1984. Sin embargo, cuando se cargan las entidades, se proyectarán automáticamente.
- Haga clic en Aceptar en el cuadro de diálogo Propiedades de campo.
- Haga clic en Ejecutar
 en la herramienta Recortar.
en la herramienta Recortar. - Cuando se completa la ejecución de la herramienta, en la vista de catálogo, haga clic en Historic_Places. En el panel de detalles, haga clic en la pestaña Tabla y desplácese hasta la parte inferior de la tabla.
Sugerencia:
También puede hacer clic en Pasar al fin en la parte
 inferior de la tabla.
inferior de la tabla.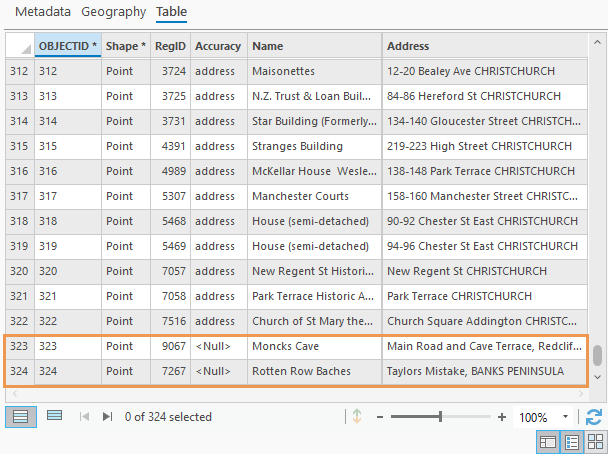
Se han agregado dos registros a la tabla: uno para un sitio denominado Mocks Cave y otro para Rotten Row Baches. Los nuevos registros tienen valores para los campos Name, Address y RegID. El campo Accuracy tiene valores <Null>.
- Active la vista de mapa. En el panel Contenido, desactive la capa Sites.
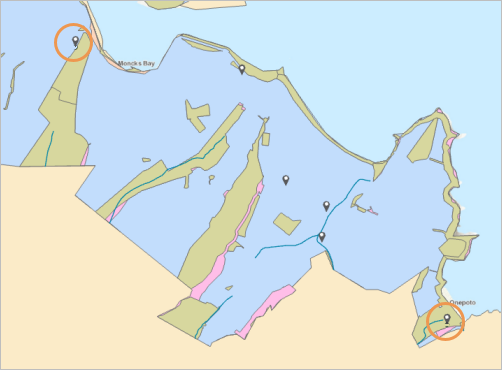
Las nuevas entidades se han agregado a la capa Historic_Places en las ubicaciones correctas.
La geodatabase ChristchurchData está completa. La carpeta ChristchurchRenewal, que contiene la geodatabase, uno o más archivos de capa y cualquier documentación o archivo readme que desee agregar, está lista para compartirse con equipos de restauración.
- En la cinta, haga clic en la pestaña Proyecto. En la lista de pestañas laterales, haga clic en Salir. Haga clic en No en el mensaje que pregunta si desea guardar los cambios.
Cuando finaliza su sesión de ArcGIS Pro, el espacio de trabajo de memoria se borra.
