Para compartir su trabajo como un mapa impreso, un póster o un archivo PDF, debe crear un diseño. Un diseño es una composición de uno o varios mapas junto con elementos complementarios, como un título, una leyenda o un texto descriptivo. Algunos diseños incluyen más de un mapa. Por ejemplo, un diseño puede tener un mapa principal y un mapa de vista general para mostrar el mapa principal en un contexto geográfico más amplio.
Información general
- Duración del vídeo: 8:37.
- Este vídeo se ha creado con ArcGIS Pro 3.1.
En este tutorial, agregará un diseño a un proyecto, agregará elementos de diseño como entornos de mapa, texto y un diagrama de vista general y exportará el diseño como un archivo PDF.
- Tiempo estimado: 45 minutos
- Requisitos de software: ArcGIS Pro
Nota:
Los tutoriales de inicio rápido se actualizan en cada versión de software. Para optimizar la experiencia, use una versión de ayuda en línea que corresponda a su versión del software.
Abrir el proyecto
En este proyecto, creará un mapa de la radiación solar media anual para los edificios del centro de Wellington, en Nueva Zelanda. El mapa se ha diseñado para ayudar a las empresas y a los propietarios de viviendas a decidir si deben invertir en tecnología de energía solar para la calefacción.
- Abra ArcGIS Pro e inicie sesión si es necesario.
- En la página de inicio, junto a la lista de proyectos recientes, haga clic en Abrir otro proyecto.
Nota:
Si ya tiene un proyecto abierto, haga clic en la pestaña Proyecto de la cinta. En la lista de pestañas laterales, haga clic en Abrir. En la página Abrir, haga clic en Abrir otro proyecto
 en la parte superior de la página.
en la parte superior de la página. - En el cuadro de diálogo Abrir proyecto, en Portal
 , haga clic en ArcGIS Online
, haga clic en ArcGIS Online  .
.Nota:
Si ha iniciado sesión en ArcGIS Enterprise
 , debe configurar el portal activo en ArcGIS Online para acceder a los datos del tutorial. Si no puede hacer esto, puede descargar los datos desde un navegador.
, debe configurar el portal activo en ArcGIS Online para acceder a los datos del tutorial. Si no puede hacer esto, puede descargar los datos desde un navegador. - En la parte superior del cuadro de diálogo, en el cuadro Buscar, escriba Make a layout y pulse la tecla Intro.
- En la lista de los resultados de la búsqueda, haga clic en Crear un diseño para seleccionar el paquete de proyecto.
Nota:
Si hay más de un paquete de proyecto con este nombre, seleccione el paquete con el distintivo Acreditado
 . En la columna Propietario, el nombre del propietario es ArcGISProTutorials. Si no obtiene ningún resultado, consulte No se devuelven resultados de búsqueda.
. En la columna Propietario, el nombre del propietario es ArcGISProTutorials. Si no obtiene ningún resultado, consulte No se devuelven resultados de búsqueda. - Haga clic en Aceptar.
El proyecto se abre con una vista de mapa activa que muestra los edificios del centro de Wellington, en Nueva Zelanda. Este será el mapa principal del diseño.
Los edificios se simbolizan con el promedio de radiación solar anual que reciben. Los edificios en naranja oscuro son los que tienen mayor exposición al sol; los amarillos son los que menos exposición tienen.

Los valores de radiación solar se expresan en kilovatios/hora de electricidad potencial por metro cuadrado de tejado. - En la cinta, haga clic en la pestaña Vista. En el grupo Ventanas, haga clic en Restablecer paneles
 y en Restablecer paneles para la representación cartográfica (predeterminado).
y en Restablecer paneles para la representación cartográfica (predeterminado).Con ello se garantiza que se abren los paneles Contenido y Catálogo y se cierran otros paneles.
- Convierta en activa la vista de mapa Región haciendo clic en la pestaña correspondiente, que se encuentra justo encima de la vista.
El mapa Región contiene un mapa base de imágenes de Wellington y el área circundante. Lo usará más adelante en el tutorial para agregar un pequeño mapa de vista general al diseño.
- Haga clic en la vista Layout Portrait para convertirla en la vista activa.
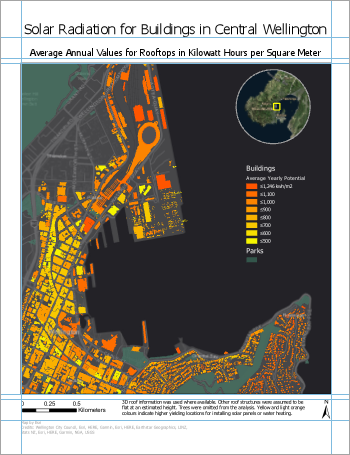
Se abre un diseño basado en el mapa del centro de Wellington. El diseño incluye el mapa principal, un mapa de vista general circular, un título y muchos otros elementos. Un proyecto de ArcGIS Pro puede contener varios mapas y varios diseños. Creará un segundo diseño similar a este, pero con orientación horizontal.
Insertar un diseño
El primer paso para crear un diseño de página es insertar un diseño en blanco.
- En la cinta, haga clic en la pestaña Insertar si es necesario. En el grupo Proyecto, haga clic en Nuevo diseño
 para mostrar las opciones de tamaño de página y orientación.
para mostrar las opciones de tamaño de página y orientación. - En ANSI - Horizontal, haga clic en Carta.

Se abre una nueva vista de diseño en blanco.
- En el panel Contenido, en Orden de dibujo, haga clic en el botón derecho en Diseño y haga clic en Propiedades.
- En el cuadro de diálogo Propiedades del diseño, haga clic en la pestaña General. Cambie el nombre de Diseño a Layout Landscape y haga clic en Aceptar.
El cambio de nombre se refleja en el panel Contenido y en la pestaña de la vista situada sobre la regla.
- Haga clic con el botón derecho en la regla superior y haga clic en Agregar varias guías.
Las guías son líneas que no se imprimen y que ayudan a alinear los elementos en el diseño.
- En el cuadro de diálogo Agregar guías, en Orientación, haga clic en Ambos.
- Haga clic en la flecha desplegable Ubicación y haga clic en Desplazar desde el borde.
- Reemplace el valor del cuadro Margen con 0,25 pulgadas. Haga clic en Aceptar.
Las guías se agregan al diseño a un cuarto de pulgada de cada margen.
- Haga clic con el botón derecho en la regla superior y haga clic de nuevo en Agregar varias guías.
- En el cuadro de diálogo Agregar guías, en Orientación, haga clic en Horizontal. En Ubicación, haga clic en Desplazar desde el borde. Cambie el valor de Margen a 1 pulgada. Haga clic en Aceptar.
- De nuevo, haga clic con el botón derecho en la regla superior y pulse en Agregar guía (atención, no en Agregar varias guías).
Se agrega una guía vertical en la posición en la que se ha hecho clic.
- En la regla, coloque el puntero en la ubicación de la guía que se acaba de agregar. Arrastre la guía a la marca de 8,00 pulgadas.
Un triángulo azul indica que la guía se ha seleccionado. A medida que arrastra la guía, una información en pantalla muestra la equivalencia decimal de las marcas de la regla.
- Haga clic de nuevo con el botón derecho en la regla superior y haga clic en Agregar guía. Arrastre la guía a la marca de 8,25 pulgadas.

Sugerencia:
Para mover una guía existente, arrástrela desde su posición actual en la regla. Para eliminar una guía, pase el cursor por encima de la regla en la ubicación de la guía. Haga clic con el botón derecho en el triángulo azul que aparece y haga clic en Quitar guía.
- En la Barra de herramientas de acceso rápido, haga clic en Guardar proyecto
 .
.
Insertar un marco de mapa
Ahora agregará el mapa del centro de Wellington al diseño.
- En la cinta, en la pestaña Insertar, en el grupo Marcos de mapa, haga clic en la flecha desplegable Marco de mapa. En Central Wellington, haga clic en la imagen en miniatura del mapa Central Wellington.

- Use el ratón para arrastrar un rectángulo de gran tamaño en el diseño.
El marco de mapa se agrega al diseño. Actualmente está seleccionado, como se indica con los controladores de selección. En la cinta, aparece la pestaña Marco de mapa.
Nota:
Es posible agregar marcos de mapa y otros elementos de diseño como barras de escala, flechas de norte, leyendas y texto al diseño con un solo clic o dibujando un rectángulo.
- En el diseño, arrastre el marco de mapa para alinear su borde izquierdo con la guía vertical situada a 0,25 pulgadas.
Sugerencia:
Haga clic en Alinear
 en la parte inferior de la vista de composición para activar y desactivar la alineación. Cuando la alineación está activada (el valor predeterminado), se puede alinear con las guías y con otros elementos del diseño. Consulte Configurar su diseño para obtener más información sobre las reglas, las guías y la alineación.
en la parte inferior de la vista de composición para activar y desactivar la alineación. Cuando la alineación está activada (el valor predeterminado), se puede alinear con las guías y con otros elementos del diseño. Consulte Configurar su diseño para obtener más información sobre las reglas, las guías y la alineación. - Utilice los controladores de selección para cambiar el tamaño del marco de mapa. Alinee los bordes superior e inferior con las guías horizontales situadas a 7,5 y 1 pulgadas. Arrastre el borde derecho hasta la guía vertical situada a 8 pulgadas.

Al ajustar el tamaño del marco de mapa, se cambia la escala y la extensión del mapa, por lo que puede ser necesario hacer cambios. Para trabajar con el mapa como mapa, y no como elemento de diseño, debe activar el marco de mapa.
- En la cinta, haga clic en la pestaña Diseño. En el grupo Mapa, haga clic en Activar
 .
.La página de diseño se vuelve gris. En la cinta, las herramientas de diseño se reemplazan por herramientas de mapa.
- En la cinta, haga clic en la pestaña Mapa si es necesario. En el grupo Navegar, confirme que la herramienta Explorar
 está seleccionada. Realice un desplazamiento panorámico y aplique el zoom en el mapa para la extensión que desee.
está seleccionada. Realice un desplazamiento panorámico y aplique el zoom en el mapa para la extensión que desee.
Sugerencia:
Use el cuadro de escala de mapa en la esquina inferior izquierda de la vista de composición de mapa para definir una escala de mapa exacta. Puede elegir una escala en la lista desplegable o escribir un valor directamente en el cuadro de escala.
- En la cinta, haga clic en la pestaña Diseño. En el grupo Mapa, haga clic en Cerrar activación
 .
.Sugerencia:
También puede cerrar el marco de mapa activado desde la vista de composición de mapa haciendo clic en el botón Cerrar marco de mapa activado:
 o
o  .
.
Insertar entornos de mapa
Agregará una leyenda, una flecha de norte y una barra de escala al diseño. La leyenda explica la simbología del mapa. La flecha de norte y la barra de escala proporciona contexto geográfico.
- En la cinta, haga clic en la pestaña Insertar. En el grupo Entornos de mapa, haga clic en la flecha desplegable Leyenda
 y haga clic en Leyenda 6.
y haga clic en Leyenda 6.
Cada estilo de leyenda formatea los elementos de la leyenda de manera diferente.
- Dibuje un rectángulo entre las guías verticales a 8,25 y 10,75 pulgadas.

Cambiará el estilo predeterminado para asignar a la capa Parks un encabezado equivalente a la capa Buildings. También eliminará el título de la leyenda.
- En el panel Contenido, en Layout Landscape, expanda el elemento Leyenda. Haga clic con el botón derecho en Parks y haga clic en Propiedades
 .
.Aparece el panel Elemento.
Sugerencia:
El panel Elemento le permite trabajar con las propiedades de elementos de leyenda individuales (representados en el panel Contenido por el símbolo Elemento de leyenda
 ). Para trabajar con las propiedades de toda la leyenda, haga clic con el botón derecho en el encabezado Leyenda (representado en el panel Contenido por el símbolo Leyenda
). Para trabajar con las propiedades de toda la leyenda, haga clic con el botón derecho en el encabezado Leyenda (representado en el panel Contenido por el símbolo Leyenda  ) y haga clic en Propiedades. Alternativamente, haga clic con el botón derecho en la leyenda seleccionada en el diseño.
) y haga clic en Propiedades. Alternativamente, haga clic con el botón derecho en la leyenda seleccionada en el diseño. - En el panel Elemento, en Mostrar, active la casilla de verificación Nombre de capa. Desactive la casilla de verificación Etiqueta (o nombre de capa).

En el diseño, el nombre de la capa Parks aparece ahora sobre su símbolo con una fuente en negrita y un tamaño mayor.
- En el panel Contenido, haga clic en Leyenda
 .
.El panel Elemento se actualiza para mostrar las propiedades de la leyenda.
- En el panel Elemento, en Leyenda, desactive la casilla de verificación Mostrar situada junto a Título.

Así, se oculta el título de la leyenda.
- Cierre el panel Elemento.
- En el diseño, arrastre la leyenda de forma que su rectángulo se alinee con la guía horizontal situada a 7,5 pulgadas.
- Si es necesario, ajuste el tamaño del rectángulo de la leyenda arrastrando su borde inferior de modo que el rectángulo se ajuste más al elemento de la leyenda.

- En la cinta, haga clic en la pestaña Insertar si es necesario. En el grupo Entornos de mapa, haga clic en la flecha desplegable Flecha de norte
 y haga clic en ArcGIS Norte 1 o en una flecha de norte que le guste.
y haga clic en ArcGIS Norte 1 o en una flecha de norte que le guste. - En la esquina inferior izquierda del diseño, haga clic para colocar una flecha de norte en el diseño.
- Arrastre la flecha de norte a la esquina inferior izquierda del diseño hasta que se alinee con las guías de un cuarto de pulgada.
Sugerencia:
Si ajusta accidentalmente el tamaño de un elemento cuando pretendía moverlo, haga clic en Deshacer
 en la barra de herramientas de acceso rápido.
en la barra de herramientas de acceso rápido. - En la pestaña Insertar, en el grupo Entornos de mapa, haga clic en la flecha desplegable Barra de escala
 . En la lista de barras de escala, en Métrica, haga clic en Barra de escala métrica 1.
. En la lista de barras de escala, en Métrica, haga clic en Barra de escala métrica 1. - En la parte inferior del diseño, haga clic para colocar la barra de escala en el diseño.
- Alinee la barra de escala con la guía horizontal situada a 0,25 pulgadas. Céntrela con respecto al marco de mapa o colóquela en una ubicación que le parezca adecuada.
Nota:
Al mover elementos de diseño o cambiar su tamaño, aparecen líneas horizontales y verticales discontinuas azules. Son guías inteligentes que le ayudan a alinear el elemento seleccionado con otros elementos del diseño y con la página de diseño.
- Si es necesario, ajuste el tamaño de la barra de escala de manera que el valor máximo sea 1 kilómetro.
- Haga clic en un área vacía del diseño para anular la selección de la barra de escala.

- En la Barra de herramientas de acceso rápido, haga clic en Guardar proyecto
 .
.
Insertar texto
Agregará un título de mapa y un texto descriptivo.
- En la pestaña Insertar, en el grupo Gráficos y texto, en la galería Gráficos y texto, haga clic en la herramienta Texto de rectángulo
 . En el diseño, sobre el marco del mapa, dibuje un rectángulo para el título del mapa.
. En el diseño, sobre el marco del mapa, dibuje un rectángulo para el título del mapa.Cuando se suelta el botón del ratón, la palabra Texto aparece dentro de un contorno del cuadro. El texto está resaltado, de modo que puede editarlo.
- Escriba el siguiente texto: Radiación solar en los edificios del centro de Wellington.
- Cuando haya terminado, haga clic en un área vacía del diseño.
El elemento de texto que ha escrito aparece ahora seleccionado en el diseño.
- En la cinta, haga clic en la pestaña Texto. En el grupo Símbolo de texto, cambie el tamaño de letra del símbolo de texto a 22 pt. Cambie el estilo de fuente del símbolo de texto a Negrita.
- Alinee el título con la guía vertical situada a 0,25 pulgadas y con la guía horizontal situada a 8,25 pulgadas.
- En caso necesario, ensanche el elemento de texto para ver el título completo.
Sugerencia:
Si un elemento de texto contiene texto que no se muestra, aparece un icono de contenido adicional
 junto al elemento.
junto al elemento. - Haga clic en un área vacía del diseño para anular la selección del título.
A continuación, agregará una descripción breve para ayudar a los lectores a entender el mapa.
- En la cinta, haga clic en la pestaña Insertar si es necesario. En la galería Gráficos y texto, haga clic en la herramienta Texto de rectángulo
 . En el diseño, dibuje un cuadro debajo de la leyenda.
. En el diseño, dibuje un cuadro debajo de la leyenda. - Escriba o copie y pegue el siguiente texto en el rectángulo de texto: Valores potenciales de la energía solar anual media para los tejados en kilovatios-hora por metro cuadrado. Los colores naranjas oscuros indican las ubicaciones con mayor rendimiento para instalar paneles solares o sistemas de calentamiento del agua. La información sobre los tejados tridimensionales se usó cuando estaba disponible; se asumió que las estructuras de tejado restantes eran planas a una altura estimada. Los árboles se omitieron en el análisis.
- Haga clic en un área vacía del diseño para seleccionar el elemento de texto.
- En la cinta, haga clic en la pestaña Texto. En el grupo Símbolo de texto, cambie el tamaño de letra del símbolo de texto a 8 pt. Cambie el color de texto a Gris 50%.

- Alinee el borde izquierdo del elemento de texto con la guía vertical situada a 8,25 pulgadas. Alinee el borde derecho con la guía vertical situada a 10,75 pulgadas.
- Cambie el tamaño del rectángulo de texto para que se ajuste bien al párrafo.
- Haga clic en un área vacía del diseño para anular la selección del texto.

Nota:
Si la corrección ortográfica está habilitada, las palabras no reconocidas se marcan con subrayados ondulados. Por ejemplo, es posible que vea la palabra colours marcada como un error. Estas marcas gráficas no aparecen al imprimir el mapa o al exportarlo como un archivo. Aprenda a verificar la ortografía en un diseño.
- En la Barra de herramientas de acceso rápido, haga clic en Guardar proyecto
 .
.
Insertar texto dinámico
Además de texto estático, que no cambia, puede insertar texto dinámico. El texto dinámico está vinculado a las propiedades del mapa o al sistema operativo del equipo y se actualiza automáticamente cuando esas propiedades cambian. Por ejemplo, el texto dinámico puede reflejar la última vez que el mapa se guardó o se imprimió.
- En la cinta, haga clic en la pestaña Insertar si es necesario. En el grupo Gráficos y texto, haga clic en la flecha desplegable Texto dinámico
 . En Marco de mapa, haga clic en Créditos.
. En Marco de mapa, haga clic en Créditos.
- Haga clic debajo de la descripción del mapa para agregar el texto dinámico.
- Alinéelo con la guía vertical situada a 8,25 pulgadas.
En el elemento de texto, las palabras Wellington City Council son dinámicas. Esta información es una propiedad del mapa Central Wellington y se actualiza automáticamente en el diseño si la propiedad se modifica.
Sugerencia:
Para ver los créditos, active la vista de mapa Central Wellington. En el panel Contenido, haga clic con el botón derecho en el nombre del mapa y, a continuación, haga clic en Propiedades
 . En el cuadro de diálogo Propiedades del mapa, haga clic en la pestaña Metadatos y busque el cuadro Créditos.
. En el cuadro de diálogo Propiedades del mapa, haga clic en la pestaña Metadatos y busque el cuadro Créditos. - En la vista de composición de mapa, haga clic con el botón derecho en el elemento de texto dinámico seleccionado y haga clic en Propiedades
 .
.Aparece el panel Elemento. En la pestaña Texto, en la pestaña Opciones
 , en Texto, el botón Vista de etiquetas
, en Texto, el botón Vista de etiquetas  se selecciona de forma predeterminada. El texto dinámico se muestra como una etiqueta; otro texto es estático y puede editarse.
se selecciona de forma predeterminada. El texto dinámico se muestra como una etiqueta; otro texto es estático y puede editarse.
Para ver qué formato tiene el texto dinámico, pase el cursor por encima de la etiqueta o haga clic en el botón Vista de texto
 .
. - En el cuadro de texto, haga clic delante de la palabra Créditos (el texto estático, no la etiqueta). Escriba Mapa creado por: e introduzca su nombre. Pulse la tecla Intro para crear un salto de línea.

- En la parte superior del panel Elemento, haga clic en la pestaña Símbolo de texto. En la pestaña General
 , expanda Apariencia.
, expanda Apariencia. - Cambie el ajuste Tamaño a 8 pt y el ajuste Color a Gris 50% (fila 6, columna 1 en la paleta de colores). Haga clic en Aplicar.
Sugerencia:
Puede realizar los mismos cambios usando la pestaña contextual Texto de la cinta.
- Cierre el panel Elemento.
- Haga clic en un área vacía del diseño para anular la selección del texto.
- En la Barra de herramientas de acceso rápido, haga clic en Guardar proyecto
 .
.
Agregar un mapa de vista general y un rectángulo de extensión
Para mostrar el centro de Wellington en un contexto geográfico más amplio, creará un mapa de vista general.
- En la pestaña Insertar, en el grupo Marcos de mapa, haga clic en Marco de mapa
 . En Región, haga clic en la imagen de vista en miniatura del mapa Región.
. En Región, haga clic en la imagen de vista en miniatura del mapa Región.
- Dibuje un rectángulo pequeño para el marco del mapa sobre el marco de mapa existente.
El marco de mapa se agrega al diseño. En el panel Contenido hay ahora dos marcos de mapa: Marco de mapa 1 y Marco de mapa. Será más fácil distinguirlos si cambia sus nombres.
- En el panel Contenido , con Marco de mapa 1 seleccionado, haga clic en el nombre Marco de mapa 1 para que el nombre sea editable. Escriba Mapa de vista general y pulse la tecla Intro.
- En el panel Contenido, haga clic en Marco de mapa para seleccionarlo y vuelva a hacer clic para que su nombre sea editable. Escriba Mapa principal y pulse la tecla Intro.
Ahora cambiará la forma del mapa de vista general.
- En el panel Contenido, haga clic en la capa Mapa de vista general para seleccionarla.
- En la cinta, haga clic en la pestaña Marco de mapa. En el grupo Editar, haga clic en la flecha desplegable Cambiar de forma y elija Círculo
 .
. - En el diseño, en el mapa de vista general, pase el cursor por encima de la ciudad de Wellington.
- Arrastre para dibujar un círculo sobre el marco de mapa.

En función del tamaño de su marco de mapa, es posible que el aspecto de su mapa sea distinto. El marco de mapa de vista general cambia su forma a un círculo.
- Arrastre el mapa de vista general a la esquina superior derecha del marco de mapa principal. Use los controladores de selección para ajustar el tamaño del mapa de vista general hasta que le parezca satisfactorio.

El mapa muestra Wellington en un contexto más amplio, pero no indica el área cubierta por el mapa principal. Para mostrarlo, agregará un rectángulo de extensión.
- En la cinta, haga clic en la pestaña Insertar. En el grupo Marcos de mapa, haga clic en Indicador de extensión
 y haga clic en Mapa principal.
y haga clic en Mapa principal.Aparece un indicador de extensión en el mapa de vista general. Se agrega un elemento denominado Extensión del mapa principal al panel Contenido y se selecciona.
- En la cinta, haga clic en la pestaña Marco de mapa.
- En el grupo Símbolo, realice los siguientes cambios:
- Cambie Relleno a Sin color.
- Cambie Trazo a un color amarillo brillante, como Amarillo solar (fila 3, columna 5 en la paleta de colores).
- Establezca Ancho en 2 pt.
Ahora ajustará la escala y la extensión del mapa de vista general.
- En la cinta, haga clic en la pestaña Diseño. En el grupo Mapa, haga clic en Activar
 . Acerque o desplace el mapa de vista general a la extensión que desee.
. Acerque o desplace el mapa de vista general a la extensión que desee.Sugerencia:
Utilice Acercamiento fijo
 y Alejamiento fijo
y Alejamiento fijo  en la cinta o defina un valor en el cuadro de escala en la parte inferior de la vista de composición de mapa.
en la cinta o defina un valor en el cuadro de escala en la parte inferior de la vista de composición de mapa. - En la cinta, haga clic en la pestaña Diseño. En el grupo Mapa, haga clic en Cerrar activación
 .
.Asignará al mapa de vista general un borde más claro para diferenciarlo del espacio negro circundante.
- En el panel Contenido, haga clic en la capa Mapa de vista general para seleccionarla.
- En la cinta, haga clic en la pestaña Marco de mapa. En el grupo Selección actual, haga clic en la flecha desplegable y haga clic en Borde.
- En el grupo Borde, cambie el color de Trazo a Gris 50% (fila 6, columna 1 en la paleta de colores) y el ancho del trazo a 1,5 pt.
El borde del marco de mapa se actualiza en el mapa de vista general.
- Haga clic en un área vacía del diseño para anular la selección del mapa de vista general.
Por último, ajustará la alineación de los elementos en el diseño.
- Mantenga pulsada la tecla Mayús. En el diseño, seleccione la leyenda y los dos bloques de texto.
Los tres elementos aparecen con manipuladores de selección.
- Haga clic con el botón derecho en cualquiera de los elementos seleccionados, apunte a Distribuir
 y haga clic Distribuir verticalmente
y haga clic Distribuir verticalmente  .
.El espaciado vertical entre los elementos se iguala. El efecto será mejor si los rectángulos de la leyenda y el texto no incluyen espacio vacío en la parte inferior. Puede ajustar el tamaño de estos elementos y volver a intentarlo.
- Haga clic en un área vacía del diseño para anular la selección de los elementos.

- En la Barra de herramientas de acceso rápido, haga clic en Guardar proyecto
 .
.
Exportar el diseño
Ahora que el diseño se ha completado, puede imprimirlo o exportarlo a un archivo que se pueda compartir fácilmente. Exportará el diseño como un archivo .jpeg.
- En la cinta, haga clic en la pestaña Compartir. En el grupo Salida, haga clic en la flecha desplegable Exportar diseño
 y haga clic en Web JPEG
y haga clic en Web JPEG  .
.Aparece el panel Exportar diseño.
- En el cuadro Nombre, acepte la ubicación de salida (la carpeta de inicio del proyecto) y el nombre de archivo predeterminados. Como alternativa, haga clic en Examinar
 y vaya a la ubicación en la que desee guardar el archivo.
y vaya a la ubicación en la que desee guardar el archivo. - Acepte el resto de valores predeterminados de JPEG. En la parte inferior del panel, haga clic en Exportar.
Sugerencia:
Si cambia alguna configuración y desea reutilizarla para exportar otros diseños, haga clic en Guardar predefinido. Una vez que se haya guardado la configuración, aparecerá en la galería de opciones de exportación de diseño.
- Cuando la exportación haya finalizado, haga clic en Ver archivo exportado en la parte inferior del panel.
El archivo se abre en su aplicación de visualización de imágenes predeterminada. Si desea imprimir el diseño, en la pestaña Compartir, en el grupo Salida, haga clic en Imprimir diseño
 . Puede ser necesario cambiar algunos ajustes de impresión, como la orientación de la página, antes de enviar el diseño a la impresora.
. Puede ser necesario cambiar algunos ajustes de impresión, como la orientación de la página, antes de enviar el diseño a la impresora.
En este tutorial, utilizó varios elementos de diseño. Hay otros, como tablas, gráficos y cuadrículas y retículas, que puede probar por su cuenta. Cada elemento que inserte en el diseño tiene sus propias opciones de diseño y formato.
Este diseño nos ha servido para mostrar el potencial de la energía solar para los edificios del centro de Wellington. Un diseño puede tener también una finalidad más general. Se puede usar como plantilla para generar una serie de mapas: un conjunto de mapas con un diseño coherente que representan distintas partes de un área geográfica grande, como las regiones de Nueva Zelanda. Más información sobre la creación de una serie de mapas.
También puede seguir estos tutoriales en la sección Diseños de la ayuda: Trabajar con marco de tabla, Trabajar con una retícula y Crear una serie de mapas espaciales.
