La herramienta Cambiar la forma  modifica los límites de las entidades de línea y polígono para que sigan la nueva geometría que se dibuje a través de ellos. Los atributos de la entidad se conservan. Puede editar entidades seleccionadas o utilizar la herramienta sin realizar ninguna selección. Esta herramienta está disponible en el panel Modificar entidades.
modifica los límites de las entidades de línea y polígono para que sigan la nueva geometría que se dibuje a través de ellos. Los atributos de la entidad se conservan. Puede editar entidades seleccionadas o utilizar la herramienta sin realizar ninguna selección. Esta herramienta está disponible en el panel Modificar entidades.
Cuando utilice esta herramienta, tenga en cuenta lo siguiente:
- Se modifica la forma de los elementos de todas las capas editables que tocan o atraviesan la nueva geometría. A fin de evitar resultados inesperados, especifique qué capas se pueden editar en el panel Contenido, e la pestaña Lista por edición
 .
. - A los nuevos vértices de las entidades sensibles a valores z se les asignan valores z en función de la configuración de elevación actual en la pestaña Editar de la cinta, en el grupo Elevación. Los valores z existentes se conservan.
- Para cambiar la forma de entidades de línea, la nueva geometría debe cruzar o tocar la entidad en dos o más puntos. Para cambiar la forma de una entidad de línea con una única intersección, active la casilla Cambiar la forma con una sola intersección. Cuando este ajuste está activado, se recorta el lado con la longitud más corta desde la intersección.
Para cambiar la forma de una entidad, complete los pasos siguientes:
- Agregue sus datos y configure los ajustes para editar.
Confirme que la capa de entidades que está editando sea editable, que el sistema de coordenadas asignado al mapa activo sea adecuado para el tipo de ediciones que está realizando y que la alineación esté configurada para ayudarle a trabajar de forma eficiente y precisa.
- En la cinta, haga clic en la pestaña Editar y luego haga clic en Modificar
 en el grupo Entidades.
en el grupo Entidades.Sugerencia:
Para abrir el panel Modificar entidades y ejecutar la herramienta en un único paso, haga clic en la flecha desplegable de la galería Herramientas de la pestaña Editar de la cinta y, seguidamente, haga clic en Cambiar la forma
 en la sección Cambiar de forma.
en la sección Cambiar de forma.Al ejecutar esta herramienta desde la galería Herramientas, se utilizan el método y los ajustes de la herramienta utilizados por última vez desde que se abrió la aplicación. Si es la primera vez que se ejecuta la herramienta, se utiliza el método predeterminado de la herramienta. Los ajustes de la herramienta, como permitir que la herramienta se ejecute sin una selección, se guardan con el proyecto.
Aparecerá el panel Modificar entidades.
- Haga clic en Cambiar la forma
 .
.Para buscar la herramienta, expanda Cambiar de forma o escriba Cambiar de forma en el cuadro de texto Buscar.
La herramienta Seleccionar
 se ejecuta automáticamente.
se ejecuta automáticamente. - Para elegir entre dos o más resultados posibles al seleccionar y cambiar la forma de una única entidad de polígono, active la casilla Seleccionar resultado al finalizar.
Cuando termine de editarla, pase el cursor sobre la parte que desea conservar y haga clic en ella cuando aparezcan líneas discontinuas a lo largo de su perímetro.
Nota:
Si no se selecciona este ajuste, la herramienta conserva la forma que contiene el área más grande.
- Seleccione las entidades de línea y de polígono cuya forma está cambiando.
Para acotar la selección en el árbol de selección del panel, haga clic con el botón derecho en una entidad y haga clic en Anular selección
 o Solo seleccionar esto
o Solo seleccionar esto  .
.De forma predeterminada, la barra de herramientas de construcción de entidades aparece cerca de la parte inferior de la vista del mapa.
- Dibuje la nueva forma a través de las entidades utilizando las herramientas de la barra de herramientas de construcción.
- Haga clic con el botón derecho en Finalizar
 o pulse la tecla F2 para finalizar las ediciones.
o pulse la tecla F2 para finalizar las ediciones.Si se obtienen dos o más entidades de polígono y la casilla Seleccionar resultado al finalizar está activada, pase el cursor sobre la parte que desea conservar y haga clic en ella cuando aparezcan líneas discontinuas a lo largo de su perímetro.
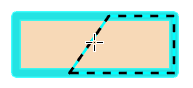
- En la pestaña Editar de la cinta, haga clic en Guardar
 en el grupo Administrar ediciones.
en el grupo Administrar ediciones.