Un modelo es una representación visual de un flujo de trabajo en el que se ejecutan en secuencia varias herramientas de geoprocesamiento. La salida de una herramienta es a menudo la entrada de la otra herramienta. Un modelo de geoprocesamiento representa un flujo de trabajo como un diagrama. Y también ejecuta el flujo de trabajo que representa. Puede usar modelos para varios fines, como los siguientes:
- Automatizar tareas repetitivas
- Explorar resultados alternativos con distintos parámetros de datasets y de herramientas
- Documentar visualmente su metodología de geoprocesamiento
- Desarrollar incrementalmente y mejorar los flujos de trabajo
- Compartir conocimientos y las mejores prácticas con compañeros de trabajo
Descripción general
- Duración del vídeo: 10:32.
- Este vídeo se ha creado con ArcGIS Pro 3.2.
En este tutorial, construirá y ejecutará un modelo de geoprocesamiento. Su modelo automatizará el flujo de trabajo de análisis desde el tutorial de inicio rápido Usar herramientas de geoprocesamiento. Este tutorial presupone que está familiarizado con ese flujo de trabajo.
- Tiempo estimado: 45 minutos
- Requisitos de software: ArcGIS Pro Basic
Nota:
Los tutoriales de inicio rápido se actualizan en cada versión de software. Para optimizar la experiencia, use una versión de ayuda en línea que corresponda a su versión del software.
Abrir el proyecto
En Nueva Zelanda, las tierras de pastoreo donde pasta el ganado están amenazadas por distintas especies de hierba invasoras. Estas hierbas se extienden básicamente por medios naturales, como el viento, pero también por el contacto con la especie humana. En el tutorial Usar herramientas de geoprocesamiento ha analizado la proximidad de las especies de hierba invasoras (forraje Nassellak) con una potencial fuente de contacto humano (campings).
En este tutorial, creará un modelo de geoprocesamiento que le permita aplicar el mismo análisis a otras especies invasoras y a otros posibles puntos en los que haya contacto con humanos.
- Abra ArcGIS Pro e inicie sesión si es necesario.
- Abra un cuadro de diálogo de exploración para buscar el proyecto de una de las maneras siguientes:
- En la página de inicio, haga clic en Abrir otro proyecto
 .
. - En un proyecto abierto, haga clic en la pestaña Proyecto de la cinta. En la lista de pestañas laterales, haga clic en Abrir. En la página Abrir, haga clic en Abrir otro proyecto Abrir otro proyecto
 .
.

- En la página de inicio, haga clic en Abrir otro proyecto
- En el panel de navegación del cuadro de diálogo Abrir proyecto, en Portal
 , haga clic en ArcGIS Online
, haga clic en ArcGIS Online  .
.Nota:
Si ha iniciado sesión en ArcGIS Enterprise
 , debe configurar el portal activo en ArcGIS Online para acceder a los datos del tutorial. Si no puede hacer esto, puede descargar los datos desde un navegador.
, debe configurar el portal activo en ArcGIS Online para acceder a los datos del tutorial. Si no puede hacer esto, puede descargar los datos desde un navegador. - En la parte superior del cuadro de diálogo, en el cuadro Buscar, escriba Make a geoprocessing model y pulse la tecla Intro.
- En la lista de los resultados de la búsqueda, haga clic en Construir un modelo de geoprocesamiento para seleccionar el paquete de proyecto.
Nota:
Si hay más de un paquete de proyecto con este nombre, seleccione el paquete con el distintivo Acreditado
 . En la columna Propietario, el nombre del propietario es ArcGISProTutorials. Si no obtiene ningún resultado, consulte No se devuelven resultados de búsqueda.
. En la columna Propietario, el nombre del propietario es ArcGISProTutorials. Si no obtiene ningún resultado, consulte No se devuelven resultados de búsqueda. - Haga clic en Aceptar.
El proyecto se abre en una vista de la región de Marlborough de Nueva Zelanda. Los campings se muestran junto con el rango conocido de Nassella tussock.

- En la cinta, haga clic en la pestaña Vista. En el grupo Ventanas, haga clic en Restablecer paneles
 y en Restablecer paneles para la representación cartográfica (predeterminado).
y en Restablecer paneles para la representación cartográfica (predeterminado).Con ello se garantiza que se abren los paneles Contenido y Catálogo y se cierran otros paneles.
Crear un modelo y agregar un proceso
El mapa contiene varias capas que representan las ubicaciones donde las personas pueden establecer contacto con hierbas invasoras: campings, senderos, carreteras y lugares poblados. El mapa también contiene capas que representan cuatro especies invasoras: Nassella tussock, belladona de punta blanca, avena roja y coirón chileno.
Las capas de las especies invasoras representan límites dentro de los cuales se ha encontrado una determinada planta. No representan la densidad de la planta en una ubicación dada. Un área marcada puede estar infestada o tener solo unas cuantas plantas dispersas.
Deberá crear un modelo y agregarle un proceso. Un proceso es una herramienta de geoprocesamiento conectada a sus datos de entrada y de salida. Un modelo con un proceso es el modelo más simple que se puede ejecutar.
- En la cinta, haga clic en la pestaña Análisis. En el grupo Geoprocesamiento, haga clic en ModelBuilder
 .
.Una vista de modelo vacía se abre en el proyecto. En la cinta aparece la pestaña ModelBuilder. También puede expandirse una barra de herramientas sobre la vista de modelo que incluye herramientas de uso común para aumentar la eficiencia en los flujos de trabajo de ModelBuilder.
Nota:
La barra de herramientas de ModelBuilder incluye las herramientas más populares de la pestaña ModelBuilder. Para las operaciones menos habituales, puede que necesite utilizar la pestaña de la cinta. En este tutorial utilizaremos principalmente la barra de herramientas.
- Haga clic en Mostrar barra de herramientas en la parte superior derecha de la vista de modelo para expandir la barra de herramientas.
- En el panel Contenido, arrastre la capa Commercial Campgrounds en la vista de modelo.

Un elemento oval con controladores de selección se agrega al modelo. Esta sombra azul representa datos de entrada.
- En la vista de modelo, haga clic con el botón derecho en el elemento Commercial Campgrounds y haga clic en Abrir.

El cuadro de diálogo le permite cambiar el valor de entrada a otra capa de mapa mediante el menú desplegable. También puede buscar otro dataset. Por esta razón, el elemento se denomina variable de datos de entrada.
Sugerencia:
Al hacer doble clic en el elemento del modelo, también se abre su cuadro de diálogo de propiedades.
- Haga clic en Aceptar en el cuadro de diálogo Commercial Campgrounds.
- En la barra de herramientas de ModelBuilder, haga clic en Herramientas
 . (Haga clic en el icono, no en la flecha desplegable).
. (Haga clic en el icono, no en la flecha desplegable).Se abre el panel Geoprocesamiento.
- En el panel Geoprocesamiento, en el cuadro de búsqueda, escriba Zona de influencia por pares.
La herramienta Zona de influencia por pares aparece en la parte superior de la lista de resultados de búsqueda.
- Arrastre la herramienta Zona de influencia por pares desde el panel Geoprocesamiento a la vista de modelo.
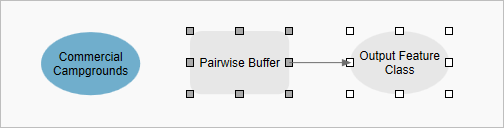
Se agrega a la vista de modelo un rectángulo gris en representación de la herramienta. Se conecta automáticamente a un elemento de datos de salida oval. Cada herramienta de geoprocesamiento que agregue a un modelo tiene un elemento de datos de salida. La salida puede ser un nuevo dataset, igual que con la herramienta Zona de influencia por pares, o una versión actualizada del dataset de entrada. (Por ejemplo, la herramienta Agregar campo agrega un campo nuevo a una tabla existente).
El color gris de la herramienta significa que aún no está preparada para ejecutarse. Debe conectarse a los datos de entrada y se deben establecer los parámetros de la herramienta.
Sugerencia:
Cuando agrega un elemento nuevo a un modelo, se selecciona de forma predeterminada. Los elementos seleccionados se pueden arrastrar a nuevas posiciones. Para anular la selección de un elemento, haga clic en algún espacio vacío de la vista. Para seleccionar un elemento, haga clic en él o dibuje un cuadro alrededor.
- Pase el cursor por encima de la variable de datos de entrada Commercial Campgrounds. Haga clic y arrastre para dibujar una línea de conexión con el elemento de herramienta Zona de influencia por pares. Suelte el botón del ratón y haga clic en Entidades de entrada en el menú emergente.

La capa Commercial Campgrounds se ha especificado como los datos de entrada de la herramienta Zona de influencia por pares. El proceso aún no está preparado para su ejecución porque es necesario definir la distancia de zona de influencia.
- Haga clic con el botón derecho en el elemento de la herramienta Zona de influencia por pares y haga clic en Abrir.
Aparece el cuadro de diálogo de la herramienta Zona de influencia por pares. Algunos de sus parámetros están en blanco; otros tienen valores predeterminados. Los parámetros requeridos se marcan con un asterisco rojo.
- En el cuadro de diálogo Zona de influencia por pares, en Distancia [valor o campo], escriba 5. Cambie las unidades de Desconocido a Kilómetros.

- Haga clic en Aceptar.
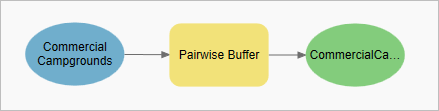
Todos los elementos tienen un color, lo que indica que el proceso está listo para la ejecución.
- Haga clic con el botón derecho en la variable de datos de salida verde, CommercialCamp_PairwiseBuffer, y haga clic en Agregar a visualización.
Esto garantiza que los datos de salida se agregarán al panel Contenido como una capa de mapa.
Ejecutar el modelo desde la vista de modelo
Este modelo dibujará zonas de influencia de 5 kilómetros alrededor de los campings. No se trata de su objetivo final, pero ahora ejecutará el modelo para confirmar que funciona como estaba previsto. Cuando se ejecuta el modelo, el elemento de la herramienta Zona de influencia por pares se convertirá en rojo mientras procesa los datos de entrada.
- En la barra de herramientas de ModelBuilder, haga clic en Ejecutar
 .
.Cuando la ejecución del modelo finaliza, un mensaje le informa de que el modelo se ha ejecutado correctamente.
- Cierre el cuadro de mensajeModelo.
- Active la vista de mapa Marlborough.
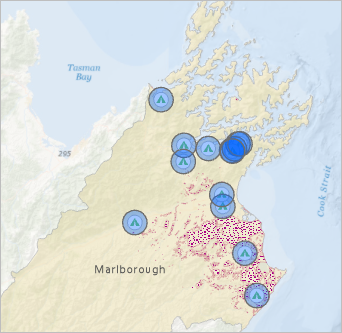
Las zonas de influencia de 5 kilómetros se dibujan alrededor de los campings. Como esto solo ha sido una ejecución de prueba del modelo, quite la capa de zona de influencia y sus datos de origen.
- En el panel Contenido, haga clic con el botón derecho en la capa de grupo ModelBuilder (que contiene la capa de zona de influencia) y haga clic en Eliminar
 .
. - En el panel Catálogo, expanda el contenedor Bases de datos
 y expanda Make_a_geoprocessing_model.gdb.
y expanda Make_a_geoprocessing_model.gdb.Los datos de salida, CommercialCamp_PairwiseBuffer, se han escrito en la geodatabase predeterminada del proyecto. Puede enviar datos de salida del modelo a su propia geodatabase para mantenerlos separados de otros datasets. Cambiará la ubicación de los datos de salida del modelo más adelante en este tutorial.
- En la geodatabase, haga clic con el botón derecho en CommercialCamp_PairwiseBuffe y haga clic en Eliminar
 . En la ventana de comando Eliminar, haga clic en Sí.
. En la ventana de comando Eliminar, haga clic en Sí. - Convierta la vista de modelo en la vista activa.
Ahora la herramienta y su variable de datos de salida contienen sombreados. Esto significa que el proceso ya se ha ejecutado. Para preparar el modelo para una nueva ejecución, debe validarlo.
- En la barra de herramientas de ModelBuilder, haga clic en Validar
 .
.Los sombreados se quitan y el modelo está preparado para ejecutarse. Antes de continuar, debe asignar un nombre al modelo y guardarlo.
- En la barra de herramientas de ModelBuilder, haga clic en Propiedades
 .
. - En el cuadro de diálogo Propiedades de herramienta, en la pestaña General, cambie el Nombre a Resumir especies invasoras.
- Cambie la Etiqueta a Resumir especies invasoras.

La etiqueta, no el nombre, se mostrará en ArcGIS Pro. Los nombres de modelo no pueden incluir espacios, guiones bajos o caracteres especiales; se puede dar formato a las etiquetas para que resulten más legibles.
- Haga clic en Aceptar.
- En la barra de herramientas de ModelBuilder, haga clic en Guardar
 .
.Nota:
El proyecto no se guarda al guardar el modelo, ni el modelo se guarda al guardar el proyecto. Sin embargo, si intenta salir de ArcGIS Pro con un modelo que no ha guardado, se le solicitará que lo guarde. Los cambios de modelo no guardados no se recuperan con copias de seguridad del proyecto.
Configurar el modelo como una herramienta de geoprocesamiento
Como ha visto, un modelo se puede ejecutar desde la vista de modelo. Un modelo también se puede ejecutar como una herramienta de geoprocesamiento. Se trata de un modo más habitual y práctico de ejecutar el modelo.
- En el panel Catálogo, expanda el contenedor Cajas de herramientas
 y expanda Make_a_geoprocessing_model.tbx.
y expanda Make_a_geoprocessing_model.tbx.Cuando guardó el modelo, se creó una herramienta de modelo en la caja de herramientas predeterminada.
Sugerencia:
Para crear directamente un modelo a partir de una caja de herramientas, haga clic con el botón derecho en la caja de herramientas y haga clic en Nuevo > Modelo.
- En el panel Catálogo, haga clic con el botón derecho en el modelo Resumir especies invasoras y haga clic en Abrir.

El modelo se abre como una herramienta de geoprocesamiento. Si se ejecuta desde el panel Geoprocesamiento se obtiene la misma salida que si se ejecuta desde la vista de modelo. Sin embargo, una herramienta de geoprocesamiento no es muy útil hasta que tiene parámetros que el usuario puede establecer.
Sugerencia:
Puede hacer doble clic en una herramienta de modelo en el panel Catálogo para abrirla. Asimismo, puede hacer clic en el botón Abrir herramienta
 en la pestaña ModelBuilder de la cinta.
en la pestaña ModelBuilder de la cinta. - Convierta la vista de modelo en la vista activa.
La vista de modelo se denomina ahora Resumir especies invasoras.
- Haga clic con el botón derecho del ratón en la variable de datos de entrada Commercial Campgrounds y haga clic en Parámetro.

La letra P (de parámetro) aparece junto a la variable de datos de entrada. Esto significa que la variable se ha establecido como un parámetro en la herramienta de geoprocesamiento del modelo.
- En la barra de herramientas de ModelBuilder, haga clic en Guardar
 .
. - En el panel Catálogo, haga doble clic en el modelo Resumir especies invasoras.

En el panel Geoprocesamiento, la herramienta se actualiza con su nuevo parámetro.
Sugerencia:
Debe volver a abrir la herramienta para actualizar su visualización, aunque ya esté abierta en el panel Geoprocesamiento.
El nombre del parámetro de la herramienta, Commercial Campgrounds, proviene del nombre de la variable de datos de entrada. Lo cambiará por un nombre más general. Este parámetro permite elegir cualquier capa que represente un punto de contacto con las hierbas invasoras.
También establecerá un segundo parámetro de modelo que le permita elegir una distancia de zona de influencia y las unidades. Puede dejar abierto el panel Geoprocesamiento mientras edita el modelo.
- Convierta la vista de modelo en la vista activa. Haga clic con el botón derecho del ratón en la variable de datos de entrada Commercial Campgrounds y haga clic en Cambiar nombre. En el cuadro de edición, cambie el nombre a Ubicaciones con contacto humano. Presione la tecla Intro.
Se cambia el nombre de la variable del modelo. El nombre del parámetro correspondiente en la herramienta de geoprocesamiento también se actualizará después de guardar los cambios y volver a abrir la herramienta.
- Haga clic con el botón derecho del ratón en el elemento de herramienta Zona de influencia por pares y haga clic en Crear variable > Desde parámetro > Distancia [valor o campo].
El nuevo elemento se representa con otro tono de azul para indicar que se trata de una variable de valor y no una variable de datos.
- Si es necesario, arrastre la variable Distancia [valor o campo] seleccionada a una ubicación que no cubra otro elemento del modelo.
- Haga clic con el botón derecho del ratón en la variable Distancia [valor o campo] y haga clic en Parámetro. Haga clic en espacio vacío de la vista de modelo para anular la selección de la variable.

- Haga clic con el botón derecho del ratón en la variable de valor Distancia [valor o campo] y haga clic en Cambiar nombre. En el cuadro de edición, cambie el nombre a Distancia de zona de influencia. Presione la tecla Intro.
También cambiará el nombre de la variable de datos de salida verde, pero no la definirá como parámetro de modelo. Esta salida se conectará más adelante como una entrada a la herramienta Resumir dentro de.
Nota:
Los datos de salida que se convierten en la entrada de otro proceso se denominan datos intermedios. Cuando ejecuta el modelo como una herramienta de geoprocesamiento, los datos intermedios se eliminan automáticamente a no ser que defina la variable de datos como un parámetro de modelo o especifique que desea conservar los datos. En este caso, no es necesario conservar los datos intermedios.
- Haga clic con el botón derecho en la variable de datos de salida CommercialCamp_PairwiseBuffer y en Cambiar nombre. Cambie el nombre a Zonas de influencia de ubicación de contacto y pulse la tecla Intro.
- En la barra de herramientas de ModelBuilder, haga clic en Guardar
 .
. - En el panel Catálogo, en la caja de herramientas Make_a_geoprocessing_model, haga doble clic en la herramienta Resumir especies invasoras.

Los nombres del parámetro de la herramienta coinciden con los nombres de variable del modelo.
A continuación, deberá borrar los valores predeterminados de los parámetros de la herramienta de geoprocesamiento, ya que estos valores no representan la configuración de usuario esperada.
- Convierta la vista de modelo en la vista activa. Haga clic con el botón derecho del ratón en la variable de datos Ubicaciones con contacto humano y haga clic en Abrir.
- Resalte el valor predeterminado de Commercial Campgrounds y pulse la tecla Eliminar. Haga clic en Aceptar.
El proceso de modelo cambia a gris (no preparado para ejecutarse) porque acaba de quitar el valor de entrada de la herramienta Zona de influencia por pares. Ésta es la opción esperada. El modelo no se puede ejecutar desde la vista de modelo en este estado, pero se puede seguir ejecutando como una herramienta de geoprocesamiento cuando rellene los parámetros.
- Haga clic con el botón derecho del ratón en la variable de valor Distancia de zona de influencia y haga clic en Abrir.
- Resalte el valor de distancia predeterminado de 5 y pulse la tecla Eliminar. Haga clic en Aceptar.
Todos los elementos de modelo son ahora de color gris.
- En la barra de herramientas de ModelBuilder, haga clic en Guardar
 .
. - En el panel Catálogo, haga doble clic en la herramienta Resumir especies invasoras.

Ambos parámetros de herramienta están ahora en blanco. También incluyen asteriscos de color rojo para indicar que son parámetros obligatorios. Tenga en cuenta que al eliminar el valor de Distancia de zona de influencia también se restablecen las unidades de distancia de kilómetros a Desconocido.
Finalizar la construcción del modelo
Para finalizar la construcción del modelo, deberá agregar una variable de datos de entrada que represente las especies invasoras y agregar la herramienta Resumir dentro de. Deberá conectar las variables de entrada y definir parámetros de modelo.
Previamente, ha creado una variable de datos de entrada arrastrando una capa desde el panel Contenido a la vista de modelo. En esta ocasión, creará una variable desde la barra de herramientas de ModelBuilder.
- Convierta la vista de modelo en la vista activa. En la barra de herramientas de ModelBuilder, haga clic en Variable
 .
. - En el cuadro de diálogo Tipo de datos de variable, haga clic en la flecha desplegable y luego haga clic en Capa de entidades. (Deberá desplazar hacia arriba la lista). Haga clic en Aceptar.
- Arrastre la variable seleccionada hacia una parte vacía del modelo.

- Cambie el nombre de la variable de datos Capa de entidades a Especies invasoras.
- Haga que la variable de datos de Especies invasoras sea un parámetro de modelo.
Cuando ejecute el modelo como una herramienta de geoprocesamiento, puede elegir las especies invasoras que desee analizar.
- En la barra de herramientas de ModelBuilder, haga clic en Herramientas
 .
. - En el panel Geoprocesamiento, en el cuadro de texto escriba Resumir dentro de.
La herramienta aparece en la lista de resultados de la búsqueda.

Es posible que sus resultados de búsqueda incluyan dos o más herramientas Resumir dentro de en distintas cajas de herramientas. Utilice la herramienta Resumir dentro de de la caja de herramientas de Herramientas de análisis mostrada en la imagen anterior.
Sugerencia:
Utilice Visualizar las herramientas con descripciones
 y Visualizar las herramientas en una lista
y Visualizar las herramientas en una lista  en la parte inferior del panel Geoprocesamiento para cambiar la visualización de la herramienta.
en la parte inferior del panel Geoprocesamiento para cambiar la visualización de la herramienta. - Arrastre la herramienta Resumir dentro de desde el panel Geoprocesamiento en la vista de modelo.

Sugerencia:
Si abre por accidente la herramienta Resumir dentro de en el panel Geoprocesamiento, haga clic en Atrás
 para regresar a la lista de resultados de búsqueda.
para regresar a la lista de resultados de búsqueda.La herramienta Resumir dentro de requiere dos entradas. Una es la capa de entidades que se va a resumir, que es Especies invasoras. La otra es la capa de zonas dentro de las que se analizan las especies invasoras, en este caso Zonas de influencia de ubicación de contacto.
La variable de datos Tabla agrupada de salida es una salida opcional de la herramienta Resumir dentro de. No se utiliza en este análisis.
- Pase el cursor por encima de la variable de datos Especies invasoras. Arrastre una línea de conexión a la herramienta Resumen dentro de. Suelte el botón del ratón y haga clic en Entidades de resumen de entrada en el menú emergente.
Sugerencia:
Si elige por error la opción equivocada en el menú emergente, haga clic en la línea de conexión para seleccionarla. Elimine la línea de conexión y dibuje una de nueva.
- Conecte la variable de datos Zonas de influencia de ubicación de contacto a la herramienta Resumen dentro de como Polígonos de entrada.
Ajustará el diseño de modelo posteriormente en esta sección.
- Haga clic con el botón derecho del ratón en la variable de datos Clase de entidad de salida y haga clic en Parámetro.
Si establece esta variable como un parámetro de modelo, podrá cambiar el nombre de la clase de entidad de salida y cambiar la ubicación de salida al ejecutar la herramienta.
- Vuelva a hacer clic con el botón derecho en la variable de datos Clase de entidad de salida y haga clic en Abrir.
- Resalte toda la ruta de Clase de entidad de salida y pulse la tecla Eliminar. Haga clic en Aceptar.
- Haga clic con el botón derecho del ratón en el elemento de herramienta Resumir dentro de y haga clic en Crear variable > Desde parámetro > Unidad de forma.
- Arrastre la variable seleccionada hacia una parte vacía del modelo, si es necesario.
- Cambie el nombre de la variable de valor Unidad de forma a Unidad de medida de área.
Este parámetro le permite elegir las unidades de medida, como hectáreas, en las que se resume el área cubierta por las especies invasoras.
- Haga clic con el botón derecho del ratón en la variable Unidad de medida de área y haga clic en Abrir.
- En el cuadro de diálogo Unidad de medida de superficie, haga clic en la flecha desplegable y en Hectáreas. Haga clic en Aceptar.
Con ello, la unidad de medida predeterminada son las hectáreas.
- Haga que la variable Unidad de medida de área sea un parámetro de modelo.
- Anule la selección de la variable Unidad de medida de área.
- En la pestaña ModelBuilder, en el grupo Ver, haga clic en Diseño automático
 .
.
Su diseño de modelo puede tener una apariencia distinta, pero el orden de procesamiento de la herramienta debería presentar la misma secuencia de izquierda a derecha.
- Si lo desea, seleccione elementos del modelo y arrástrelos a las posiciones que prefiera.
Sugerencia:
Para cambiar la forma de un conector, haga clic en él. Los vértices aparecen en cada extremo de una línea. Haga clic de nuevo en el conector y arrástrelo. Aparece un nuevo vértice que le permite cambiar la forma del conector. Puede agregar más vértices del mismo modo. Para que el conector vuelva a su forma original, haga clic con el botón derecho en el conector y haga clic en Vínculo(s) de ruta
 .
.La pestaña contextual Diagrama de la cinta presenta opciones para modificar la orientación del modelo, el espaciado, los conectores, las propiedades del texto, etc. Para obtener más información, consulte Apariencia del diagrama de un modelo.
- En la barra de herramientas de ModelBuilder, haga clic en Guardar
 para guardar el modelo.
para guardar el modelo. - En el panel Catálogo, haga doble clic en la herramienta Resumir especies invasoras.

La herramienta está lista para utilizarse. Su diseño puede mejorarse haciendo que Clase de entidad de salida sea el último parámetro. Cambiará el orden de los parámetros en la siguiente sección.
El diagrama de modelo está acabado. El modelo no captura todo el flujo de trabajo del análisis del tutorial Usar herramientas de geoprocesamiento. Para simplificar el flujo de trabajo, se ha excluido la herramienta Seleccionar capa por ubicación. Por lo tanto, cada entidad de entrada de la capa Zonas de influencia de ubicación de contacto se resumirá en el dataset de salida, tanto si contiene especies invasoras como si no. Muchas entidades de salida pueden tener valores de salida de 0.
Establecer propiedades y entornos de modelo
Antes de ejecutar el modelo, deberá cambiar el orden de los parámetros en la herramienta de geoprocesamiento. También deberá establecer la simbología predeterminada para la salida del modelo. Finalmente, guardará la salida del modelo en su propia geodatabase.
- En la barra de herramientas de ModelBuilder, haga clic en Propiedades
 .
. - En el cuadro de diálogo Propiedades de la herramienta, haga clic en la pestaña Parámetros.
El orden de arriba abajo de los parámetros del cuadro de diálogo Propiedades de herramienta coincide con el orden en que los parámetros aparecen en la herramienta de geoprocesamiento. Este orden refleja la secuencia en que usted establece las variables como parámetros de modelo.
- En la última fila de la tabla, haga clic en el encabezado de la fila (el cuadro gris que contiene el número 4).
Se selecciona la fila que representa el parámetro Unidad de medida de área.
- Arrastre el parámetro seleccionado una posición arriba, encima del parámetro Clase de entidad de salida.
A medida que arrastre el parámetro, su posición se representa por una línea gris horizontal.
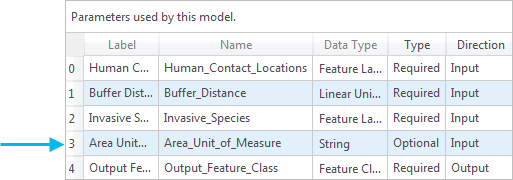
- Desplácese por la tabla de parámetros para ver más columnas.
La última columna permite asignar simbología a los datasets de modelo mediante un archivo de capa (.lyrx). Un archivo de capa almacena las propiedades de una capa, como simbología y etiquetado, sin almacenar atributos o coordenadas espaciales. En este caso, desea que las entidades de salida, que son áreas de zona de influencia, se simbolicen como contornos con un relleno hueco. Buscará un archivo de capa incluido en este proyecto.
Sugerencia:
Puede cambiar el tamaño del cuadro de diálogo Propiedades de herramienta arrastrando sus lados o bordes.
- En la última fila de la tabla, que ahora representa el parámetro Clase de entidad de salida, haga clic en la celda de la tabla en la columna Simbología y haga clic en el botón Examinar
 que aparece.
que aparece.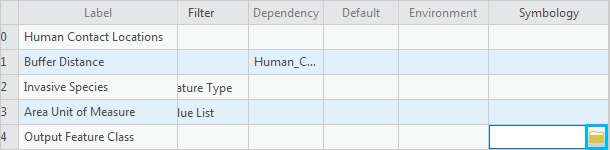
- En el cuadro de diálogo Examinar, en Proyecto, haga clic en Carpetas.
- En la ventana adyacente, haga doble clic en Make_a_geoprocessing_model_ > commondata > userdata.

- Haga clic en BufferSymbol.lyrx para seleccionarlo y haga clic en Aceptar.
La ruta del archivo de capa aparece en la columna Simbología de la tabla de parámetros.
- Haga clic en Aceptar en el cuadro de diálogo Propiedades de herramienta.
Nota:
En los paquetes de proyecto, los archivos que no se pueden almacenar en una geodatabase, tales como shapefiles, archivos CSV y archivos de texto, se incluyen como adjuntos. Dentro de la estructura de carpetas del paquete de proyecto, los adjuntos se almacenan en la carpeta commondata\userdata.
- En la barra de herramientas de ModelBuilder, haga clic en Guardar
 para guardar el modelo.
para guardar el modelo.Anteriormente, vio que los datos de salida del modelo se guardaron en la geodatabase predeterminada. Esta geodatabase también contiene los datos de entrada del modelo, por ejemplo, clases de entidades de hierbas invasoras, campings, carreteras y pistas. Para mantener separados sus datos de salida de modelos de sus datos de entrada, creará una geodatabase y la convertirá en la geodatabase predeterminada.
- En el panel Catálogo, haga clic con el botón derecho en el contenedor Bases de datos y haga clic en Nueva geodatabase de archivos
 .
.Aparece el cuadro de diálogo Examinar y los valores predeterminados de la ubicación de la carpeta de inicio del proyecto. El nombre de la carpeta de inicio, Make_a_geoprocessing_model, aparece en la barra de ubicación, en la parte superior del cuadro de diálogo Examinar.
- En el cuadro Nombre, escriba Model_output.

La nueva geodatabase se almacenará en la carpeta de inicio.
- Haga clic en Guardar.
- En el panel Catálogo, amplíe el contenedor Bases de datos en caso necesario para ver la nueva geodatabase.
Ahora necesita dirigir los datos de salida del modelo a esta geodatabase.
- En el panel Catálogo, haga clic con el botón derecho en la geodatabase Model_output y haga clic en Definir como predeterminado
 .
.Aparece un icono de inicio en la geodatabase para mostrar que ahora es la geodatabase predeterminada para el proyecto. Las salidas de geoprocesamiento se guardan en esta geodatabase a menos que se especifique lo contrario.
- En el panel Catálogo, haga doble clic en la herramienta Resumir especies invasoras.
El parámetro Clase de entidad de salida aparece en la parte inferior del panel de herramientas. La herramienta está lista para utilizarse.
- Cierre la vista de modelo. Confirme que la vista de mapa Marlborough esté activa.
Sugerencia:
Para volver a abrir la vista de modelo, en el panel Catálogo, haga clic con el botón derecho en la herramienta de modelo y luego haga clic en Editar.
Ejecutar la herramienta Resumir especies invasoras
Ejecutará la herramienta e inspeccionará la salida.
- En el panel Contenido, desactive las capas Commercial Campgrounds y Nassella Tussock Range.
- Desactive las capas Campings y White Edged Nightshade Range.
En el mapa, en el norte de la región, aparecen dos campings cerca de la belladona de punta blanca.
- En el panel Geoprocesamiento, en la herramienta Resumir especies invasoras, defina el parámetro Ubicaciones con contacto humano como Campings.
- Establezca Distancia de zona de influencia en 1,5 Kilómetros.
- Establezca Especies invasoras en White Edged Nightshade Range.
- Para el nombre de archivo Clase de entidad de salida, escriba Nightshade_Near_Campsites.

Unidad de medida de área tiene el valor Hectáreas de forma predeterminada.
- Haga clic en Ejecutar.
Cuando la herramienta finaliza, aparece un mensaje de finalización en la parte inferior del panel Geoprocesamiento.
En el panel Contenido, la capa Nightshade_Near_Campsites está simbolizada con un contorno negro y un relleno hueco, tal como especifica el archivo de capa BufferSymbol. En la escala de mapa presente, las entidades de zona de influencia pueden quedar ocultas tras los símbolos de los campings.
- Acerque el mapa para ver las zonas de influencia.
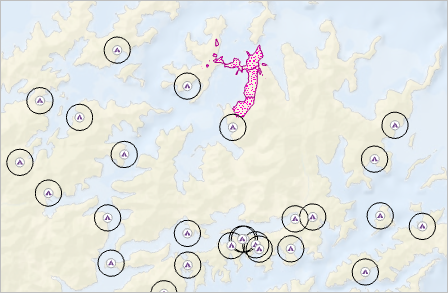
- En el panel Contenido, haga clic con el botón derecho en la capa Nightshade_Near_Campsites y haga clic en Tabla de atributos
 .
. - Si es necesario, desplácese por la tabla. Haga clic con el botón derecho en el encabezado del campo Summarized area in HECTARES y haga clic en Orden descendente
 .
.Solo un camping (Waimaru) tiene un sombreado de punta blanca a 1,5 kilómetros. El valor de área resumido es 7,35 hectáreas.
- Cierre la tabla.
- En el panel Catálogo, expanda la geodatabase Model_output para ver la clase de entidad Nightshade_Near_Campsites.
- Por cuenta propia, utilice la herramienta Resumir especies invasoras, para analizar otras relaciones entre las ubicaciones con contacto humano y las especies invasoras.
La herramienta funciona en las entidades de entrada seleccionadas para la capa Ubicaciones con contacto humano. Por ejemplo, puede analizar les especies invasoras próximas a las autopistas principales en la capa Carreteras.
Documentar la herramienta Resumir especies invasoras
Su última tarea consiste en documentar la herramienta de geoprocesamiento. La documentación será similar a la Ayuda de otras herramientas de geoprocesamiento: explicará la finalidad y el uso de la herramienta.
- En el panel Geoprocesamiento, en la herramienta Resumir especies invasoras, haga clic en Ayuda
 para abrir la ayuda de la herramienta.
para abrir la ayuda de la herramienta.La ayuda de la herramienta se abre en una pestaña o ventana del navegador. (La dirección URL apunta a un archivo local de su equipo). La herramienta tiene título, pero carece de otra ayuda. Para documentar la herramienta, debe editar sus metadatos.
- Cierre la pestaña o la ventana del navegador en la que se muestra la ayuda.
- En el panel Catálogo, haga clic con el botón derecho en la herramienta Resumir especies invasoras y haga clic en Editar metadatos
 .
.Se abre la vista de metadatos. Los elementos del estilo de metadatos se muestran en el panel Contenido.
Nota:
Si utiliza el estilo de metadatos predeterminado Descripción del elemento, el único elemento que se muestra en el panel Contenido es Descripción del elemento. El elemento de metadatos no es válido en este momento
 , ya que falta la información requerida. Si utiliza un estilo de metadatos diferente, también verá otros elementos de metadatos. Descripción del elemento es el único elemento que necesita para editar en este tutorial.
, ya que falta la información requerida. Si utiliza un estilo de metadatos diferente, también verá otros elementos de metadatos. Descripción del elemento es el único elemento que necesita para editar en este tutorial. - En la vista de metadatos, en el cuadro Etiquetas, escriba o copie y pegue las siguientes etiquetas: resumir, bioseguridad, especies invasoras, Nueva Zelanda.
Asegúrese de que las etiquetas están separadas por comas. Las etiquetas son palabras clave que pueden ayudar a los usuarios a encontrar la herramienta las comparte como un paquete de geoprocesamiento o como parte de un paquete de proyecto.
- En el cuadro Síntesis (resumen), agregue el siguiente texto: Esta herramienta está diseñada para el análisis de los problemas de bioseguridad de una planta en Nueva Zelanda. Resume el rango de especies de hierba invasoras cerca de lugares donde las personas pueden entrar en contacto con las hierbas y facilitar su expansión.
- En el cuadro Uso, agregue el siguiente texto:
Las ubicaciones de contacto con humanos pueden ser entidades de punto, multipunto, línea o polígono. Se puede usar un subconjunto seleccionado de entidades.
Las Especies invasoras son normalmente entidades de polígono, pero la herramienta también acepta entidades de punto y de línea.
La Clase de entidad de salida contiene todos los atributos de la capa Ubicaciones con contacto humano. También contiene un atributo de distancia de zona de influencia y un atributo de resumen. El atributo de resumen suma el área de rango de especies invasoras que se encuentra dentro de una distancia de zona de influencia especificada. Si las entidades Especies invasoras son puntos, el atributo de resumen cuenta el número de puntos. Si las entidades Especies invasoras son líneas, el atributo de resumen suma la longitud de la línea.
Esta herramienta de modelo de geoprocesamiento utiliza las herramientas Zona de influencia por pares y Resumen dentro de. Para obtener más información sobre el uso, consulte la documentación de referencia de herramientas de estas herramientas.
Nota:
Si la corrección ortográfica está habilitada en la página de configuración (como ocurre de forma predeterminada), puede que se marquen algunas palabras como posibles errores ortográficos. Consulte Definir opciones de corrección para obtener más información.
- En Sintaxis, expanda Ubicaciones con contacto humano. En el cuadro Explicación del cuadro de diálogo, agregue el siguiente texto: Las entidades representan ubicaciones donde las personas pueden encontrar especies de hierba invasoras.
- En Sintaxis, expanda Distancia de zona de influencia. En el cuadro Explicación del cuadro de diálogo, agregue el siguiente texto: Las zonas de distancia alrededor de ubicaciones con contacto humano que se analizarán para detectar la presencia de especies invasoras.
- En Sintaxis, expanda Especies invasoras. En el cuadro Explicación del cuadro de diálogo, agregue el siguiente texto: Las especies de hierba invasoras que se analizarán por su proximidad a ubicaciones con contacto humano.
- En Sintaxis, expanda Unidad de medida de área. En el cuadro Explicación del cuadro de diálogo, agregue el siguiente texto: Las unidades en las que se expresa el rango de área de especies invasoras dentro de cada zona de influencia.
- En Sintaxis, expanda Clase de entidad de salida. En el cuadro Explicación del cuadro de diálogo, agregue el siguiente texto: Nombre de la clase de entidad de salida.
- En la cinta, en la pestaña Metadatos, en el grupo Administrar metadatos, haga clic en Guardar
 .
. - En el panel Catálogo, haga doble clic en la herramienta Resumir especies invasoras.
- En el panel Geoprocesamiento, pase el cursor por encima de Ayuda
 para ver el resumen de la herramienta.
para ver el resumen de la herramienta. - Pase el cursor por encima del icono de información
 que aparece junto a los parámetros de la herramienta para ver las explicaciones.
que aparece junto a los parámetros de la herramienta para ver las explicaciones. - Cierre la vista de metadatos Resumir especies invasoras.
- Si lo desea, haga clic en Aplicar.
No es necesario hacer clic en Aplicar porque todos los cambios realizados en el cuadro de diálogo Propiedades del mapa se guardan al hacer clic en Aceptar. Sin embargo, hacer clic en Aplicar permite ver un cambio reflejado inmediatamente en el mapa. Esto resulta útil cuando se realizan varios cambios y se desea confirmar el efecto de un cambio antes de confirmar otros cambios.
Este modelo de geoprocesamiento automatiza un flujo de trabajo de análisis. Se puede usar para analizar cualquier combinación de ubicaciones con contacto humano, especies invasoras y relaciones de distancia. Si comparte el modelo con otros usuarios, estos pueden ejecutar la herramienta de geoprocesamiento sin abrir la vista de modelo.
Un modelo se puede compartir de varias maneras. Si lo comparte como un paquete de proyecto (archivo .ppkx), el paquete incluirá el modelo, la vista de mapa y todos los datos del proyecto. Si lo comparte como un paquete de geoprocesamiento (archivo .gptx), el paquete solo incluirá la herramienta de geoprocesamiento y las capas de datos de entrada y salida de muestra. Si tiene previsto compartir su modelo, puede sustituir las variables en línea de las rutas codificadas de forma rígida por datasets de entrada y salida.
Dispone de más tutoriales de funcionalidad de uso avanzado de ModelBuilder en el sistema de ayuda. Consulte, por ejemplo, Trabajar con Iterar clases de entidades.
