Las herramientas de geoprocesamiento son esenciales para el análisis espacial, aunque también tienen otros usos. El análisis espacial incluye actividades como la comparación de lugares, la determinación de la relación existente entre los lugares, la búsqueda de las mejores ubicaciones y rutas, la detección de patrones y la realización de predicciones. La mayoría de las herramientas de geoprocesamiento trabajan con un dataset de entrada para crear un dataset de salida. Algunas herramientas modifican los atributos o la geometría de un dataset de entrada. Algunas herramientas tienen otros efectos, como crear selecciones en capas o generar mensajes o informes.
Descripción general
- Duración del vídeo: 7:26.
- Este vídeo se ha creado con ArcGIS Pro 2.8.
En este tutorial, usará las herramientas de geoprocesamiento para resolver un problema espacial.
- Tiempo estimado: 45 minutos
- Requisitos de software: ArcGIS Pro Basic
Nota:
Los tutoriales de inicio rápido se actualizan en cada versión de software. Para optimizar la experiencia, use una versión de ayuda en línea que corresponda a su versión del software.
Abrir el proyecto
La Nassella es un tipo de hierba invasiva que llegó accidentalmente a Nueva Zelanda a finales del siglo XIX. Ahora está bien establecida en las regiones de Marlborough y Canterbury en la Isla Sur. Se propaga con rapidez, desplaza a otras hierbas y es difícil de erradicar. No sirve como alimento para el ganado, lo que la convierte en una amenaza para el pastoreo. Sus semillas se propagan fundamentalmente por la acción del viento, pero también con la ayuda de los animales, las personas y los vehículos.

En este tutorial, buscará la Nassella que crece cerca de campings comerciales (campings para autocaravanas). A los campistas que entran en contacto con la hierba durante las actividades recreativas se les pueden pegar semillas en la ropa y en el equipo, y pueden llevarse las semillas con ellos al marcharse. Si el análisis demuestra que la Nassella crece cerca de los campings, los responsables agrícolas pueden proporcionar información para ayudar a los campistas a identificarla y evitarla.
El análisis tiene tres partes. Primero creará zonas de influencia o de proximidad alrededor de los campings. A continuación, verá cuáles de esas zonas de influencia contienen Nassella. Por último, calculará la cantidad de Nassella contenida en las zonas de influencia.
- Abra ArcGIS Pro e inicie sesión si es necesario.
- Abra un cuadro de diálogo de exploración para buscar el proyecto de una de las maneras siguientes:
- En la página de inicio, haga clic en Abrir otro proyecto
 .
. - En un proyecto abierto, haga clic en la pestaña Proyecto de la cinta. En la lista de pestañas laterales, haga clic en Abrir. En la página Abrir, haga clic en Abrir otro proyecto Abrir otro proyecto
 .
.

- En la página de inicio, haga clic en Abrir otro proyecto
- En el panel de navegación del cuadro de diálogo Abrir proyecto, en Portal
 , haga clic en ArcGIS Online
, haga clic en ArcGIS Online  .
.Nota:
Si ha iniciado sesión en ArcGIS Enterprise
 , debe configurar el portal activo en ArcGIS Online para acceder a los datos del tutorial. Si no puede hacer esto, puede descargar los datos desde un navegador.
, debe configurar el portal activo en ArcGIS Online para acceder a los datos del tutorial. Si no puede hacer esto, puede descargar los datos desde un navegador. - En la parte superior del cuadro de diálogo, en el cuadro Buscar, escriba Use geoprocessing tools y pulse la tecla Intro.
- En la lista de los resultados de la búsqueda, haga clic en Usar herramientas de geoprocesamiento para seleccionar el paquete de proyecto.
Nota:
Si hay más de un paquete de proyecto con este nombre, seleccione el paquete con el distintivo Acreditado
 . En la columna Propietario, el nombre del propietario es ArcGISProTutorials. Si no obtiene ningún resultado, consulte No se devuelven resultados de búsqueda.
. En la columna Propietario, el nombre del propietario es ArcGISProTutorials. Si no obtiene ningún resultado, consulte No se devuelven resultados de búsqueda. - Haga clic en Aceptar.
El proyecto se abre en la región de Marlborough de Nueva Zelanda. Los campings se muestran junto con la distribución conocida de Nassella.
La capa Nassella Tussock Range no representa la densidad de la planta en una ubicación dada. Un área marcada puede estar infestada o tener solo unas cuantas plantas dispersas.

Abrir el panel Geoprocesamiento
Para llevar a cabo el análisis, ejecutará las herramientas desde el panel Geoprocesamiento. En primer lugar, verá cómo están organizadas estas herramientas en ArcGIS Pro.
- En la cinta, haga clic en la pestaña Vista. En el grupo Ventanas, haga clic en Restablecer paneles
 y en Restablecer paneles para el geoprocesamiento.
y en Restablecer paneles para el geoprocesamiento.Con ello se garantiza que se abren los paneles Contenido, Catálogo y Geoprocesamiento y se cierran otros paneles. En el panel Geoprocesamiento, en la pestaña Favoritos, puede acceder fácilmente a algunas herramientas de geoprocesamiento comunes.
Sugerencia:
Puede acceder al panel Geoprocesamiento sin necesidad de restablecer los paneles. Para ello, en la pestaña Análisis de la cinta, en el grupo Geoprocesamiento, haga clic en Herramientas
 .
. - En el panel Geoprocesamiento, haga clic en la pestaña Cajas de herramientas.
Hay dos encabezados separados para las cajas de herramientas del proyecto y del sistema. En el encabezado Proyecto aparece la caja de herramientas predeterminada junto con cualquier otra caja de herramientas que haya agregado al proyecto. En el encabezado Sistema, hay una lista alfabética de las cajas de herramientas instaladas con ArcGIS Pro. Cada caja de herramientas
 contiene varias herramientas relacionadas, que pueden organizarse en conjuntos de herramientas
contiene varias herramientas relacionadas, que pueden organizarse en conjuntos de herramientas  .
.
- En el encabezado Sistema, vaya a Herramientas de análisis > Superposición por pares.
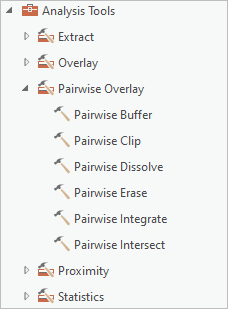
Una caja o conjunto de herramientas puede contener herramientas integradas
 , herramientas de scripts
, herramientas de scripts  o herramientas de modelo
o herramientas de modelo  . El conjunto de herramientas Superposición por pares contiene varias herramientas integradas que proporcionan mejor funcionalidad y rendimiento que las herramientas de superposición clásicas.
. El conjunto de herramientas Superposición por pares contiene varias herramientas integradas que proporcionan mejor funcionalidad y rendimiento que las herramientas de superposición clásicas. - En el conjunto de herramientas Superposición por pares, haga clic en Zona de influencia por pares.
La herramienta Zona de influencia se abre en el panel Geoprocesamiento. Algunos de sus parámetros están en blanco; otros tienen valores predeterminados. Los parámetros requeridos se marcan con un asterisco rojo.
- Pase el puntero por el botón Ayuda
 de la herramienta.
de la herramienta.Una información sobre la herramienta describe e ilustra la herramienta. La herramienta Zona de influencia crea zonas de distancia alrededor de las entidades. Las zonas de influencia suelen utilizarse para buscar las entidades de una capa que incluyen o excluyen entidades de otra capa. En este caso, buscará la presencia de Nassella tussock a una distancia concreta de los campings.
Sugerencia:
Haga clic en el botón Ayuda
 para abrir el tema de ayuda de una herramienta de geoprocesamiento.
para abrir el tema de ayuda de una herramienta de geoprocesamiento.
Crear zonas de influencia alrededor de los campings
Ahora configurará los parámetros y ejecutará la herramienta.
- En la herramienta Zona de influencia, haga clic en la flecha desplegable Entidades de entrada y haga clic en Commercial Campgrounds.
- En el parámetro Clase de entidad de salida, cambie el nombre del dataset de salida de CommercialCamp_PairwiseBuffe a Campground_Buffers.
Puede resaltar y reemplazar el nombre de dataset predeterminado que aparece al final de la ruta o eliminar la ruta completa y escribir el nuevo nombre de la clase de entidad. La ruta completa se restaurará automáticamente cuando se ejecute la herramienta.
Sugerencia:
Pase el cursor por el parámetro Clase de entidad de salida para ver la ruta del dataset de salida.
- En el cuadro Distancia [valor o campo], escriba 1,5.
- Haga clic en la lista desplegable adyacente de unidades de distancia y haga clic en Kilómetros.
La herramienta creará una clase de entidad poligonal con una entidad de zona de influencia para cada camping. Las zonas de influencia tendrán círculos alrededor de 1,5 kilómetros de radio centrados en los campings. La suposición de partida es que los campistas tienen muchas probabilidades de entrar en contacto con la Nassella tussock en sus paseos y recorridos en bici dentro de este rango de distancia.
- Pase el cursor por cualquier parámetro de herramienta, como Método o Tipo de disolución.
Un icono de información
 aparece junto al parámetro.
aparece junto al parámetro.
Al pasar el cursor por el icono de información, una información en pantalla describe el parámetro y su configuración. Aceptará los valores predeterminados para los parámetros Método y Tipo de disolución.
- En la parte inferior del panel Geoprocesamiento, haga clic en Ejecutar
 .
.Cuando la herramienta finaliza, aparece un mensaje de finalización en la parte inferior del panel Geoprocesamiento.
Sugerencia:
En el mensaje de finalización, haga clic o desplace el cursor por Ver detalles para ver información sobre el proceso.
En la geodatabase predeterminada se crea una nueva clase de entidad denominada Campground_Buffers y se agrega una capa al mapa. En la escala de mapa actual, las zonas de influencia pueden quedar ocultas tras los símbolos de los campings.
Nota:
En el panel Geoprocesamiento, aparece un icono de advertencia
 junto al parámetro Clase de entidad de salida. Significa que ese nombre de clase de entidad se ha usado. Si vuelve a ejecutar la herramienta de nuevo sin cambiar el nombre, sobrescribirá los datos existentes.
junto al parámetro Clase de entidad de salida. Significa que ese nombre de clase de entidad se ha usado. Si vuelve a ejecutar la herramienta de nuevo sin cambiar el nombre, sobrescribirá los datos existentes. - En el panel Contenido, desactive la capa Commercial Campgrounds.
- Haga clic con el botón derecho en la capa Campground_Buffers y haga clic en Acercar a capa
 .
.El símbolo de zona de influencia predeterminado es parcialmente transparente. Lo cambiará a un contorno para obtener una apariencia mejor en Nassella tussock dentro de la zona de influencia.
- En el panel Contenido, haga clic en el símbolo de la capa Campground_Buffers.

El panel Simbología aparece y muestra las opciones de formato de los símbolos de polígono.
- En la parte superior del panel Simbología, haga clic en la pestaña Galería en caso necesario.
- Junto al cuadro de búsqueda, haga clic en la flecha desplegable Todos los estilos y haga clic en Estilos de proyecto.
La opción de configuración Estilos de proyecto incluye los estilos ArcGIS Pro agregados de forma predeterminada al proyecto, así como los demás estilos que agregue. La opción de configuración Todos los estilos incluye todos los estilos de sistema instalados con ArcGIS Pro. Al elegir Estilos de proyecto, se limita el alcance de las búsquedas de símbolos
- En el cuadro de búsqueda, escriba contorno y pulse Intro.
En el estilo 2D de ArcGIS, existe una serie de símbolos. Desplace el puntero sobre los símbolos para obtener más información.
- Haga clic en el símbolo Contorno negro (1 pt) para seleccionarlo.

Los símbolos se actualizan en el mapa.
- En el panel Contenido, haga clic con el botón derecho en el nombre de capa Campground_Buffers y haga clic en Tabla de atributos
 .
.En la tabla Campground_Buffers, los atributos de nombre y dirección se han copiado de la capa Commercial Campgrounds, que era la entrada de la herramienta Zona de influencia. El campo BUFF_DIST muestra la distancia de zona de influencia expresada en metros.
- Cierre la tabla de atributos.
- En la cinta, haga clic en la pestaña Mapa. Acerque la imagen y examine algunas zonas de influencia para ver si contienen Nassella.
- Cuando haya acabado, en el grupo Navegar, haga clic en Marcadores
 y haga clic en Campings.
y haga clic en Campings.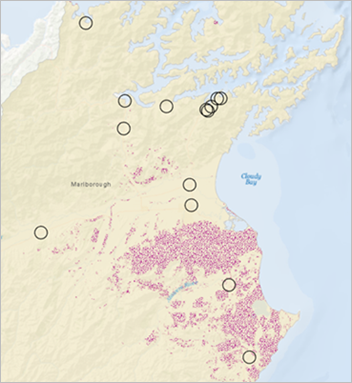
- En la Barra de herramientas de acceso rápido, haga clic en Guardar proyecto
 .
.
Seleccionar zonas de influencia que contienen Nassella
Una inspección visual puede ser útil, pero el análisis es una forma más fiable de identificar las zonas de influencia que contienen Nassella tussock. Utilizará la herramienta Seleccionar por ubicación  para encontrar entidades en una capa (Campground_Buffers) que tengan área en común con entidades de otra capa (Nassella Tussock Range).
para encontrar entidades en una capa (Campground_Buffers) que tengan área en común con entidades de otra capa (Nassella Tussock Range).
- En el panel Contenido haga clic en la capa Campground_Buffers para seleccionarla en caso necesario.
- En la cinta, en la pestaña Mapa, en el grupo Selección, haga clic en Seleccionar por ubicación
 .
.Aparece la ventana Seleccionar por ubicación.
Nota:
Por comodidad, algunas herramientas de geoprocesamiento se abren en una ventana flotante. Estas herramientas también pueden abrirse en el panel Geoprocesamiento.
Un parámetro clave de esta herramienta es la relación espacial que se va a evaluar. En función de la situación, puede que desee saber si las entidades se intersecan, si se contienen, si se tocan o si se encuentran a una distancia especificada de otras entidades.
En esta situación, la contención podría ser la relación correcta ya que quiere encontrar las zonas de influencia de campings que contienen Nassella Tussock. Sin embargo, esta opción es demasiado restrictiva. Imagine un parche de Nassella que se encuentra en parte dentro y en parte fuera de una zona de influencia. Este parche es importante para su análisis, aunque la zona de influencia no lo contiene, solo se interseca con él. Por otra parte, si un parche está totalmente contenido en una zona de influencia, esta lo contiene y además se interseca con él. Por tanto, debería utilizar la relación de intersección.
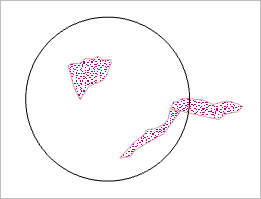
Esta zona de influencia contiene solamente una de las dos entidades, pero se interseca con ambas. La intersección incluye la superposición parcial y completa. Sugerencia:
Consulte Ejemplos geográficos de Seleccionar por ubicación para ver ilustraciones sobre el modo en que se definen las relaciones espaciales con respecto a puntos, líneas y polígonos.
- En la herramienta Seleccionar por ubicación, confirme que el parámetro Entidades de entrada está situado de forma predeterminada en Campground_Buffers y que el parámetro Relación está seleccionado en Intersecar.
- Haga clic en la flecha desplegable Entidades de selección y haga clic en Nassella Tussock Range.
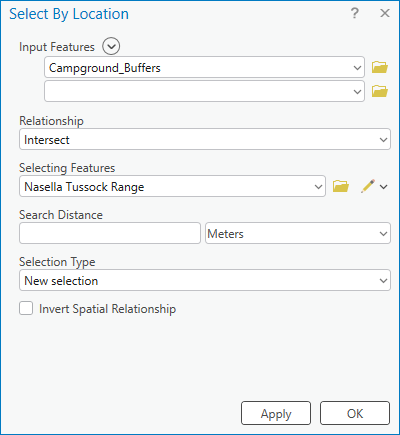
Las entidades de la capa de entidades de entrada se seleccionarán. Querrá ver qué zonas de influencia de campings se intersecan con parches de esta planta, no qué parches de esta planta se intersecan con las zonas de influencia de campings.
No hay ningún parámetro de clase de entidad de salida porque la herramienta Seleccionar por ubicación no crea un nuevo dataset, hace una selección en la capa de entidades de entrada.
- Haga clic en Aceptar.

Se seleccionan cuatro zonas de influencia en el mapa. La cantidad la confirma el mensaje que aparece en la parte inferior de la vista de mapa.
Dos de las zonas de influencia seleccionadas se encuentran en áreas en las que abunda la Nassella, pero las otras dos no. Plantea la pregunta de si las cuatro zonas de influencia seleccionadas tienen una relación geográfica que las distinga del resto.
- En el panel Contenido, active la capa Roads y expándala.
Las cuatro zonas de influencia seleccionadas están conectadas por las carreteras principales. Esto sugiere la posibilidad de que la red de carreteras facilite la propagación de la Nassella. Por otra parte, hay muchas zonas de influencia no seleccionadas que también están conectadas por carreteras.
Sería útil saber qué campings se visitan con más frecuencia y si los campistas suelen recorrer varios campings, pero estas preguntas están fuera del alcance de este tutorial.
- Desactive la capa Roads y active la capa Populated Places.
Tres de las cuatro zonas de influencia seleccionadas se intersecan con lugares poblados. A la vez, muchos lugares poblados no tienen Nassella cerca de ellos. Aunque esta breve investigación no era concluyente, las selecciones espaciales permiten descubrir patrones en los datos que den ideas para análisis posteriores.
- Desactive la capa Populated Places.
- En la Barra de herramientas de acceso rápido, haga clic en Guardar proyecto
 .
.
Cuantificar la Nassella en las zonas de influencia
Por último, quiere averiguar cuánta Nassella hay en las zonas de influencia seleccionadas. Esta información se puede compartir con los campings y puede ayudar a dar prioridad al tratamiento. Las mediciones también pueden servir como línea base para realizar comparaciones en los años siguientes.
Abrirá Resumir dentro de desde la galería Análisis. La galería Análisis es una ubicación cómoda para acceder a herramientas de análisis que se usan con frecuencia.
- En la cinta, haga clic en la pestaña Análisis.
- En el grupo Herramientas, expanda la galería Análisis.

Nota:
En función del tamaño de su ventana de ArcGIS Pro, es posible que la galería Análisis aparezca como un botón
 en la cinta.
en la cinta. - En la galería Análisis, en Resumir datos, pase el cursor por encima de la herramienta Resumir dentro de
 y lea su descripción.
y lea su descripción.Una de las funciones de esta herramienta es calcular cuánta área de los polígonos de una capa está dentro de polígonos de otra capa. Eso es lo que desea hacer.
- Haga clic en Resumir dentro de para abrir la herramienta en el panel Geoprocesamiento.
- Haga clic en la flecha desplegable Polígonos de entrada y, a continuación, en Campground_Buffers.
Cuando hay una selección en la capa de entrada, las herramientas de geoprocesamiento funcionan solo en las entidades seleccionadas de forma manera predeterminada. En este caso, solo las cuatro zonas de influencia de campings seleccionadas se procesarán y se escribirán en la clase de entidad de salida.
Nota:
Puede hacer clic en el botón Usar los registros seleccionados para procesar todas las entidades de la capa.
- Haga clic en la flecha desplegable Entidades de resumen de entrada y haga clic en Nassella Tussock Range.
- En Clase de entidad de salida, cambie el nombre a Tussock_Within_Buffers.
Al igual que la herramienta Zona de influencia, la herramienta Resumir dentro de crea una clase de entidad. Las entidades de salida tendrán las mismas formas que las entidades de entrada. La única diferencia estará en la tabla de atributos.
- Haga clic en la flecha desplegable Unidad de forma y haga clic en Hectáreas.
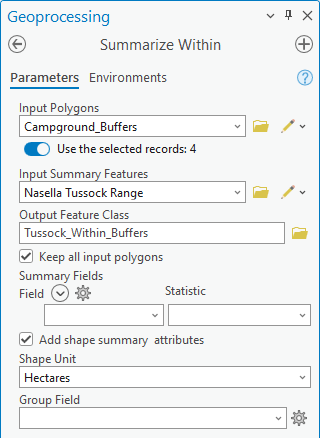
Una hectárea es una unidad métrica que equivale a 10.000 metros cuadrados o aproximadamente a dos acres y medio.
- Haga clic en Ejecutar
 .
.Cuando la herramienta completa su ejecución, se crea la clase de entidad Tussock_Within_Buffers en la geodatabase predeterminada y se agrega una capa al mapa.
- En la cinta, haga clic en la pestaña Mapa. En el grupo Selección, haga clic en Borrar
 .
. - En el panel Contenido, desactive la capa Campground_Buffers.
La capa Tussock_Within_Buffers tiene cuatro entidades que corresponden a las cuatro zonas de influencia de campings seleccionadas.
- En el panel Contenido, haga clic con el botón derecho en la capa Tussock_Within_Buffers y haga clic en Tabla de atributos
 .
. - En la tabla, haga clic con el botón derecho en el encabezado del campo BUFF_DIST y haga clic en Ocultar campo
 . Oculte los campos siguientes también:
. Oculte los campos siguientes también:- ORIG_FID
- Shape_Length
- Shape_Area
- Count of Polygons
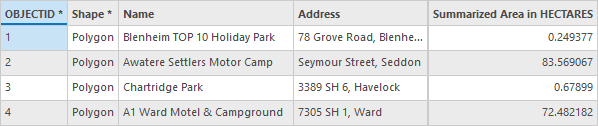
El campo Summarized Area in HECTARES contiene los resultados del análisis. (Recuerde que la capa Nassella Tussock Range representa las áreas en las que se ha encontrado la planta, no su densidad real).
Sugerencia:
Para mostrar los campos ocultos, haga clic en el botón Menú
 de la vista de tabla y haga clic en Mostrar todos los campos.
de la vista de tabla y haga clic en Mostrar todos los campos. - Cierre la tabla.
- En la Barra de herramientas de acceso rápido, haga clic en Guardar proyecto
 .
.
Visualizar los resultados del análisis
Va a crear un gráfico para ver los resultados del análisis.
- En el panel Contenido, haga clic con el botón derecho en la capa Tussock_Within_Buffers. Haga clic en Crear gráfico
 y elija Gráfico de barras
y elija Gráfico de barras  .
.Aparece el panel Propiedades de gráfico. También aparece una vista de gráfico. La vista estará vacía hasta que configure el panel Propiedades de gráfico.
- En la parte superior del panel Propiedades de gráfico, confirme que la pestaña Datos esté seleccionada. Haga clic en la flecha desplegable Categoría o fecha y, a continuación, haga clic en Nombre.
En la vista del gráfico, los nombres de los campings aparecen en el eje x del gráfico. Por el momento, el gráfico muestra el recuento de nombres por camping (que es 1). Debe elegir el campo numérico para el gráfico y cambiar el ajuste de agregación.
- En el panel Propiedades de gráfico, en Campos numéricos, haga clic en Seleccionar y active la casilla de verificación Área resumida en hectáreas. Haga clic en Aplicar.
- En Agregación, haga clic en la flecha desplegable y haga clic en <none>.

El eje y las barras de datos del gráfico se actualizan para mostrar el área que cubre la Nassella alrededor de cada camping.
Nota:
La agregación solo es necesaria cuando los valores de la categoría que está trazando se representan con varios registros en la tabla de atributos de capa. En este caso, cada nombre de camping se corresponde con un único registro de la tabla y no se necesita la agregación. Más información sobre cómo agregar valores de categoría.
- En la parte inferior del panel, en Etiquetas de datos, active la casilla de verificación Etiquetar barras.
Las barras se etiquetan con sus valores exactos, aunque no necesita mostrar muchas posiciones decimales. Cambiará esto más adelante cuando asigne formato a los ejes.
- En la parte superior del panel Propiedades de gráfico, haga clic en la pestaña General. (Si el panel es demasiado estrecho para que se muestre la pestaña, haga clic en Más
 seguido de General en la lista desplegable).
seguido de General en la lista desplegable). - En el cuadro Título del gráfico, cambie el título actual por Nassella Tussock Near Commercial Campgrounds y pulse la tecla Intro.
El título se actualiza en el gráfico.
- En el cuadro Título de eje X, cambie el título actual por Campground Name y pulse la tecla Intro.
- En el cuadro Título de eje Y, cambie el título actual por Range of plant in hectares y pulse la tecla Intro.
Los nombres de los campings se muestran en horizontal en el eje X de forma predeterminada. En lugar de esto, hará que se muestren en diagonal.
- Haga clic en la pestaña Ejes. En el encabezado Eje x, haga clic en la flecha desplegable Orientación de etiqueta y haga clic en Diagonal.
- Maximice la ventana ArcGIS Pro. Si lo desea, puede desacoplar la vista del gráfico arrastrando su pestaña a otra ubicación. Arrastre la esquina de la vista flotante para cambiar el tamaño del gráfico.

Tenga en cuenta que los nombres de campings se recortan. Esto se debe a que las etiquetas del eje x están limitadas a 11 caracteres de forma predeterminada.
- En Eje X, cambie el ajuste Límite de caracteres de etiqueta a 30 y pulse la tecla Intro.
Se visualiza el nombre completo de cada camping.
- En Formato de número, haga clic en Determinar el formato de visualización para los tipos de campos numéricos
 .
. - En la ventana que aparece, haga clic en la flecha desplegable Categoría y haga clic en Numérico. En Redondeo, cambie el número de posiciones decimales a 2.
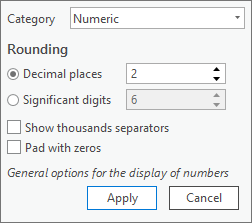
- Haga clic en Aplicar para actualizar las etiquetas de la barra del gráfico.
De forma predeterminada, la simbología de la barra de datos coincide con la simbología de la capa Tussock_Within_Buffers. Aunque el símbolo de contorno resulta útil en el mapa, no tiene buen aspecto en el gráfico.
- En el panel Propiedades de gráfico, haga clic en la pestaña Serie. En la tabla de campos, en la columna Símbolo, haga clic en el símbolo para abrir la paleta de colores.

- En la paleta, haga clic en un color que le guste.
El color de las barras de datos se actualiza en el gráfico.

- Cierre la vista de gráfico.
Sugerencia:
Para acceder al gráfico más tarde, en el panel Contenido, expanda la capa Tussock_Within_Buffers. En Gráficos, haga clic con el botón derecho en el gráfico y haga clic en Abrir
 .
. - En la Barra de herramientas de acceso rápido, haga clic en Guardar proyecto
 .
.
Ver historial de geoprocesamiento
ArcGIS Pro guarda un registro de las herramientas de geoprocesamiento que ha usado en un proyecto. Este historial de geoprocesamiento muestra el orden en el que se han ejecutado las herramientas y guarda la configuración de los parámetros de las herramientas. El historial de geoprocesamiento puede ayudarle a reproducir sus pasos, a ejecutar las herramientas con una configuración diferente para explorar resultados alternativos y a modificar el flujo de trabajo. También puede usar el historial como ayuda para crear un modelo de geoprocesamiento o para crear un paquete de herramientas y datos de geoprocesamiento para compartir con otros usuarios.
- En la cinta, haga clic en la pestaña Análisis. En el grupo Geoprocesamiento, haga clic en Historia
 .
.
Aparece el panel Historial. En la pestaña Geoprocesamiento, en la pestaña Historial de la herramienta
 figuran las herramientas de geoprocesamiento que ha ejecutado. Las marcas de verificación verdes muestran que las herramientas se ejecutaron correctamente.
figuran las herramientas de geoprocesamiento que ha ejecutado. Las marcas de verificación verdes muestran que las herramientas se ejecutaron correctamente.En este análisis, solo utilizó herramientas de geoprocesamiento. Si hubiera ejecutado algunas funciones de ráster, podría ver dichos elementos de la historia en la pestaña Funciones de ráster.
- En el panel Historial, haga clic con el botón derecho en la herramienta Zona de influencia y haga clic en Ver detalles.

Una ventana muestra la configuración de parámetros, la configuración del entorno y otra información. Si hay errores o mensajes de advertencia asociados a la herramienta, también aparecen aquí. (Puede visualizar la misma información en el mensaje de finalización de una herramienta en el panel Geoprocesamiento).
- Cierre la ventana de mensaje.
También puede hacer clic con el botón derecho en la herramienta para abrirla, ejecutarla, agregarla a un modelo de geoprocesamiento o guardarla como un script de Python.
Es habitual que un mismo flujo de trabajo pueda realizarse de diversas formas. Por ejemplo, podría haber evitado el uso de la herramienta Seleccionar por ubicación y haber ejecutado la herramienta Resumir dentro de de inmediato en las zonas de influencia de los campings. En ese caso, la clase de entidad de salida habría tenido 14 registros en lugar de cuatro. Diez registros habrían tenido valores iguales a 0 en el campo Summarized area in HECTARES. Sin embargo, una ventaja de utilizar la herramienta Seleccionar por ubicación es que proporciona información visual que puede revelar patrones espaciales y sugerir nuevas direcciones para el análisis.
Para ver cómo el flujo de trabajo de este tutorial se puede modelar y ejecutar como una herramienta de geoprocesamiento, pruebe el tutorial Construir un modelo de geoprocesamiento.
