Un acceso directo de teclado, o atajo de teclado, es una pulsación de tecla o una combinación de pulsaciones de teclas que realizan un comando que, de otro modo, se llevaría a cabo desde la interfaz de usuario. Por ejemplo, Ctrl+C es un acceso directo al comando Copiar  de la cinta de opciones.
de la cinta de opciones.
Los accesos directos se componen normalmente de una o varias teclas modificadoras (Mayús, Ctrl o Alt) y una tecla única, que puede ser casi cualquier tecla del teclado. La mayoría de los comandos también aceptan una sola pulsación de tecla, como la letra A, como acceso directo; sin embargo, los accesos directos de ModelBuilder requieren una tecla modificadora. Solo se puede utilizar una tecla única en un acceso directo. Por ejemplo, Q+W y Alt+Q+W no pueden ser accesos directos.
ArcGIS Pro ofrece un entorno personalizable para accesos directos de teclado que es compatible con las siguientes acciones:
- Mostrar accesos directos por grupo funcional y, de manera opcional, mostrar solo accesos directos que funcionen en el estado actual de la aplicación.
- Encontrar accesos directos por nombre de comando, Id. de comando o pulsación de tecla.
- Cambie las pulsaciones de teclas asignadas a los accesos directos existentes.
- Agregue nuevos accesos directos.
- Desactive o elimine accesos directos.
- Ver descripciones de accesos directos.
- Restaurar la configuración predeterminada de accesos directos individuales, grupos de accesos directos y todos los accesos directos.
- Exportar accesos directos a PDF.
- Exportar un archivo de personalizaciones de accesos directos.
En el cuadro de diálogo Accesos directos del teclado, los métodos abreviados se organizan por grupos funcionales. Los accesos directos globales funcionan en toda la aplicación o realizan la misma operación en casi todos o todos los contextos. Por ejemplo, Ctrl+N abre el cuadro de diálogo Nuevo proyecto desde la mayoría de las ubicaciones de la interfaz de usuario. Otros accesos directos funcionan cuando la aplicación se encuentra en un estado determinado, como cuando está activa una vista de mapa.
Al abrir el cuadro de diálogo Accesos directos del teclado, es posible que se expanda automáticamente un grupo de accesos directos específico, dependiendo del estado de la aplicación. Por ejemplo, si hay una vista de mapa activa, el subgrupo General se expande en el grupo Representación cartográfica.
De forma predeterminada, el cuadro de diálogo Accesos directos del teclado solo muestra los accesos directos que están disponibles en el estado actual de la aplicación. Los accesos directos globales están siempre disponibles; la disponibilidad de otros accesos directos depende del panel o vista activos en un proyecto. Puede visualizar todos los accesos directos desmarcando la casilla Mostrar accesos directos actualmente activos en la parte superior del cuadro de diálogo.
No todos los comandos admiten accesos directos del teclado. Normalmente, los comandos que requieren que haga una elección o proporcione una entrada no admiten accesos directos. Por ejemplo, el comando Mapa base  en la pestaña Mapa requiere que seleccione un mapa base. El comando Transparencia
en la pestaña Mapa requiere que seleccione un mapa base. El comando Transparencia  en la pestaña contextual Capa de entidades requiere que establezca un valor para la transparencia. Estos comandos no admiten accesos directos.
en la pestaña contextual Capa de entidades requiere que establezca un valor para la transparencia. Estos comandos no admiten accesos directos.
Acceso a los accesos directos del teclado
Utilice el cuadro de diálogo Accesos directos de teclado para ver los accesos directos del teclado y trabajar con ellos. Puede acceder al cuadro de diálogo de cualquiera de las formas siguientes:
- Pulse la tecla F12 en cualquier punto de la aplicación.
- En un proyecto abierto, haga clic en la pestaña Ayuda de la cinta. En el grupo Personalizar, haga clic en Accesos directos
 .
. - En el cuadro de diálogo Opciones, en la lista de opciones de la aplicación, haga clic en Personalizar la cinta y en Accesos directos del teclado.
- En el cuadro Búsqueda de comandos, escriba accesos directos y pulse al tecla Intro.
- Haga clic con el botón derecho en un comando de la cinta y haga clic en Configurar acceso directo.

Ver accesos directos
En el cuadro de diálogo Accesos directos del teclado, los accesos directos se organizan por grupos y subgrupos funcionales.
- Abra el cuadro de diálogo Accesos directos de teclado como se describe en la sección anterior.
- Si lo desea, desmarque la casilla Mostrar accesos directos actualmente activos en la parte superior del cuadro de diálogo.
- Despliegue un grupo y un subgrupo para ver sus comandos y accesos directos.
- Expanda un comando para ver su descripción.

El comando Opciones de navegación del catálogo se expande para mostrar su descripción.
Buscar accesos directos
Puede buscar accesos directos existentes por nombre de comando (incluido el ID del comando) o por pulsación de tecla. Cuando la casilla Mostrar los accesos directos actualmente activos está marcada, las búsquedas devuelven los resultados de los grupos de accesos directos activos. Desmarque la casilla para buscar en todos los accesos directos.
Buscar por nombre o Id. de comando
El método predeterminado es buscar accesos directos por el nombre de un comando o su Id.
Nota:
Todos los comandos tienen un Id. de texto descriptivo. Por ejemplo, el Id. del comando del botón Proyecto nuevo  es esri_core_newProjectButton. Cuando se muestran los Id. de los comandos, estos aparecen en ScreenTips y en las descripciones de los atajos del cuadro de diálogo Accesos directos de teclado. Los Id. de los comandos se buscan, aunque no se muestren.
es esri_core_newProjectButton. Cuando se muestran los Id. de los comandos, estos aparecen en ScreenTips y en las descripciones de los atajos del cuadro de diálogo Accesos directos de teclado. Los Id. de los comandos se buscan, aunque no se muestren.
- Abra el cuadro de diálogo Accesos directos de teclado.
- En la parte superior del cuadro de diálogo, haga clic en Nombre si es necesario.
- Escriba el nombre entero o una parte del nombre del comando, o su Id.
Se obtienen los accesos directos que coinciden. Cuando el texto de la búsqueda aparece en cualquier parte del nombre o el Id. Por ejemplo, si se muestran todos los accesos directos, una búsqueda de py encuentra accesos directos para Copiar, Enviar a ventana de Python y otros comandos.
- En el cuadro de búsqueda, haga clic en Eliminar
 para borrar el cuadro de búsqueda y los resultados de la búsqueda.
para borrar el cuadro de búsqueda y los resultados de la búsqueda.
Buscar por pulsación de tecla
También puede buscar accesos directos por pulsación de tecla.
- Abra el cuadro de diálogo Accesos directos de teclado.
- En la parte superior del cuadro de diálogo, haga clic en Pulsación de tecla si es necesario.
- En el cuadro de búsqueda, pulse una tecla o una combinación de teclas.
Se han encontrado accesos directos que incluyen o coinciden con la pulsación de teclas. Por ejemplo, si se muestran todos los accesos directos, una búsqueda de F4 encuentra los accesos directos para el comando global Cerrar vista activa (Ctrl+F4) y el comando de edición Finalizar parte (F4).
Sugerencia:
Introduzca la pulsación de teclas en el cuadro de búsqueda como si estuviese usando el acceso directo. Por ejemplo, pulse la tecla F4; no escriba la letra F y el número 4 en el cuadro de búsqueda. Tras introducir un acceso directo, no es necesario pulsar la tecla Intro.
- En el cuadro de búsqueda, haga clic en Eliminar
 para borrar el cuadro de búsqueda y los resultados de la búsqueda.
para borrar el cuadro de búsqueda y los resultados de la búsqueda.
Cambiar un acceso directo existente
Puede cambiar los accesos directos predeterminados para la mayoría de los comandos. Los accesos directos predeterminados para algunos comandos no se pueden cambiar ni desactivar. Estos accesos directos aparecen atenuados en el cuadro de diálogo Accesos directos del teclado. También puede cambiar los accesos directos que haya asignado previamente.
- Abra el cuadro de diálogo Accesos directos de teclado.
- Vaya a un comando o búsquelo.
- Si lo desea, expanda el comando para mostrar las teclas modificadoras del acceso directo y la tecla única.

- Los accesos directos se actualizan como sigue:
- Haga clic en el campo Introducir una tecla válida situado junto al nombre del comando y pulse una tecla o combinación de teclas nueva.
- Haga clic en los botones modificadores para seleccionarlos o desmarcarlos. Para cambiar la tecla única, haga clic en ella y pulse otra tecla.

El acceso directo predeterminado Alt+Q se ha cambiado a Ctrl+H. - Si lo desea, cambia los accesos directos adicionales.
- En el cuadro de diálogo Accesos directos de teclado, haga clic en Guardar.
El cuadro de diálogo se cierra. Cuando accede a un comando de la interfaz de usuario, el acceso directo actualizado aparece en los menús contextuales del elemento y la información en pantalla.

Agregar un comando y un acceso directo
Puede agregar un comando que no tenga un acceso directo predeterminado en el cuadro de diálogo Accesos directos del teclado.
- Abra el cuadro de diálogo Accesos directos de teclado.
- Expanda un grupo y subgrupo a los que desee agregar un comando.
Los comandos deben agregarse a un subgrupo apropiado. Por ejemplo, el comando Definir escala de referencia
 funciona cuando una vista de mapa está activa y el mapa está seleccionado en el panel Contenido. Si agrega este comando al subgrupo General del grupo Representación cartográfica (o al grupo Global), el acceso directo funcionará. Sin embargo, si lo agrega al subgrupo Vista del grupo Catálogo, por ejemplo, no tendrá ningún efecto porque el comando no funciona en las vistas de catálogo.
funciona cuando una vista de mapa está activa y el mapa está seleccionado en el panel Contenido. Si agrega este comando al subgrupo General del grupo Representación cartográfica (o al grupo Global), el acceso directo funcionará. Sin embargo, si lo agrega al subgrupo Vista del grupo Catálogo, por ejemplo, no tendrá ningún efecto porque el comando no funciona en las vistas de catálogo.Sugerencia:
Antes de abrir el cuadro de diálogo Accesos directos de teclado, ponga ArcGIS Pro en un estado en el que el comando funcione. Al abrir el cuadro de diálogo, suele expandirse automáticamente el subgrupo correspondiente.
- Haga clic en Agregar acceso directo nuevo.
Aparece el cuadro de diálogo Comandos. De forma predeterminada, todos los comandos aparecen en orden alfabético. Si lo desea, puede hacer clic en la flecha desplegable Elegir comandos de y elegir uno de los siguientes filtros:
- Comandos más utilizados
- Lista de pestañas (le permite examinar los comandos por su organización en la cinta)
- Herramientas de geoprocesamiento populares
- Todas las herramientas de geoprocesamiento
- Desplácese por la lista hasta el comando que desee o escriba su nombre o nombre parcial en el cuadro de búsqueda. Haga clic en el comando para seleccionarlo y haga clic en Aceptar.

El cuadro de búsqueda está disponible con la opción Todos los comandos o la opción Todas las herramientas de geoprocesamiento. En el cuadro de diálogo Accesos directos de teclado, el comando se agrega a su grupo en orden alfabético.
Nota:
Sólo los comandos que admiten accesos directos aparecen en el cuadro de diálogo Comandos.
- Introduzca una combinación de teclas para el acceso directo.
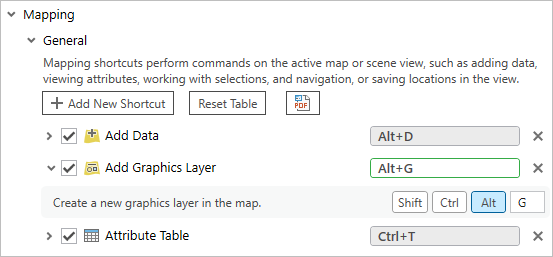
El comando Agregar capa de gráficos se agrega al subgrupo General del grupo Representación cartográfica. - En el cuadro de diálogo Accesos directos de teclado, haga clic en Guardar.
Configurar accesos directos para los comandos de la cinta
Puede agregar o modificar accesos directos para los comandos de la cinta o de la barra de herramientas de acceso rápido mediante el comando del menú contextual Configurar acceso directo. Puede hacerlo tanto para los comandos predeterminados de la cinta como para los comandos que usted agregue a la cinta mediante personalización o add-ins.
Cuando configura un acceso directo, el cuadro de diálogo Accesos directos del teclado se abre en el grupo de accesos directos asociado con la vista activa. Por ejemplo, si hay una vista de diseño activa, al hacer clic con el botón derecho en un comando de la pestaña Diseño y hacer clic en Configurar acceso directo, se abre el cuadro de diálogo para el subgrupo General del grupo Diseño. Si ya existe un acceso directo para el comando, la pulsación de teclas está seleccionada y lista para editar. De lo contrario, el comando se agrega al grupo y se puede definir un acceso directo.
Si configura un acceso directo cuando no hay vistas abiertas en el proyecto (por ejemplo, si se encuentra en la página de inicio de ArcGIS Pro), se abre el cuadro de diálogo Accesos directos del teclado para el grupo Global de accesos directos.
Puede configurar un acceso directo para un comando, independientemente de que el comando esté habilitado en la cinta o no. Si el comando no admite un acceso directo, la opción Configurar acceso directo está deshabilitada.
- Asegúrese de que la vista activa es la adecuada para el comando para el que está configurando el acceso directo.
- Haga clic con el botón derecho en el comando de la cinta o de la barra de herramientas de acceso rápido y haga clic en Configurar acceso directo.

El cuadro de diálogo Accesos directos del teclado se abre en el grupo asociado con la vista activa. Si ya existe un acceso directo, este estará seleccionado y listo para editar. De lo contrario, el comando se agrega al grupo y el mensaje Pulse una tecla le solicita que defina un acceso directo.
- Defina un acceso directo para un nuevo comando o modifique un acceso directo existente, según corresponda.

El comando Verificar la ortografía se agrega como un nuevo acceso directo al subgrupo General del grupo Diseño. Ahora se puede definir el acceso directo. - Haga clic en Guardar.
Gestionar accesos directos duplicados
No es necesario que los accesos directos sean únicos. Por ejemplo, se puede utilizar el mismo acceso directo para ejecutar un comando cuando está activa una vista de mapa y otro comando diferente cuando está activa una vista de tabla.
Los accesos directos duplicados son un problema cuando se asignan a comandos que funcionan en el mismo contexto. Por ejemplo, si asigna el mismo acceso directo a los comandos de navegación por el mapa Acercar  y Alejar
y Alejar  , el acceso directo solo puede ejecutar uno de ellos. En general, los accesos directos duplicados son un problema si existen en el mismo subgrupo, como General en Representación cartográfica. Pueden ser un problema o no en diferentes grupos o subgrupos, dependiendo de cómo se utilicen los comandos.
, el acceso directo solo puede ejecutar uno de ellos. En general, los accesos directos duplicados son un problema si existen en el mismo subgrupo, como General en Representación cartográfica. Pueden ser un problema o no en diferentes grupos o subgrupos, dependiendo de cómo se utilicen los comandos.
Si hay accesos directos duplicados en el grupo Global y en un grupo de un área funcional, el acceso directo del grupo del área funcional tiene preferencia si es operable. Por ejemplo, el acceso directo global Ctrl+M abre un nuevo mapa. Si asigna el mismo acceso directo al comando Ver metadatos en el panel Catálogo, al pulsar Ctrl+M se abre una vista de metadatos si hay seleccionado un elemento en el panel Catálogo; de lo contrario, se abre un mapa nuevo.
Advertencias de conflicto
Las advertencias de conflicto aparecen en las situaciones descritas a continuación. La gravedad del conflicto es diferente en cada caso y las advertencias así lo reflejan.
- Un subgrupo contiene accesos directos duplicados.
- Los accesos directos activos en diferentes grupos o subgrupos contienen duplicados.
- Un acceso directo en un grupo o subgrupo duplica un acceso directo Global.
Si intenta asignar un acceso directo que duplica un acceso directo existente en el mismo subgrupo, aparecerá un aviso y deberá confirmar la asignación para continuar.

Si hace clic en Sí, se asigna el acceso directo duplicado y aparece una barra de advertencia en la parte inferior del cuadro de diálogo Accesos directos del teclado.

Además, aparecen iconos de advertencia junto a los accesos directos duplicados.

En el caso de que existan duplicados en diferentes grupos o subgrupos de accesos directos activos, aparece una advertencia en forma de banner amarillo en la parte inferior del cuadro de diálogo e iconos de advertencia junto a los accesos directos cuando se expanden sus subgrupos. Sin embargo, no aparece ninguna advertencia si asigna un acceso directo duplicado.
En el caso de que un acceso directo duplique un acceso directo global, aparece un icono de advertencia junto al acceso directo duplicado en el subgrupo del área funcional cuando expande el subgrupo. No aparece ninguna advertencia cuando asigna un acceso directo duplicado ni ningún banner de advertencia en la parte inferior del cuadro de diálogo.
Desactivar o eliminar accesos directos
Puede desactivar o eliminar los accesos directos que no utilice.
Desactivar un acceso directo
Cuando se desactiva un acceso directo, permanece asignado a un comando en el cuadro de diálogo Accesos directos de teclado, pero no surte efecto si se utiliza.
- Abra el cuadro de diálogo Accesos directos de teclado.
- Vaya al acceso directo que quiera desactivar o búsquelo.
- Desactive la casilla de verificación situada junto al nombre del comando.
- En el cuadro de diálogo Accesos directos de teclado, haga clic en Guardar.
El acceso directo ya no ejecuta el comando. Para activar un acceso directo de nuevo, marque la casilla de verificación del comando o haga clic en la casilla Restaurar acceso directo
 situada junto al acceso directo.
situada junto al acceso directo.
Eliminar un acceso directo
Al eliminar un acceso directo, el comando y el método abreviado dejan de aparecer en el cuadro de diálogo Accesos directos de teclado. Los accesos directos predeterminados pueden restaurarse con un restablecimiento. Si elimina un acceso directo que has agregado usted mismo, deberá volver a agregarlo manualmente.
- Abra el cuadro de diálogo Accesos directos de teclado.
- Navegue hasta el acceso directo que desea eliminar o búsquelo.
- Haga clic en la casilla Quitar acceso directo
 situada junto al acceso directo.
situada junto al acceso directo. - En el cuadro de diálogo Accesos directos de teclado, haga clic en Guardar.
Restaurar y restablecer accesos directos
Puede restablecer la configuración modificada de cada acceso directo, restablecer la configuración predeterminada de un grupo de accesos directos o restablecer la configuración predeterminada de todos los accesos directos. Un restablecimiento deshace las modificaciones, agrega de nuevo los accesos directos predeterminados que fueron eliminados y elimina cualquier acceso directo que haya agregado usted mismo.
- Abra el cuadro de diálogo Accesos directos de teclado.
- Realiza una de las siguientes acciones para restaurar o restablecer los accesos directos:
Restaure un único acceso directo
Navegue hasta un acceso directo o búsquelo y haga clic en Restaurar acceso directo
 . Este botón solo aparece si se ha modificado el acceso directo.
. Este botón solo aparece si se ha modificado el acceso directo.Restablecer un grupo de accesos directos
Vaya a un grupo de accesos directos y haga clic en Restablecer tabla. Este botón solo aparece si el grupo contiene modificaciones.
Restablecer todos los accesos directos
En la parte inferior del cuadro de diálogo Accesos directos de teclado, haga clic en Restablecer todos. Este botón solo se activa si se han modificado los accesos directos.
- En el cuadro de diálogo Accesos directos de teclado, haga clic en Guardar.
Exportar accesos directos a PDF
Puede exportar los accesos directos a un archivo .pdf para crear una versión imprimible de su configuración. Los accesos directos se exportan por subgrupos. Por ejemplo, en el grupo Representación cartográfica, los accesos directos de Animación se exportan por separado de los accesos directos de General. No puede exportar todos los accesos directos de una vez.
Abrir un PDF con la lista completa de accesos directos predeterminados de ArcGIS Pro
Siga estos pasos para exportar accesos directos.
- Abra el cuadro de diálogo Accesos directos de teclado.
- Si lo desea, desmarque la casilla Mostrar accesos directos actualmente activos en la parte superior del cuadro de diálogo.
- Expanda un grupo y un subgrupo de accesos directos.
- Haga clic en Exportar accesos directos a PDF
 .
. - En el cuadro de diálogo Examinar, acepte o cambie el nombre del archivo de salida y la carpeta predeterminados. Haga clic en Guardar.
El archivo de salida se abre inmediatamente en su lector de PDF predeterminado.
Nota:
Las tablas de accesos directos predeterminados de las funciones seleccionadas se pueden encontrar en otros temas de ayuda.
Exportar personalizaciones a un archivo
Puede exportar personalizaciones de acceso directo del teclado desde el cuadro de diálogo de opciones Personalizar la cinta para compartirlas o usarlas en otros equipos.
Precaución:
El archivo exportado incluye todas las personalizaciones realizadas en la cinta y la barra de herramientas de acceso rápido, así como los accesos directos del teclado. Cuando el archivo se importa a otro equipo, se aplican todas las personalizaciones.