Un gráfico de perfil es uno de los gráficos disponibles en ArcGIS Pro. Los gráficos de perfil suelen utilizarse para mostrar el cambio en la elevación de una superficie a lo largo de una o varias líneas. Los gráficos de perfil pueden servir de ayuda para evaluar la dificultad de un camino o la viabilidad de ubicar una línea ferroviaria a lo largo de una ruta determinada. Puede crear gráficos de perfil en ArcGIS Pro a partir de clases de entidad de línea 3D o a partir de entidades de línea 3D digitalizadas de una superficie de un mapa, o a partir de la salida de geoprocesamiento Línea de visión.
Nota:
El gráfico de perfil se puede visualizar sin una licencia de 3D Analyst, pero la creación de un gráfico de perfil requiere una licencia de la extensión 3D Analyst.
Crear un gráfico de perfil a partir de líneas 3D en una clase de entidad
Para crear un gráfico de perfil en ArcGIS Pro a partir de líneas 3D en una clase de entidad, siga estos pasos:
- En la pestaña Mapa, haga clic en el botón Agregar datos
 .
. - Vaya a la ubicación de la clase de entidad de líneas 3D en el cuadro de diálogo Agregar datos y haga clic en Aceptar para agregarla al mapa.
- Seleccione la capa de líneas 3D en el panel Contenido.
- En la pestaña Datos contextual de la capa, en el grupo Visualizar, haga clic en el botón Crear gráfico
 .
.Como alternativa, haga clic con el botón derecho en la capa en el panel Contenido y apunte a Crear gráfico
 .
. - Haga clic en Gráfico de perfil
 .
. - Aparece una ventana de gráfico, en la que se dibuja un gráfico de perfil.
- Aparece el panel Propiedades de gráfico, donde puede definir las propiedades del gráfico.
- Se agrega un gráfico nuevo a la sección Gráficos en la capa de origen del panel Contenido.

Después de elegir el tipo de gráfico, ocurre lo siguiente:
Crear un gráfico de perfil a partir de líneas 3D digitalizadas en una superficie
Puede crear un gráfico de perfil digitalizando de forma interactiva digitalizando entidades de línea de una superficie de ArcGIS Pro Pro utilizando notas de mapa de un mapa. Las notas de mapa son anotaciones gráficas que se pueden agregar a un mapa o escena. Cuando se agregan notas de mapa, se convierten en entidades espaciales individuales en el mapa, con lo que se mantienen en posiciones relativas a otros datos del mapa. Al utilizar notas de mapa y una superficie, puede agregar líneas 3D nuevas que se adhieren a una superficie.
Nota:
Este flujo de trabajo solo funciona en un mapa.
Para crear un gráfico de perfil a partir de líneas 3D digitalizadas en una superficie, siga estos pasos:
- Agregue una superficie a partir de la cual digitalizar líneas 3D.
Puede agregar cualquier superficie, por ejemplo, un ráster, una TIN, un dataset de terreno o un dataset LAS (como una TIN).
También puede utilizar una superficie de ArcGIS Living Atlas of the World siguiendo estos pasos:
- En la pestaña Mapa, haga clic en la flecha desplegable Agregar datos y en Fuente de elevación.
- En el cuadro de diálogo Agregar fuente de elevación, seleccione Living Atlas en la lista de portales disponibles.
- Haga clic en Terreno.
- Haga clic en Aceptar para agregar la superficie.
- En la pestaña Insertar, en el grupo Plantillas de capa, haga clic en Notas de mapa de líneas.
Se agrega una nueva capa Notas de líneas al panel Contenido. La capa Notas de líneas se comporta como cualquier otra capa de ArcGIS Pro. Por ejemplo, puede cambiar la simbología como lo haría en cualquier otra capa.
- Haga clic en la pestaña Editar.
- Haga clic en la flecha desplegable Modo y haga clic en el botón Superficie
 .
. - Haga clic en el botón Crear entidades
 para abrir el panel Crear entidades.
para abrir el panel Crear entidades. - Defina la densificación automática a utilizar cuando se crean las líneas 3D para que sigan la superficie siguiendo estos pasos:
- Haga clic con el botón derecho en la herramienta Línea
 .
. - Haga clic en Propiedades.
- En el cuadro de diálogo Propiedades de plantilla, haga clic en Herramientas.
- Active la casilla de verificación Densificar líneas.
- Defina el valor de Distancia de muestra que se utilizará para densificar las líneas nuevas.
- Haga clic en Aceptar.
Por defecto, la superficie se muestrea solamente donde digitaliza vértices, lo cual no captura detalles de la superficie entre vértices. Es por ello que es importante activar la densificación en un intervalo determinado.
- Haga clic con el botón derecho en la herramienta Línea
- Siga estos pasos para crear líneas 3D:
- Haga clic en la herramienta Línea
 .
. - En la superficie, digitalice interactivamente las líneas que desee utilizar en un gráfico de perfil.
La herramienta Línea
 crea una entidad de línea continua con varios vértices.
crea una entidad de línea continua con varios vértices.Para obtener más información sobre cómo crear entidades de línea, consulte Crear entidades de polilínea. Otra forma de crear líneas 3D desplegadas en la superficie es utilizar la herramienta de geoprocesamiento Interpolar forma.
- Haga clic en la herramienta Línea
- Haga clic en Guardar
 para guardar las nuevas entidades de línea.
para guardar las nuevas entidades de línea. - Siga estos pasos para crear un gráfico de perfil:
- Seleccione las líneas 3D nuevas con una herramienta de selección
 . Si no selecciona ninguna línea, todas las líneas de la capa se representarán en el gráfico de perfil.
. Si no selecciona ninguna línea, todas las líneas de la capa se representarán en el gráfico de perfil. - Haga clic en la capa en el panel Contenido.
- En la pestaña Datos, en el grupo Visualizar, haga clic en el botón Crear gráfico
 .
.También puede hacer clic con el botón derecho en la capa en el panel Contenido y hacer clic en Crear gráfico
 .
.
- Seleccione las líneas 3D nuevas con una herramienta de selección
- Haga clic en Gráfico de perfil
 en la lista de gráficos.
en la lista de gráficos.
Se dibuja un gráfico de perfil basado en las líneas seleccionadas en la capa que acaba de crear o en todas las líneas de la capa si no se ha seleccionado ninguna.
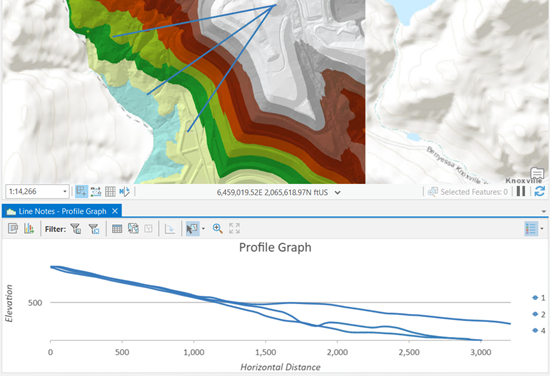
Crear un gráfico de perfil a partir de la salida de la herramienta Línea de visión
La herramienta de geoprocesamiento Línea de visión genera una clase de entidad de líneas 3D que contiene los campos SourceOID, VisCode y TarIsVis.
Nota:
Para mostrar puntos y una línea de conexión al representar gráficamente las líneas 3D resultantes de la ejecución de la herramienta, asegúrese de que el parámetro Atributos de creación de gráficos de salida está activado.
Puede crear gráficos de perfil en ArcGIS Pro a partir de la salida de la herramienta Línea de visión. En un gráfico de perfil pueden mostrarse las siguientes categorías de elementos:
- Líneas visibles e invisibles que van desde el punto de observador hasta el punto objetivo
- Un punto de observador, un punto objetivo y un posible punto de obstrucción
- Una línea discontinua que une los puntos de observador y objetivo

Nota:
Cuando se ejecuta la herramienta Línea de visión, la clase de entidad de línea de visión de entrada puede contener un campo OffsetA para especificar un desplazamiento vertical para el observador y un campo OffsetB para especificar un desplazamiento vertical para el objetivo. Si genera atributos de creación de gráficos, estos desplazamientos verticales se tendrán en cuenta si muestra puntos o una línea de conexión.
Encadenar líneas en un gráfico de perfil
Para encadenar líneas en un gráfico de perfil, siga estos pasos:
- En el panel Contenido, seleccione una capa que tenga al menos algunas entidades de línea que parezcan formar una ruta compuesta por múltiples líneas sin espacios, o con espacios mínimos, entre ellas. Puede tratarse, por ejemplo, de líneas individuales que representan la línea de centro de una carretera o un río.
- Cree un gráfico de perfil.
- En el panel Propiedades de gráfico, en la pestaña Datos, en la sección Encadenamiento, active el encadenamiento.