Disponible con una licencia de 3D Analyst.
Los gráficos de perfil permiten visualizar los cambios de elevación (Z) o de meedida (M) a lo largo de una distancia horizontal continua usando la geometría de línea 3D. La visualización de este cambio con un gráfico de perfil permite visualizar simultáneamente el cambio para varias entidades de línea 3D. Puede crear un gráfico de perfil para cualquier capa de líneas 3D en el panel Contenido.
Nota:
- Un gráfico de perfil se puede visualizar sin una licencia de ArcGIS 3D Analyst extension, en cambio, para crear un gráfico de perfil se requiere una licencia de ArcGIS 3D Analyst extension.
- Un perfil de gráfico admite un máximo de 1000 líneas. Si la capa contiene más de 1.000 entidades de línea, seleccione al menos 1 y como máximo 1000. Solo se representarán gráficamente las entidades seleccionadas. Si hay 1000 entidades o menos, puede seleccionar 1 o más para que se representen gráficamente.
- Las entidades que no son visibles debido a una consulta de definición u otros filtros no se contabilizan en las cifras mencionadas y no se representan gráficamente.
- Una vez creado un gráfico de perfil, no se pueden agregar ni eliminar líneas de ese gráfico en concreto. Puede cambiar las líneas que se visualizan en la ventana del gráfico mediante el filtro de selección o extensión del gráfico, y puede alternar una línea individual entre visible y oculta haciendo clic en el gráfico correspondiente en la leyenda del gráfico. Sin embargo, las líneas del gráfico siempre serán un subconjunto de líneas originales usadas para construir el gráfico. Para representar gráficamente un conjunto de líneas distinto, cree un nuevo gráfico de perfil.
Es posible utilizar un gráfico de perfil para mostrar el resultado de la herramienta de geoprocesamiento Línea de visión; las partes visibles e invisibles de las líneas de salida se ordenarán para formar un gráfico continuo. Si, antes de ejecutar la herramienta, genera atributos gráficos (datos de puntos adicionales) con las líneas de salida, el gráfico de perfil puede mostrar puntos de observador, objetivo y obstrucción, así como líneas de conexión (del observador al objetivo). De forma predeterminada, esta información la genera la herramienta de geoprocesamiento Línea de visión.
Además, un gráfico de perfil puede encadenar (mostrar de extremo a extremo) entidades de línea separadas que se encuentran en sus vértices extremos. Si, por ejemplo, tiene una carretera o un arroyo cuya línea de centro se ha dividido en entidades separadas, las entidades separadas pueden visualizarse de extremo a extremo.
El color y el grosor de las líneas del gráfico coincidirán con el color y el grosor de las líneas del mapa o la escena.
Todos los factores que intervienen en la creación del gráfico se guardan con el proyecto. Si guarda el proyecto, lo cierra y vuelve a abrirlo, el contenido del gráfico seguirá siendo el mismo.
Panel Propiedades de gráfico
El panel Propiedades del gráfico consta de varias pestañas; las dos pestañas específicas para los gráficos de perfil son Datos y Ejes. Para acceder al panel Propiedades de gráfico, haga clic en el botón Propiedades de la esquina superior de la ventana del gráfico.
Pestaña Datos
La pestaña Datos incluye las secciones que se describen a continuación.
General
La sección General consta de una lista desplegable de opciones que de lo que se puede visualizar en el eje Y del gráfico, una lista de opciones para el estilo de visualización, y un conmutador para habilitar o inhabilitar el seguimiento del cursor.

Puede seleccionar Z o M en el menú desplegable Variable del eje Y. Cada vértice de una línea 3D (polilínea Z) tiene un valor z (elevación) y, opcionalmente, un valor m (medida). Los valores m, por ejemplo, pueden utilizarse para representar la toxicidad o los niveles de oxígeno a lo largo de una ruta o río.
Puede seleccionar una opción en el menú desplegable Estilo: Solo línea, Línea y vértices o Relleno.
A continuación se muestra un ejemplo de la opción Solo línea:

A continuación se muestra un ejemplo de la opción Línea y vértices:

A continuación se muestra un ejemplo de la opción Relleno:

Al activar la casilla Rastrear cursor se muestra una superposición de puntos (un pequeño círculo blanco) en el mapa o la escena para indicar la posición del cursor en el gráfico. Esta superposición de puntos se desplaza en el mapa o la escena a medida que se mueve el cursor en el gráfico. En el gráfico, junto con el cursor se desplaza un marcador de línea vertical, y una etiqueta indica la distancia horizontal desde el inicio de la línea. Si en el gráfico se muestra más de una línea, aparecerá una superposición de puntos por cada una de ellas. Sin embargo, si se selecciona una línea en el gráfico, el seguimiento se producirá solo a lo largo de dicha línea. Si el cursor se desplaza fuera del alcance de la línea del gráfico, la superposición de puntos desaparecerá. Cuando el cursor se desplaza fuera del gráfico, o esta opción está desactivada en la pestaña Datos de Propiedades del gráfico, todas las superposiciones de puntos desaparecerán.
Resultado de línea de visión
La sección Resultado de línea de visión hace referencia a la salida de la representación gráfica de la herramienta Línea de visión; solo aparece si la salida incluye los campos SourceOID, VisCode y TarIsVis. Estos campos se agregan automáticamente a la salida de la herramienta Línea de visión.
Esta sección incluye las casillas de verificación Puntos y Línea de conexión. Ambas dependen de que la salida tenga los campos adicionales OBSERVERZ, TARGETZ y OBSTR_DIST (a los que se hace referencia como atributos de representación gráfica en la herramienta Línea de visión). Para cada línea de visión utilizada como entrada en la herramienta Línea de visión, suele haber una línea de visión visible y una línea de visión invisible. Si no se han introducido entidades multiparche en la herramienta, las líneas de visión de salida representan un perfil de la superficie. Si se introducen entidades multiparche, las líneas de visión discurren a lo largo de una línea 3D recta imaginaria desde el observador hasta el objetivo.

- Puntos: seleccione esta opción para mostrar puntos de observador, destino y obstrucción. Los puntos del observador y de destino tienen en cuenta cualquier desplazamiento vertical que se haya aplicado al ejecutar la herramienta Línea de visión. El punto de obstrucción, si lo hay, se encuentra a lo largo de una línea 3D recta imaginaria que conecta el punto del observador con el punto de destino.
- Línea de conexión: active esta opción si desea que se trace una línea que conecte el punto del observador con el punto de destino para cada línea de visión de origen.
El siguiente ejemplo de tres pares de líneas visibles e invisibles procede de la salida de la herramienta Línea de visión, con puntos y líneas de conexión mostradas. En este caso, dos de los pares son idénticos, por lo que las líneas dan la impresión de que solo hay dos pares.
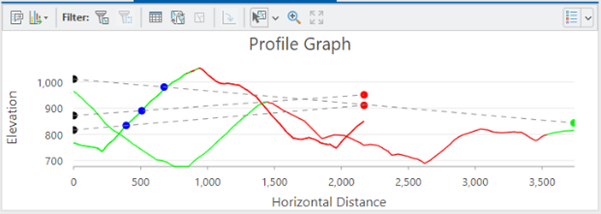
Encadenamiento
La sección Encadenamiento está relacionada con las líneas de encadenamiento del gráfico, lo que significa que se muestran de extremo a extremo, en lugar de que cada una empiece desde cero en el eje X. Las líneas están conectadas si sus vértices extremos están situados en la misma posición x,y. Las líneas solo se conectan yendo del vértice final de una línea al vértice inicial de la siguiente. En esto se utiliza el valor Tolerancia. Si más de dos líneas se encuentran en un cruce, el encadenamiento va con la primera que se encuentre. Esta sección solo aparece cuando hay más de una línea y las líneas no contienen campos SourceOID, VisCode y TarIsVis. Estos campos son la salida de la herramienta Línea de visión.
El valor de la opción Tolerancia es la distancia 2D máxima desde el vértice final de una línea al vértice inicial de otra línea para encadenarlas en el gráfico. El valor predeterminado es 0,001.
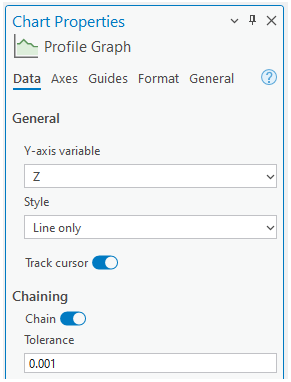
Las líneas que no están encadenadas se muestran igual que siempre, en el mismo gráfico que las líneas encadenadas. Puede haber varias cadenas en el gráfico. Las líneas multiparte deben aparecer con huecos si hay espacio entre las partes. El seguimiento del cursor debe comportarse lógicamente en líneas multiparte con huecos y en cadenas. La selección no desempeña ningún papel en el encadenamiento.
El siguiente gráfico de perfil muestra líneas individuales (antes de activar la opción Cadena):

El siguiente gráfico de perfil muestra una línea encadenada (después de activar la opción Cadena):
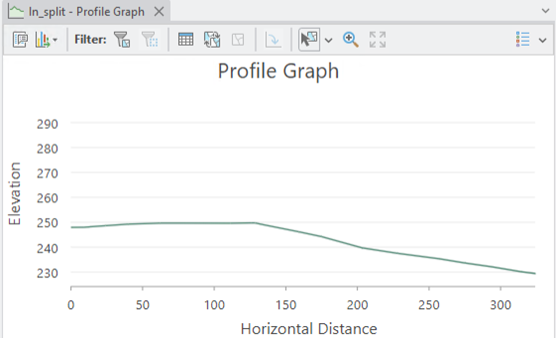
Pestaña Ejes
Los gráficos de perfil constan de una distancia horizontal continua en el eje X y de una elevación (Z) o una medida (M) en el eje Y. La distancia horizontal se refiere a la distancia desde el principio de cada línea 3D cuando se proyecta en un plano horizontal imaginario medido a lo largo de la línea. Esto tiene validez tanto si todos los vértices son colineales en esta proyección horizontal como si no. El ajuste automático de las líneas visibles e invisibles que salen de la herramienta Línea de visión, o el encadenamiento opcional de líneas que no salen de esa salida, hará que algunas o la mayoría de las líneas no parezcan empezar en cero en el eje x.

Las unidades de medida para los ejes horizontal y vertical se muestran en menús desplegables en la pestaña Ejes del panel Propiedades de gráfico. Cuando se crea un gráfico de perfil, su unidad de medida se establece en la del dataset. Si no se asigna ninguna unidad de medida, de forma predeterminada se utilizará metro como medida. Una vez que se haya creado un gráfico de perfil, podrá seleccionar otras unidades en los menús desplegables, y el gráfico de perfil y los ejes se dibujarán de nuevo para reflejar el cambio.
Invertir eje
La opción Invertir eje solo afecta al eje X (eje horizontal). Si está activada, el gráfico se trazará de derecha a izquierda en lugar de izquierda a derecha.
Exageración vertical
Cuando se crea un gráfico de perfil, este llena la ventana del gráfico. Al cambiar el tamaño de la ventana, se redibuja el gráfico del perfil, lo que suele alterar la exageración vertical aparente. Puede editar los límites mínimo y máximo para cualquiera de los ejes X e Y, o para ambos. Esto también suele alterar la exageración vertical aparente.
Puede efectuar una exageración vertical proporcionando un valor para la opción Exageración vertical. Para eliminar el valor, haga clic en el botón Restablecer situado junto al cuadro de texto.
Un valor de 1 significa que la escala vertical será la misma que la horizontal. Los valores más grandes exageran la escala vertical, por ejemplo, el gráfico será más alto o estará inflado en la dirección vertical, y los valores más pequeños encogerán la escala vertical. Si pulsa el botón Restablecer para dejar esta opción en blanco, el sistema de gráficos ajustará automáticamente los valores del eje y, y la escala del eje y dependerá de la forma de la ventana y de los valores especificados para los mínimos y máximos de los ejes, si los hubiera.
Si se especifica un valor para esta opción, el gráfico se centrará verticalmente.
Apariencia
Puede editar las propiedades predeterminadas de un gráfico de perfil y cambiar su apariencia de varias maneras.
Títulos y descripción
El título del gráfico de perfil predeterminado se basa en el nombre de la capa de entidades que se va a representar. El título y las etiquetas de los ejes se pueden editar en la pestaña General del panel Propiedades de gráfico. También puede proporcionar un valor de Descripción, que es el texto que aparece al final de la ventana del gráfico.
Extensión y recorte
Si activa el filtro Extensión, cada una de las líneas que aparecen al menos parcialmente en la parte visible del mapa también aparece en la ventana del gráfico. La extensión de la parte visible en el mapa recortará las entidades. Esto solo está disponible en una vista de mapa, no en una vista de escena. Esta funcionalidad también es compatible con los diseños.
Color
El color de cada línea en un gráfico de perfil coincidirá con el de la línea en la visualización del mapa. Si el renderizador actual es Símbolo único, todas las líneas tendrán el mismo color. Para utilizar diferentes colores para diferentes líneas, cambie el renderizador a Valor Único.
Leyenda
La leyenda muestra un pequeño gráfico para cada línea de un gráfico de perfil utilizando el mismo color que la línea; la naturaleza del gráfico de la leyenda depende del estilo de visualización especificado en la pestaña Datos. Junto a cada gráfico hay un número, que es el valor ObjectID, FeatureID o OID del punto. De forma predeterminada, la leyenda no se muestra cuando se crea un nuevo gráfico de perfil. No se muestra una leyenda cuando hay una línea en un gráfico de perfil.
Selección
Puede seleccionar una línea haciendo clic en:
- La línea en la visualización del mapa
- La fila en la tabla de atributos de la capa de la línea
- La línea en el gráfico de perfil
- El elemento de leyenda en el gráfico de perfil
Nota:
El primer clic en el elemento de la leyenda hace que la línea desaparezca del gráfico del perfil, y un segundo clic en el mismo elemento de la leyenda hace que la línea vuelva a aparecer. Si selecciona varias líneas en el mapa o en la tabla de atributos, solo aparecerá seleccionada una línea en el gráfico del perfil.
Exportar como tabla
Se exportará una tabla formada por tres columnas y varias filas. La tabla constará de los siguientes campos:
- id: Id. de objeto de la línea
- x: distancia horizontal a lo largo de la línea
- y: valor z (elevación) en el vértice o valor m (medida) en el vértice
Información sobre herramientas
Al pasar el cursor por encima de una línea de un gráfico, se muestra información sobre la línea. El valor del eje Y se muestra para el vértice que precede inmediatamente a esa sección de la línea. Si pasa el cursor por encima de un punto de obstrucción, la información de dicho punto aparece en la descripción emergente.
Ejemplo
El ejemplo siguiente muestra un gráfico de perfil que representa el cambio de elevación a lo largo de la longitud de las líneas 3D de entrada.
- Eje X: distancia horizontal
- Eje Y: elevación
Nota:
La leyenda se puede mostrar u ocultar usando el botón de alternancia de la esquina superior de la ventana del gráfico.
