Disponible con licencia de Business Analyst.
Suitability analysis in ArcGIS Business Analyst Pro is used to rank and score locations based on multiple weighted criteria. First, create a suitability analysis layer, then add suitability criteria, such as variable-based, point layer-based, or field-based criteria. Optionally, modify criteria properties and analysis settings. You can explore the results on the map and in the Results pane.
To learn about the calculations and parameters of this workflow, see How suitability analysis works.
Potential applications
The following are potential applications of the suitability analysis workflow:
| Application | Description | Examples of data used |
|---|---|---|
ATM network design | New ATM machines are expensive to buy and to maintain. Before installing a new one in their existing network of ATMs, a bank is looking to maximize efficiencies in their network with minimal overlap in services. They create a grid of hexagons for the suitability analysis geographies, and use point layers containing customers and existing ATM locations as their criteria to identify the most suitable location for customers. |
|
Expand a restaurant chain | The owner of a chain of restaurants is expanding to a new location. They know the criteria that are important to them and have one existing location that is far more successful than any of the others. They use suitability analysis to map their successful location and the candidates for new locations, then set the successful location as the target site. They find the candidate that is most similar to their best location, based on their selected criteria. |
|
Plan new telecom kiosk locations | A telecom business is planning new locations for kiosk sales locations. A points of interest search shows them where competitors are, and reveals ideal locations such as shopping centers and specific stores. Once some candidate sites have been identified, they use suitability analysis to narrow in on a specific site. |
|
Update emergency response plans to address at-risk populations | The city fire department is updating their emergency response plan by identifying which communities are more at-risk to better prepare for the needs in serving or evacuating that community. |
|
Perform the suitability analysis workflow
To perform a suitability analysis, complete the following steps:
- On the Analysis tab, click Business Analysis to open the gallery, and click the Suitability Analysis button
 .
.The Make Suitability Analysis Layer tool opens in the Geoprocessing pane. This tool creates a layer in the Contents pane to store your analysis.
- Set up the suitability analysis layer by specifying the following:
- For Input Features, choose the locations you want to rank. You can choose a feature layer from the project or browse for hosted or shared content.
- Use the Layer Name parameter to set the name of the suitability analysis layer that will be created.
- Click Run
 .
.The suitability analysis is created and added to the Contents pane. The suitability analysis layer is a group layer that contains a sublayer of candidate sites and, optionally, a sublayer containing the target site.
- To proceed with the analysis, click the new suitability analysis layer to open the Suitability Analysis ribbon, and click the ribbon to view the workflow options.
- Click the Add Criteria button
 to add criteria to the suitability analysis layer to define the analysis. A drop-down menu appears with the following suitability criteria options:
to add criteria to the suitability analysis layer to define the analysis. A drop-down menu appears with the following suitability criteria options:- Click Add Variables from Data Browser to add demographic and business data variables from the data browser. Examples of variable-based criteria include demographic, socioeconomic, and spending data.
- Click Add Fields from Input Layer to add variables based on the numerical fields in the input layer. Examples of field-based criteria include square footage, available parking spaces, and existence of important amenities.
Click Add Point Layer to add variables based on spatial relationships between the input layer and a given point layer. Examples of point layer-based criteria include competitor locations, which may negatively impact candidates, or customers, likely having a positive impact on candidates if nearby.
For detailed instructions on adding suitability criteria, see Add suitability criteria.
- Once you have added criteria, click Run
 in the suitability tool you chose.
in the suitability tool you chose.The suitability scores are automatically calculated and displayed in four places:
- Suitability analysis layer polygons are shaded in the map, illustrating score rankings.
- The suitability analysis layer in the Contents pane returns hierarchal shading that corresponds with the map results, along with value ranges.
- Right-click the Candidate Sites layer to open the layer's attribute table, which shows scores for individual criteria, as well as the overall scores, returned as new fields. Each row in the table represents a different site.
- Click View Results
 to explore the suitability analysis results in the Results pane.
to explore the suitability analysis results in the Results pane.
- Optionally, click Suitability Analysis Pane on the Suitability Analysis ribbon to modify the suitability criteria.
For detailed instructions on adding suitability criteria, see Modify criteria. If the Auto Calculate box is checked, suitability scores are automatically calculated when you add or modify suitability criteria.
Add suitability criteria
Once you have created a suitability analysis layer, you will add criteria to analyze, allowing you to rank your sites. Use the Add Criteria button  on the Suitability Analysis ribbon to select the type of suitability criteria you want to add. Criteria can be variables from
the
data browser, such as population density, household
income, or average annual daily traffic. Each variable can be
standardized and weighted. You can also
use fields from an input layer as criteria, or
use a point layer to determine suitability based on spatial relationships.
on the Suitability Analysis ribbon to select the type of suitability criteria you want to add. Criteria can be variables from
the
data browser, such as population density, household
income, or average annual daily traffic. Each variable can be
standardized and weighted. You can also
use fields from an input layer as criteria, or
use a point layer to determine suitability based on spatial relationships.
Add variables from the data browser
Select Add Variables from Data Browser to add demographic and business data variables from the data browser. Examples of variable-based criteria include demographic, socioeconomic, and spending data. Complete the following parameters:
- Choose Input Suitability Analysis Layer, which is the suitability analysis layer that will be used in the analysis.
- Click the Add button
 to add variables using the data browser. Optionally, click Save List to save the variables as a custom list, or click Remove all to remove all the selected variables.
to add variables using the data browser. Optionally, click Save List to save the variables as a custom list, or click Remove all to remove all the selected variables.
Add fields from the input layer
Select Add Fields from Input Layer to add variables based on the numerical fields in the input layer. Examples of field-based criteria include square footage, available parking spaces, and existence of important amenities. Complete the following parameters:
- Choose Input Suitability Analysis Layer, which is the suitability analysis layer that will be used in the analysis.
- Under Fields, select fields from the suitability analysis layer to be used as criteria.
Add a point layer
Select Add Point Layer to add variables based on spatial relationships between the input layer and a given point layer. Examples of point layer-based criteria include competitor locations, which may negatively impact candidates, or customers, likely having a positive impact on candidates if nearby. Complete the following parameters:
- Choose Input Suitability Analysis Layer, which is the suitability analysis layer that will be used in the analysis.
- Choose the Site Layer ID field, which is the field that assigns unique values for each site in the suitability analysis layer.
- Under Point Features, choose the layer that contains the points to be used as suitability criteria.
- Define the spatial relationship to be used as criteria by choosing one of the following options:
- The Count criteria type returns the total points that fall within each of the suitability analysis layer candidate areas.
- The Weight criteria type aggregates and returns the total of a numeric field value, such as sales, falling within each suitability analysis layer candidate area.
- The Minimal Distance criteria type returns the distance of the closest point to each of the suitability analysis layer candidate areas.
Set a target site
You can specify a location as the target site, benchmarking it as a point of comparison for the other locations. Target sites frequently represent the most successful existing location. Setting a target site allows you to gauge which candidate sites are most similar to that one, based on criteria that is important to your organization.
- On the Suitability Analysis ribbon, click the Target Site drop-down menu
 and select Set Target Site
and select Set Target Site  .
.The Set Target Site pane appears.
- For Input Suitability Analysis Layer, choose the suitability analysis layer you created.
- For Target Site Layer, choose the layer containing the target site.
- For Target Site Feature ID, choose the feature to set as your target site.
- Click Run
 .
.The analysis runs and the target site is highlighted on the map. You can now use this site when setting the influence for criteria in the Suitability Analysis pane.
- Optionally, to remove the target site, click the Target Site drop-down menu and select Clear Target Site
 .
.
Modify suitability criteria
Once you have added suitability criteria, you can use the Criteria tab to modify the influence and range of values to specify how each criterion impacts the analysis.
To modify criteria in the analysis, do the following:
- Click Suitability Analysis Pane on the Suitability Analysis ribbon.
The Suitability Analysis pane appears.
- On the Criteria tab, you can modify each suitability criterion by using the following parameters:
- Influence—The influence defines how criterion values are scored. For each criterion, choose from the following options:
- Positive—The higher the candidate site's criterion value, the higher the score.
- Inverse—The lower the candidate site's criterion value, the higher the score.
- Ideal—Define an ideal value for the criterion. The closer the candidate site's criterion value is to the ideal, the higher the score.
- Target—The target site's criterion value is set as the optimal value. The closer the candidate site's criterion value to the target site's, the higher the score.
- Filter—Expand this option to view the range of values for the criterion. Use the slider handles or enter values to narrow the results to those that fall between the minimum and maximum values.
Nota:
If a candidate site's criterion value is omitted from analysis via filtering, the final score value will be set to Null.
- Influence—The influence defines how criterion values are scored. For each criterion, choose from the following options:
- To remove a suitability criterion from the analysis, use the Remove Suitability Criteria geoprocessing tool.
Modify suitability analysis settings
You can use the Settings tab to change the methods for calculating suitability scores, adjust the weights of the criteria, and modify the layer's symbology and classification.
To modify suitability analysis settings, do the following:
- Click Suitability Analysis Pane on the Suitability Analysis ribbon.
The Suitability Analysis pane appears. On the Settings tab, you can use the Scoring, Weighting, and Symbology sections to modify the analysis.
- In the Scoring section, you can modify the calculation methods by using the following parameters:
- Preset method—Select a preset option for scoring the criteria. Choosing one of these options automatically selects the preprocessing and combination methods. Choosing Custom allows you to manually select the preprocessing and combination methods.
- Preprocessing method—Select a method for standardizing the variables to a common scale.
- Combination method—Select a method for combining the variables into a single value for each location.
- Final score scale—Select a scale for comparing the locations' values.
To filter locations by their final scores, turn on the Enable filtering toggle button and adjust the slider handles or enter values manually. Alternately, use the Filter by rank toggle button to choose a set number of top- or bottom-scoring locations to display on the map.
To learn about scoring methods, see How suitability analysis works: Scoring.
- In the Weighting section, you can specify the relative importance of each criterion in the analysis by doing the following:
- Select Percentage of Total or Relative as the weighting technique:
- Percentage of Total—The weights for all criteria add up to 100 percent. If you increase or decrease the weight for any criteria, the weights for each remaining criterion automatically decrease or increase proportionately.
- Relative—Set the criteria weights relative to each other. All weights are set to 1 by default, meaning each criterion is equally weighted. You can adjust these values to change how important one criterion is relative to all others.
- Depending on the weighting technique you selected, drag the slider handle, enter values, or use the up and down arrows to set the weight for each criterion.
Optionally, uncheck the check box next to a criterion to exclude it from the analysis.
To learn about weighting, see How suitability analysis works: Criteria weighting.
- Select Percentage of Total or Relative as the weighting technique:
- In the Symbology section, you can modify the layer's symbology and classification using the following parameters:
- Classes—Set the number of data groupings symbolized by color in your output data.
- Color Scheme—Choose the range of colors used to represent your output data.
- Method—Choose the classification method used for classifying numerical fields for graduated symbology.
Outline color and Outline width—Modify the outline appearance on the map.
To learn about symbology and classification, see How suitability analysis works: Symbology.
Explore the results
The suitability analysis results are displayed on the Results pane. To hide or show the pane, click View Results  on the workflow pane. To learn more about the calculation methods available in the pane, visit Results pane reference.
on the workflow pane. To learn more about the calculation methods available in the pane, visit Results pane reference.
Explore the Results pane by doing any of the following:
- Click Summary
 to view a summary of the results.
to view a summary of the results.Depending on the number and type of variables you mapped, the summary may include the count of areas, average final score, and top five ranked sites.
- Click Histogram
 to view the results in a histogram. To explore the histogram, do any of the following:
to view the results in a histogram. To explore the histogram, do any of the following:- Select locations on the map by selecting items in the histogram. Click Select interaction mode
 to choose which shape to use for selecting (rectangle, polygon, or hand-drawn shape).
to choose which shape to use for selecting (rectangle, polygon, or hand-drawn shape). - Click the Results Settings button
 . To modify the histogram settings, do any of the following:
. To modify the histogram settings, do any of the following:- Modify the method for selecting subsets within the histogram using the options in the Subset Selection Method menu:
- Percentage—Set lines at a specified upper and lower percent value. For example, this option can be set to the upper and lower 10 percent, which is the same as the 10th and 90th percentiles.
- Standard deviation—Set lines at a specified standard deviation. For example, this option can be set to 1 standard deviation above and below the mean.
- Outliers—Set lines to the values that represent 1.5 times the interquartile range (IQR). For example, if the Q3 value is 10 and the Q1 value is 4, the IQR is 6. The lines will be set at 9 below Q1 and 9 above Q3. Any values outside of these lines may indicate that the values are outliers.
- In the Bins section, use the Color and Count menus to define the color and number of data groupings in the histogram.
- Modify the method for selecting subsets within the histogram using the options in the Subset Selection Method menu:
- Select subsets of features on the map by using the following options:
- Select Lower Subset
 —Features in the lower subset are selected.
—Features in the lower subset are selected. - Select Upper Subset
 —Features in the upper subset are selected.
—Features in the upper subset are selected. - Select Outer Subsets
 —Features in both the lower and upper subsets are selected
—Features in both the lower and upper subsets are selected - Select Middle Subset
 —Features in between the lower and upper subsets are selected.
—Features in between the lower and upper subsets are selected.
- Select Lower Subset
- Select locations on the map by selecting items in the histogram. Click Select interaction mode
- Click Scatterplot
 to view the results in a scatterplot. To explore the scatterplot, do any of the following:
to view the results in a scatterplot. To explore the scatterplot, do any of the following:- Select locations on the map by selecting items in the scatterplot. Click Select interaction mode
 to choose which shape to use for selecting (rectangle, polygon, or hand-drawn shape).
to choose which shape to use for selecting (rectangle, polygon, or hand-drawn shape). - Click the Results Settings button
 and do any of the following:
and do any of the following:- Click Bubble chart or Scatterplot to switch between chart styles.
- Use the X-axis, Y-axis, and Dot size drop-down menus to choose the variables used in the chart.
- Click the Show regression line toggle button to turn the regression line on or off.
- Select locations on the map by selecting items in the scatterplot. Click Select interaction mode
- Click Table
 to view the results in a table. To explore the table, do any of the following:
to view the results in a table. To explore the table, do any of the following:- Click an item in the table and the corresponding area is highlighted on the map.
- View the final score for each candidate site, as well as the site's rank in the analysis.
- Click Export to Excel to export the data from the suitability analysis to an Excel worksheet.
Suitability analysis results
In addition to the Results pane, the analysis results are returned in three places: the map, the Contents pane, and the layer's attribute table.
Map
Suitability analysis polygons are shaded in the map, illustrating their rankings. 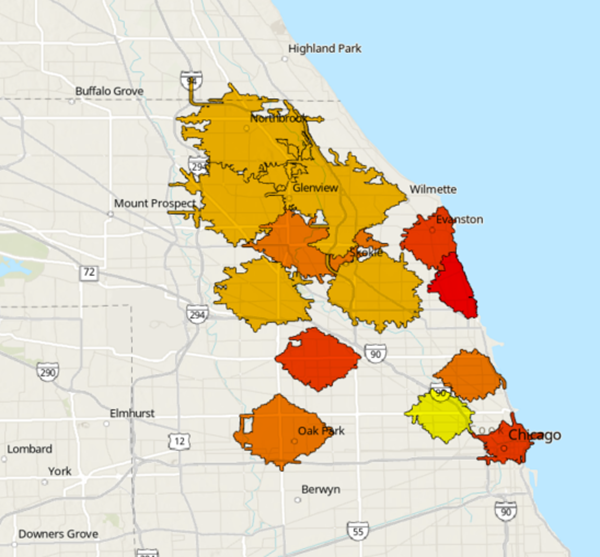
Contents pane
The suitability analysis layer in the Contents pane is updated to return hierarchal shading that corresponds to the map results, along with representative values.

Attribute table
Results are also returned as new fields in the suitability analysis layer's attribute table, which includes:
- Variable values, criteria scores, and weighted criteria scores for each location
- The Final Score column, which displays a location's score as a sum of all the location's weighted criteria scores
- The Rank column, which displays the rank of a location when compared to the other locations in the analysis
Calculate a suitability score
Suitability scores are calculated by comparing criteria across all candidate sites. Each criterion receives both a score and weighted score, which are returned as new attributes. A final score is also returned. It summarizes individual weighted scores into an overall ranking.
A suitability score can be returned from the Calculate Suitability Score geoprocessing tool, or you can click Calculate in the Suitability Score group.
The Suitability Score tab includes an Auto Calculate check box. If checked, a score is automatically calculated any time criteria parameter settings change.
Geoprocessing tools
The suitability analysis workflow uses the Suitability Analysis toolset, which includes the following tools:
- Make Suitability Analysis Layer
- Add Field Based Suitability Criteria
- Add Point Layer Based Suitability Criteria
- Add Variable Based Suitability Criteria
- Set Criteria Properties
- Calculate Suitability Score
- Remove Suitability Criteria
- Set Target Site
You can use these geoprocessing tools directly to perform the same analysis and build and run queries through a Python script or a model. Before starting the suitability analysis workflow, select the Business Analyst data source. You can run the suitability analysis using either a local or online dataset.