Disponible con licencia de Image Analyst.
La funcionalidad Full Motion Video (FMV) de ArcGIS Pro le permite trabajar con datos de vídeo archivados y de transmisión en directo utilizando un sistema de visualización y análisis de vídeo llamado reproductor de vídeo. Con el reproductor de vídeo, puede analizar visualmente datos de vídeo y recopilar entidades de interés. Funciona con datos de vídeo que incluyen información esencial de geoposición, de sensor y de orientación de la plataforma, codificada en la transmisión de datos de vídeo que muestra dónde se coloca la imagen de vídeo en un mapa. Esta funcionalidad proporciona al vídeo un contexto geográfico mientras visualiza y analiza los datos.
La experiencia de reproductor de vídeo es similar a la del map viewer ArcGIS Pro y se puede mover a cualquier punto de la pantalla, cambiar el tamaño, minimizar y cerrar.
FMV y el reproductor de vídeo
Las características de los datos de vídeo que se ajustan a FMV y ArcGIS Pro determinan el formato y la funcionalidad del reproductor Full Motion Video. Estas características y cómo afectan al reproductor de vídeo se describen a continuación.
- Los datos de vídeo que se ajustan a FMV contienen información sobre la orientación de la cámara, la posición y orientación de la plataforma, así como otros datos codificados en la transmisión de vídeo para que cada fotograma de vídeo esté asociado a la información geoposicional.
- El reproductor de vídeo está vinculado a la visualización del mapa, lo que permite lo siguiente:
- Mostrar la huella del vídeo, la ubicación del sensor y el campo de visión en el mapa.
- Actualizar el mapa para acercarse al fotograma del vídeo o seguir vídeos por el mapa.
- La visualización del reproductor de vídeo y la visualización del mapa están vinculadas con una transformación bidireccional de coordenadas de imagen y de mapa. Cualquier información recopilada en el reproductor de vídeo se proyecta y muestra en el mapa, junto con sus datos SIG existentes.
- Se puede abrir y reproducir cualquier número de vídeos al mismo tiempo. Cada vídeo, junto con su información gráfica asociada, se identifica por un color único cuando se muestra en el mapa.
- Trabaje con vídeos archivados y transmitidos en directo.
- Utilice controles de reproducción intuitivos, captura de recortes de imágenes y vídeos y herramientas de análisis.
- Muestre los metadatos en tiempo real a medida que se reproduce el vídeo.
- Cree y administre marcadores.
- Marque ubicaciones y fenómenos de interés.
Los formatos de vídeo compatibles, incluidos los formatos 4K de alta resolución, se enumeran en la tabla siguiente:
| Descripción | Extensión |
|---|---|
Archivo MOV | .mov |
Flujo de transmisión de MPEG-2 | .ts |
Flujo de programa de MPEG-2 | .ps |
Archivo MPEG | .mpg |
Archivo MPEG-2 | .mpg2 |
Archivo MPEG-2 | .mp2 |
Archivo MPEG | .mpeg |
VLC (mpeg2) | .mpeg2 |
Película MPEG-4 | .mp4 |
Archivo MPEG-4 | .mpg4 |
MPEG-Dash | .mpd |
Archivo de vídeo H264¹ | .h264 |
Archivo de vídeo H265¹ | .h265 |
Archivo de medios VLC (mpeg4) | .mpeg4 |
Archivo de medios VLC (vob) | .vob |
HLS (velocidad de bits adaptable [ABR]) | .m3u8 |
¹ Requiere multiplexación |
Panel Contenido
Cuando agrega un archivo de vídeo a un mapa, el archivo de vídeo aparece en el panel Contenido. También aparecen los elementos individuales asociados al vídeo, incluidos los valores Centro de marco, Contorno del marco, Pista de la plataforma y Posición de la plataforma. Active las casillas de verificación situadas junto a los elementos del panel Contenido para visualizarlos en la vista de mapa.
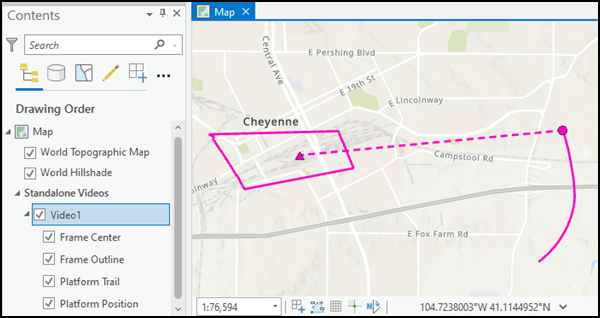
Nota:
Una vez que los elementos estén activados o desactivados, puede ser necesario seleccionar la reproducción en el reproductor de vídeo para actualizarlos en el mapa.Seleccione Fuente de datos en el panel Propiedades para expandir archivos de vídeo y mostrar elementos de transmisión KLV. Puede activar y desactivar la visualización de la transmisión KLV cuando el archivo .ts tenga una o varias transmisiones KLV. Desactive la transmisión KLV para desactivar los datos KLV del procesamiento. Marcando la casilla de verificación, se pueden habilitar o deshabilitar los elementos de KLV para su visualización en el mapa. Cuando se utiliza Metadatos a CSV o Metadatos a entidades, la transmisión KLV activada pasa los datos al proceso de exportación. Si no hay elementos KLV activados, o si están deshabilitados, el vídeo mantendrá los últimos datos conocidos y el archivo de vídeo seguirá reproduciéndose en el visor de vídeos sin actualizar el mapa.
Propiedades del vídeo
Para obtener detalles sobre el archivo de vídeo, haga clic con el botón derecho en el archivo de vídeo en el panel Contenido y seleccione Propiedades. Se presentan detalles sobre los archivos de vídeo relativos a los elementos Fuente de datos, Información de programa, Información de fotograma, Metadatos de transmisión - Transmisión de vídeo y Transmisión de datos.

Reproducción de vídeos desde almacenamiento en la nube
Puede agregar un archivo Amazon .acs al mapa utilizando Agregar conexión de almacenamiento en la nube en la pestaña Insertar. En el panel Catálogo, haga clic con el botón derecho en el archivo de vídeo y seleccione Agregar al mapa actual. El archivo de vídeo aparecerá en el panel Contenido, en la sección Vídeo independiente.

Reproducción de vídeos desde un portal
Cuando inicie sesión en un portal que proporcione servicios de capa de vídeo, ahora puede consumir un archivo de vídeo del portal y agregarlo al mapa en ArcGIS Pro. A través de la conexión del portal, puede filtrar por Tipo de elemento, Capas y Capas de vídeo, así como por otras opciones.
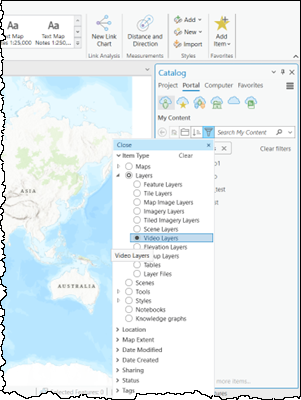
En el panel Catálogo, haga clic con el botón derecho en el archivo de vídeo y seleccione Agregar al mapa actual. El archivo de vídeo aparecerá en el panel Contenido, en la sección Vídeo independiente y se inicializará el reproductor de vídeo.

Control de reproducción del vídeo en el reproductor de vídeo
Para reproducir un archivo de vídeo archivado, vaya al archivo de vídeo y agréguelo al panel Contenido o a la visualización. El reproductor de vídeo se abre con el archivo de vídeo cargado y acoplado debajo del mapa. El reproductor de vídeo se puede mover y colocar en cualquier punto de la pantalla. Puede cambiar su tamaño moviendo una esquina o un borde del reproductor.
Elija un color para identificar el archivo de vídeo y los gráficos asociados (como la huella del vídeo) en el mapa, y los datos de la clase de entidad que desee capturar en el vídeo.
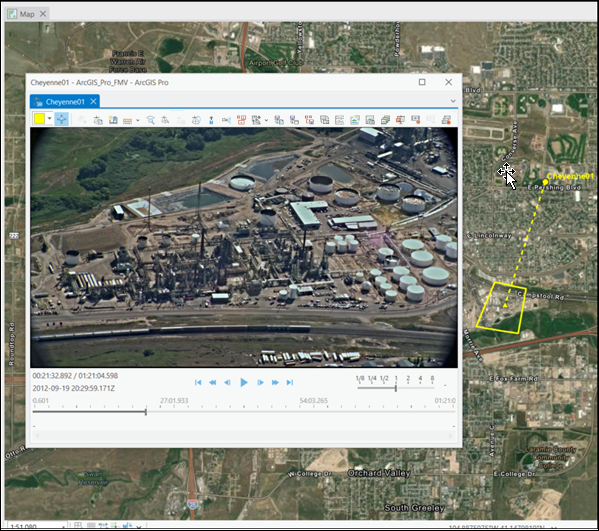
Configuración del proyecto de Full Motion Video
Definir al principio las geodatabases y carpetas de su espacio de trabajo le permitirá exportar rápidamente los distintos tipos de datos extraídos de los vídeos. Seleccione un vídeo en el panel Contenido, seleccione la pestaña contextual Vídeo independiente y haga clic en el botón Configurar espacio de trabajo en el grupo Administrar. Defina la geodatabase y las carpetas predeterminadas para guardar los archivos de metadatos, imágenes, presentaciones de PowerPoint y clips de vídeo exportados, y establezca la frecuencia de sincronización de mapas para el proyecto.
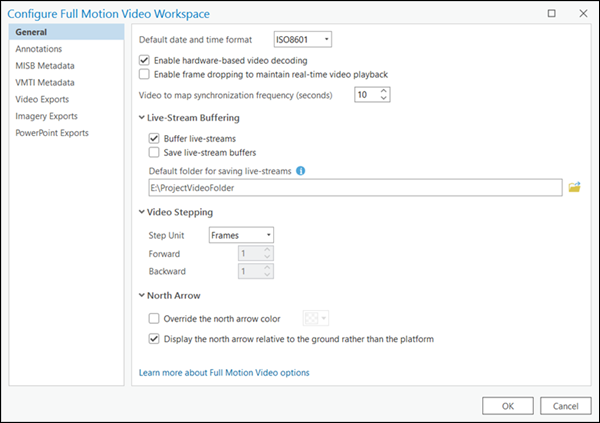
El espacio de trabajo predeterminado para guardar datos de vídeo es la geodatabase de su proyecto, con los subdirectorios apropiados configurados automáticamente para los distintos tipos de datos exportados.
Mejora del vídeo
Puede mejorar una transmisión de vídeo de fotogramas de imagen utilizando los controles de Windowbox, contraste, brillo, gamma, saturación e inversión de color en la pestaña Reproductor.

- Windowbox: algunos vídeos tienen un borde alrededor del marco del vídeo que no coincide con el campo de visión de la imagen. Active el control Windowbox para detectar y corregir esta discrepancia.
- Ajuste de brillo: ajuste la diferencia entre colores y la luminosidad general aplicada al panel de vídeo activo. Por ejemplo, con colores oscuros más claros y colores claros más blancos. Puede utilizar el control deslizante para modificar la compensación de brillo, o también puede escribir un valor.
- Contraste: ajuste la diferencia entre los colores más oscuros y más claros aplicados al panel del vídeo activo. Puede utilizar el control deslizante para modificar la compensación de contraste o también puede proporcionar un valor.
- Gamma: ajuste la transformación de gamma aplicada al panel de vídeo activo. El ajuste gamma es una técnica de visualización en la que los valores de color de fondo y texto se ajustan entre tonos más oscuros y tonos más claros. El ajuste gamma representa un parámetro numérico que describe la relación no lineal entre el valor de píxel y la luminosidad (intensidad). Puede utilizar el control deslizante para modificar la compensación de ajuste gamma o también puede proporcionar un valor.
- Saturación: ajuste la transformación de saturación aplicada al panel de vídeo activo. Puede utilizar el control deslizante para modificar la compensación de saturación o también puede proporcionar un valor.
- Invertir color: aplique transformación de color de píxel inversa en el panel del vídeo activo. Invertir color invierte los bits que conforman el color de los píxeles de la pantalla. El resultado es una visualización en la que todos los colores son opuestos, por ejemplo, los colores claros se convierten en oscuros. Este control puede ayudar a interpretar las entidades de la imagen de vídeo. Haga clic en el botón Invertir color para cambiar la opción de inversión.
Nota:
Las mejoras de vídeo solo se aplican a la ventana del reproductor de vídeo. No se aplican a ningún fotograma de imagen de vídeo, recorte de vídeo ni informes de PowerPoint capturados ni guardados.
Controles de reproducción
Los controles de reproducción de vídeo se describen en la siguiente tabla:
| Control | Etiqueta | Descripción |
|---|---|---|
 | Reproducir | Reproduce el vídeo de acuerdo con la relación de fotograma por segundo del vídeo. Cuando se acerca y se reproduce el vídeo, este se reproduce con el nivel de zoom y la posición seleccionados dentro del fotograma del vídeo. Después de hacer clic en Reproducir, el control cambia al control Pausa mientras se reproduce el vídeo. |
 | Pausa | Pausa el vídeo. El vídeo en pausa se encuentra en el nivel de zoom y posición seleccionados dentro del fotograma del vídeo. Después de hacer clic en Pausa, el control cambia al control Reproducir mientras se reproduce el vídeo. |
 | Avanzar | Avanza el vídeo 1 fotograma hacia delante. |
 | Paso atrás | Retrocede el vídeo 1 fotograma hacia atrás. |
 | Avance rápido | Avanza rápido por el vídeo en función de la velocidad de reproducción del reproductor de vídeo. La velocidad se incrementa un número entero cada vez que se hace clic en Avance rápido. La velocidad de reproducción se restablece en 1x cuando el reproductor está en pausa o detenido. |
 | Rebobinar | Rebobina el vídeo en función de la velocidad de reproducción del reproductor de vídeo. La velocidad se incrementa un número entero cada vez que se hace clic en Rebobinar. La velocidad de reproducción se restablece en 1x cuando el reproductor está en pausa o detenido. |
 | Saltar al final | Va hasta el final del vídeo. |
 | Saltar al inicio | Vuelve al principio del vídeo. |
Acercar y desplazar el vídeo
Puede aplicar el zoom y el desplazamiento panorámico en el vídeo mientras se está reproduciendo haciendo lo siguiente:
- Mientras el reproductor de vídeo está activo y el puntero se encuentra en el reproductor, utilice la rueda del ratón para acercarse y alejarse en el vídeo.
- Al hacer zoom, el puntero cambia de la flecha predeterminada a una mano. En el reproductor de vídeo, haga clic para agarrar la vista y desplazarse panorámicamente por el fotograma del vídeo.
- El modo Zoom y desplazamiento panorámico funciona cuando se reproduce o se pone en pausa el vídeo.

Visualización de información de fotograma de vídeo
La información sobre cada fotograma de vídeo se visualiza en el reproductor de vídeo en tiempo real a medida que se reproduce el vídeo archivado.

Los elementos de la interfaz de usuario que aparecen numerados en la imagen de arriba se describen en la tabla siguiente:
| Visualización de la información | Descripción |
|---|---|
1: Manipulador del control deslizante de reproducción del vídeo | El manipulador del control deslizante de reproducción del vídeo indica la ubicación relativa dentro de la línea temporal del vídeo que se muestra en el reproductor de vídeo. Haga clic en el manipulador del control deslizante de reproducción de vídeo y muévalo a lo largo del control deslizante de reproducción. |
2: Marca de tiempo de metadatos | La marca de tiempo universal coordinado (UTC) en el formato de lenguaje legible se muestra a medida que se reproduce el vídeo. Esta marca de tiempo refleja la posición del control deslizante de vídeo en la línea temporal del archivo de vídeo. Haga clic para actualizar la funcionalidad Saltar a la marca de tiempo. |
3: Posición del tiempo de reproducción del vídeo | Muestra el tiempo del fotograma del vídeo actual en relación con el tiempo total del archivo de vídeo. La hora se muestra en formato de 12 horas. |
4: Hora de inicio del vídeo | La fecha y hora al inicio del archivo de vídeo. |
5: Hora de finalización del vídeo | La fecha y hora al final del archivo de vídeo. |
6: Ajustar la velocidad de reproducción | Ajuste la velocidad de reproducción con el control deslizante de ajuste preciso a medida que se reproduce el vídeo y el reproductor de vídeo se ajusta y reproduce a la nueva velocidad. |
7: Controles de reproducción | Los controles de reproducción de vídeo, como reproducir, pausa, avance rápido y otros. Los controles de reproducción se describen con más detalle a continuación. |
Ajustar la velocidad de reproducción
Puede ajustar la velocidad de reproducción del vídeo con los controles de reproducción Avance rápido y Rebobinar.
- La velocidad de reproducción se indica junto a los controles de reproducción.
- La velocidad de reproducción refleja números enteros.
- Al hacer clic en el botón Pausar para detener el vídeo, la velocidad de reproducción se restablece a 1x.
Puede ajustar la velocidad de reproducción con el control deslizante de ajuste preciso.
- El control deslizante de ajuste preciso de la reproducción permite controlar de forma detallada la velocidad de reproducción.
- La velocidad de reproducción es un número fraccionario basado en la posición del control deslizante. La resolución es 0,01 segundo.
- La velocidad de reproducción oscila entre 0,01x y 8x. Significa que es posible reproducir un vídeo a cámara lenta cuando se reproduce a velocidades inferiores a 1x.
- La velocidad de reproducción a cámara lenta se restablece a 1x cuando se utiliza cualquier control deslizante de tiempo o control de reproducción estándar.
Mover a la marca de tiempo
El elemento Marca de tiempo de metadatos (visualización del tiempo de reproducción del vídeo, elemento 2, en la tabla anterior) refleja el tiempo del control deslizante de vídeo a lo largo de la línea temporal del archivo de vídeo. A medida que se reproduce el vídeo, puede hacer clic con el botón derecho en la ventana de visualización de tiempo para copiar, cortar o pegar una marca de tiempo. Cuando pega una marca de tiempo en la ventana de visualización de tiempo, el reproductor de vídeo se moverá a esa posición en el archivo de vídeo.
Herramientas del reproductor de vídeo
Además de los controles de reproducción, se accede a la funcionalidad Full Motion Video desde las herramientas del reproductor de vídeo. Estas herramientas admiten flujos de trabajo y operaciones de administración y análisis de vídeo comunes.
En la siguiente tabla se enumeran las herramientas del reproductor de vídeo:
| Herramienta | Etiqueta | Descripción |
|---|---|---|
 | Explorar | Activar y desactivar la herramienta Explorar para navegar por los vídeos. Explore vídeos con la funcionalidad Desplazar, Zoom y Zoom continuo. |
 | Medir distancia | Medir la distancia o la longitud de las entidades del reproductor de vídeo. |
 | Medir área | Medir el área de un polígono en el reproductor de vídeo. |
 | Medir altura | Medir la altura de un objeto en el reproductor de vídeo. |
 | Medir velocidad | Medir la velocidad de un objeto en movimiento |
 | Crear marcador | Recopilar un marcador nuevo. Aparecerá un cuadro de diálogo en el que podrá indicar un nombre y una descripción para el marcador. |
 | Orientar cámara | Oriente la cámara SceneView a la perspectiva del contorno de fotograma y a la posición de la plataforma. |
 | Acercar el vídeo | Acercar a la ubicación del mapa del vídeo. La vista en la visualización del mapa incluye el fotograma del vídeo, así como la pista de tierra de la plataforma de imágenes. |
 | Zoom a fotograma | Acercar a la ubicación del mapa del fotograma actual del vídeo. |
 | Seguimiento automático | Centrar continuamente la visualización del mapa en el fotograma del vídeo y pista de tierra del sensor a medida que se reproduce. La visualización del mapa se desplaza a medida que el vídeo llega al borde de la visualización. Para detener el seguimiento del vídeo, haga clic de nuevo en el botón Seguimiento automático del vídeo. |
 | Flecha de norte | Visualizar una flecha apuntando al norte en el vídeo del panel del vídeo activo. |
 | Mostrar anotaciones | Agregar puntos, polilíneas y polígonos a la visualización del reproductor de vídeo o en el mapa. Las entidades se muestran tanto en el reproductor como en el mapa, así como en el color identificativo del vídeo. |
 | Anotar punto | Cree un dataset de entidades y una clase de entidad en la geodatabase predeterminada del proyecto denominada FMVAnnotations: Punto y activa una sesión de edición. |
 | Anotar polilínea | Cree un dataset de entidades y una clase de entidad en la geodatabase predeterminada del proyecto denominada FMVAnnotations: Polilínea y activa una sesión de edición. |
 | Anotar polígono | Crea un dataset de entidades y una clase de entidad en la geodatabase predeterminada del proyecto denominada FMVAnnotations: Polígono y activa una sesión de edición. |
 | Mostrar entidades | Mostrar entidades desde el mapa en el vídeo. |
 | Mostrar gráficos VMTI | Visualizar gráficos VMTI en el vídeo y el mapa. |
 | Metadatos a entidades | Guardar los metadatos de la plataforma, el centro de marco y el contorno de marco como una clase de entidad en la geodatabase del proyecto, a menos que lo vuelva a configurar en los ajustes de Configurar espacio de trabajo. |
 | Metadatos a CSV | Guarde los metadatos de la plataforma, el centro de marco y el contorno de marco en un archivo de valores separados por comas (.csv). |
 | De VMTI a entidades | Guardar los datos de punto central de VMTI en una geodatabase. |
 | Exportar fotograma | Capturar un fotograma de vídeo como una imagen cada vez que se hace clic en el botón. La imagen se guarda en los formatos .jpg, .png y .ntf en el directorio predeterminado. |
 | Chip de cuadro | Copiar un chip de un fotograma de vídeo al portapapeles. Haga doble clic para activar el modo de persistencia. |
 | Exportar fotograma(s) | Guardar fotogramas de vídeo como imágenes en un directorio o en la geodatabase del proyecto. |
 | Exportar a PowerPoint | Exporte contenido de vídeo a una presentación de PowerPoint. |
 | Grabar vídeo | Grabe de forma interactiva un segmento del vídeo en un archivo en el disco. |
 | Exportar segmento | Exportar un segmento del vídeo archivado. Definir las horas de inicio y fin con los marcadores en la línea temporal. |
 | Reproducción en búfer | Utilice la reproducción en búfer para habilitar un control total sobre la reproducción de vídeo. |
 | Visualizar metadatos | Visualizar los metadatos integrados. |
 | DRA automático | Mejore la visualización de vídeo con el ajuste automático del rango dinámico. |
 | Georreferencia en vídeo | Georeferencie un vídeo utilizando las coordenadas de los metadatos. |
Además de acceder a las herramientas en el reproductor de vídeo, puede acceder a las herramientas y controles más utilizados haciendo clic con el botón derecho en el reproductor de vídeo. Aparece un menú de opciones que incluye Zoom a fotograma, Zoom a vídeo, Enviar al mapa, Enviar al portapapeles, Exportar a PowerPoint y Extensión de fotograma de búsqueda.
Barra de herramientas Inicio rápido
Debido a las crecientes funcionalidades de los reproductores de vídeo en ArcGIS Pro, se dispone de controles adicionales para interactuar con el vídeo y el mapa. Los analistas no utilizan todos los botones, así que puede configurar los botones del reproductor de vídeo a fin de personalizarlo para su instancia de ArcGIS Pro.

Expanda la sección Personalizar la barra de herramientas de inicio rápido para establecer las herramientas en el panel de reproductor de vídeo. Seleccione un elemento del primer panel y haga clic en Agregar para mover el elemento al segundo panel, que muestra y habilita el elemento del panel del reproductor de vídeo. Utilice los siguientes accesos directos de teclado con la interfaz Personalizar la barra de herramientas Inicio rápido:
- R: eliminar los botones habilitados de la lista.
- A: agregar un botón a la lista de botones habilitados.
Herramienta Visualizar metadatos
Haga clic en el botón Mostrar metadatos  para mostrar los metadatos integrados en el archivo de vídeo junto al fotograma de vídeo en el reproductor de vídeo. Los metadatos se actualizan continuamente mientras se reproduce el vídeo.
para mostrar los metadatos integrados en el archivo de vídeo junto al fotograma de vídeo en el reproductor de vídeo. Los metadatos se actualizan continuamente mientras se reproduce el vídeo.
Los metadatos también pueden visualizarse mediante el reproductor de metadatos Full Motion Video, que es un reproductor dedicado para ver y analizar los metadatos asociados a un vídeo.
Nota:
No se recomienda iniciar el reproductor de vídeo y el reproductor de metadatos para el mismo archivo de vídeo de origen, ya que el vídeo se descodificará dos veces simultáneamente. Además, el reproductor de vídeo y el reproductor de metadatos no estarán sincronizados, por lo que puede haber discrepancias entre la información mostrada en el reproductor de vídeo, como las huellas de vídeo, y la información mostrada en el reproductor de metadatos.
Medir entidades en el reproductor de vídeo
Es posible medir entidades en el reproductor de vídeo. Cuando se utilizan imágenes para la medición, las mediciones pueden no ser precisas a menos que las imágenes hayan sido ortorrectificadas. Para ello se necesita información precisa sobre la ubicación (x,y,z) y la orientación (omega fi kappa) del sensor para cada imagen, un modelo preciso para el sensor y el objetivo, y un modelo digital de elevación (DEM) exacto para el suelo. Ninguno de estos parámetros se conoce con exactitud en el FMV, por lo que las mediciones serán siempre aproximadas.
Para medir objetos en imágenes en el reproductor de vídeo, haga clic en la flecha desplegable y elija medir la distancia o la longitud  , el área de un polígono
, el área de un polígono  , la altura de un objeto
, la altura de un objeto  o la velocidad de un objeto en movimiento
o la velocidad de un objeto en movimiento  . Haga clic en el reproductor de vídeo para digitalizar vértices y haga doble clic para finalizar la colección y calcular la medición. Junto al valor de cálculo de medición, haga clic en la flecha desplegable para seleccionar las unidades de medida. Las mediciones se establecerán en formato geodésico.
. Haga clic en el reproductor de vídeo para digitalizar vértices y haga doble clic para finalizar la colección y calcular la medición. Junto al valor de cálculo de medición, haga clic en la flecha desplegable para seleccionar las unidades de medida. Las mediciones se establecerán en formato geodésico.
- Este vídeo se ha creado con ArcGIS Pro 3.2.
Haga clic en Copiar resultados para copiar los resultados de la medición en el portapapeles, que después se pueden pegar en un documento.
Herramienta Crear marcador
Los marcadores de vídeo se pueden recopilar con varios modos de reproducción de un vídeo, como reproducir, pausa, avance rápido y rebobinar. Los marcadores están asociados a una marca de tiempo del vídeo activo y pueden ser espaciales (2D o 3D) o temporales en el mapa. Un mapa con la función de tiempo habilitada significa que se pueden crear marcadores espaciales para un momento determinado en el tiempo.
Cada vez que hace clic en el botón Crear marcador  se captura un marcador. A medida que se recopilan marcadores, se guardan en una lista y están disponibles con el vídeo y todos los mapas del proyecto. Para ayudar a diferenciar entre marcadores, se capturan con una instantánea de mapa de vista en miniatura con una cámara pequeña en la parte inferior izquierda de la vista en miniatura. Los marcadores se describen en el panel Marcadores que aparece cuando se captura un marcador de vídeo. Los marcadores se capturan y administran en el panel Marcadores en la pestaña Mapa de ArcGIS Pro, en el grupo Navegar. Los marcadores se guardan en el proyecto.
se captura un marcador. A medida que se recopilan marcadores, se guardan en una lista y están disponibles con el vídeo y todos los mapas del proyecto. Para ayudar a diferenciar entre marcadores, se capturan con una instantánea de mapa de vista en miniatura con una cámara pequeña en la parte inferior izquierda de la vista en miniatura. Los marcadores se describen en el panel Marcadores que aparece cuando se captura un marcador de vídeo. Los marcadores se capturan y administran en el panel Marcadores en la pestaña Mapa de ArcGIS Pro, en el grupo Navegar. Los marcadores se guardan en el proyecto.
Lista desplegable Crear y mostrar anotaciones
Hay tres herramientas de anotación disponibles en la lista desplegable Mostrar anotaciones: Anotar punto, Anotar polilínea y Anotar polígono. Estas herramientas le permiten digitalizar entidades en el mapa dentro de la huella del vídeo y visualizar las entidades en el vídeo. También puede digitalizar entidades en el vídeo y visualizarlas en el mapa. Si tiene varios vídeos, la herramienta detecta la huella de cada vídeo y agrega las entidades a cada vídeo. Para desactivar las anotaciones, pulse Esc dos veces en el teclado.
Nota:
Para asegurarse de que las entidades creadas en el mapa o en el vídeo puedan visualizarse en ambos, desmarque Valores Z al crear la clase de entidad.
Puede personalizar las entidades de anotación utilizando simbología y plantillas personalizadas. Si dispone de plantillas de anotaciones, puede hacer referencia a ellas en las opciones globales. Haga clic en Proyecto > Opciones > Full Motion Video > General > Anotaciones para acceder a esta sección. Se proporciona un conjunto básico de plantillas de puntos, polilínea y polígono.
Las entidades creadas son temporales. Utilice las opciones y herramientas del panel Crear entidades para crear, editar y guardar entidades en la geodatabase del proyecto. Las entidades siguen visibles en el mapa (y en el reproductor de vídeo si la huella contiene los puntos) hasta que desactive la capa de entidades en el panel Contenido.
Herramienta Mostrar entidades
Las clases de entidad cargadas en el panel Contenido y mostradas en el mapa también se pueden visualizar en el vídeo en los distintos modos de reproducción. Haga clic en el botón Mostrar entidades  para mostrar y vincular entidades tanto en el reproductor de vídeo como en el mapa.
para mostrar y vincular entidades tanto en el reproductor de vídeo como en el mapa.
Las entidades se pueden crear o editar en el mapa o en el reproductor de vídeo, y los resultados se muestran en cualquiera de los visores. La experiencia de creación y edición de entidades es coherente con ArcGIS Pro. Además, los archivos .kml y .kmz se pueden cargar en la visualización del mapa y el vídeo.
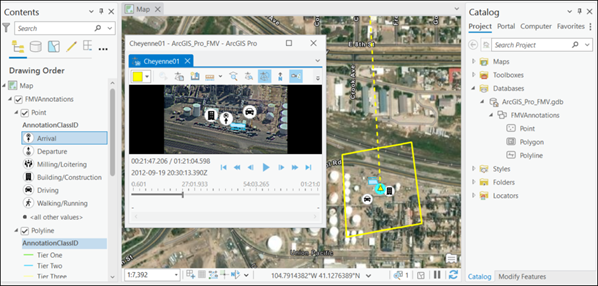
Consulte Introducción a las entidades 2D y 3D y Modificar entidades para más información.
Indicador de objetivos en movimiento de vídeo
Full Motion Video es compatible con la visualización y captura de la información del Indicador de objetivos en movimiento de vídeo (VMTI) integrada en una transmisión de datos de vídeo FMV. VMTI es un método de inteligencia artificial de aprendizaje automático para detectar objetos en movimiento en vídeos. La detección de objetos se realiza y codifica en la transmisión de vídeo por parte de proveedores de software externos, tal y como se define en un documento del Consejo de Estándares de Imágenes en Movimiento (MISB, Motion Imagery Standards Board). Si los datos VMTI están codificados en el vídeo compatible con FMV, puede visualizar los datos en el reproductor de vídeo y el mapa a medida que se reproduce el vídeo. Haga clic en el botón Mostrar gráficos VMTI  para mostrar gráficos rectangulares que denoten objetos identificados en el archivo de vídeo.
para mostrar gráficos rectangulares que denoten objetos identificados en el archivo de vídeo.
Full Motion Video también admite el rastreo de objetos mediante métodos de aprendizaje profundo. Consulte Rastreo de objetos en imágenes en movimiento para obtener más información.
Un nivel de confianza o identificador de objeto asociado con cada objeto identificado también se puede visualizar en el mapa y el reproductor de vídeo. Con el vídeo habilitado para VMTI seleccionado en el panel Contenido, haga clic en Configurar espacio de trabajo > Datos > Vídeo independiente para abrir el cuadro de diálogo Propiedades de Full Motion Video (FMV): espacio de trabajo. Haga clic en la categoría VMTI del cuadro de diálogo para especificar la configuración de VMTI para que se muestre en el reproductor de vídeo y en el mapa. Puede especificar el valor Umbral de nivel de confianza para los objetos que se van a identificar y puede mostrar la etiqueta Nivel de confianza, Ubicación de objeto o Id. de objeto de los objetos identificados en el reproductor de vídeo y en el mapa.
Haga clic en el botón De VMTI a entidades  para guardar todos los objetos identificados en cada fotograma de vídeo en una geodatabase. Especifique el nombre de archivo y la ubicación de la geodatabase y el valor Frecuencia de captura de datos para los objetos identificados. Los datos de la clase de entidad registrados incluyen el punto central de cada objeto detectado y todos los metadatos de FMV relacionados con el fotograma de vídeo asociado. La tabla de atributos de entidades asociada le permite utilizar las herramientas de geoprocesamiento existentes para crear rastreos de objetos y otra información estadística para entidades VMTI.
para guardar todos los objetos identificados en cada fotograma de vídeo en una geodatabase. Especifique el nombre de archivo y la ubicación de la geodatabase y el valor Frecuencia de captura de datos para los objetos identificados. Los datos de la clase de entidad registrados incluyen el punto central de cada objeto detectado y todos los metadatos de FMV relacionados con el fotograma de vídeo asociado. La tabla de atributos de entidades asociada le permite utilizar las herramientas de geoprocesamiento existentes para crear rastreos de objetos y otra información estadística para entidades VMTI.

Si tiene información de VMTI en un archivo separado asociado a un vídeo específico, puede codificarla en el archivo de vídeo con el multiplexor Full Motion Video. Consulte la documentación de la herramienta Multiplexor de vídeo para más detalles.
Herramienta Exportar fotograma
Haga clic en el botón Exportar fotograma  para guardar el fotograma de vídeo actual como una imagen. La imagen se guarda en los formatos .tiff, .jpeg, .png y .nitf en la geodatabase del proyecto en el directorio Imágenes (predeterminado), o bien elija otra geodatabase. La imagen también se carga en el panel Contenido y en la visualización del mapa.
para guardar el fotograma de vídeo actual como una imagen. La imagen se guarda en los formatos .tiff, .jpeg, .png y .nitf en la geodatabase del proyecto en el directorio Imágenes (predeterminado), o bien elija otra geodatabase. La imagen también se carga en el panel Contenido y en la visualización del mapa.
Herramienta Chip de cuadro
Puede extraer un chip de imagen de un fotograma de vídeo y copiarlo en cualquier aplicación que admita la operación estándar del portapapeles. Haga clic en el botón Marco de fragmento  y dibuje un cuadro de delimitación que defina el área de interés en el reproductor de vídeo. El área de interés se guarda en el portapapeles y se puede pegar en un documento estándar en cualquier momento. Si captura otro chip de vídeo, sobrescribirá la imagen guardada anteriormente en el portapapeles. Si hace doble clic en el botón Marco de fragmento, permanecerá en modo de captura de fragmento de vídeo para capturar varios sin tener que hacer clic en el botón cada vez.
y dibuje un cuadro de delimitación que defina el área de interés en el reproductor de vídeo. El área de interés se guarda en el portapapeles y se puede pegar en un documento estándar en cualquier momento. Si captura otro chip de vídeo, sobrescribirá la imagen guardada anteriormente en el portapapeles. Si hace doble clic en el botón Marco de fragmento, permanecerá en modo de captura de fragmento de vídeo para capturar varios sin tener que hacer clic en el botón cada vez.
Herramienta Exportar fotogramas
Utilice la herramienta Exportar fotogramas  para capturar fotogramas de vídeo a intervalos y guardarlos como imágenes. Al hacer clic en la herramienta Exportar fotogramas, aparece un cuadro de diálogo para que especifique un directorio de salida y un tipo de archivo. Puede guardar los fotogramas de vídeo en formato NITF, JPEG, TIFF o PNG. También puede especificar una frecuencia de captura de imágenes basada en un intervalo de fotogramas de vídeo (el predeterminado) o de segundos. Active la casilla de verificación Agregar las capas al mapa para cargar las imágenes capturadas al mapa. Al cerrar el cuadro de diálogo después de especificar el directorio de salida, comienza la captura de fotogramas. Vuelva a hacer clic en el botón para detener la captura del fotograma de vídeo.
para capturar fotogramas de vídeo a intervalos y guardarlos como imágenes. Al hacer clic en la herramienta Exportar fotogramas, aparece un cuadro de diálogo para que especifique un directorio de salida y un tipo de archivo. Puede guardar los fotogramas de vídeo en formato NITF, JPEG, TIFF o PNG. También puede especificar una frecuencia de captura de imágenes basada en un intervalo de fotogramas de vídeo (el predeterminado) o de segundos. Active la casilla de verificación Agregar las capas al mapa para cargar las imágenes capturadas al mapa. Al cerrar el cuadro de diálogo después de especificar el directorio de salida, comienza la captura de fotogramas. Vuelva a hacer clic en el botón para detener la captura del fotograma de vídeo.
A las imágenes de fotograma de vídeo capturadas se les asigna un nombre único basado en la marca de tiempo del fotograma. Los metadatos asociados con el fotograma del vídeo también se guardan con el archivo de imagen.
Herramienta Metadatos a entidades
Haga clic en el botón Metadata To Features  para guardar metadatos de vídeo como una clase de entidad en una geodatabase. Aparecerá un cuadro de diálogo en el que podrá especificar una geodatabase y la frecuencia de captura como intervalo de fotogramas de vídeo o segundos. También puede visualizar las entidades en el mapa a medida que se crean. La geodatabase se actualiza continuamente mientras se reproduce el vídeo hasta que vuelva a hacer clic en el botón Metadatos a entidades para deshabilitar la herramienta.
para guardar metadatos de vídeo como una clase de entidad en una geodatabase. Aparecerá un cuadro de diálogo en el que podrá especificar una geodatabase y la frecuencia de captura como intervalo de fotogramas de vídeo o segundos. También puede visualizar las entidades en el mapa a medida que se crean. La geodatabase se actualiza continuamente mientras se reproduce el vídeo hasta que vuelva a hacer clic en el botón Metadatos a entidades para deshabilitar la herramienta.
La ubicación en el terreno del sensor se almacena como una clase de entidad de punto con el nombre de archivo de vídeo incorporado con Camera. El centro del fotograma de vídeo se almacena como una clase de entidad de punto con el nombre de archivo de vídeo incorporado con Center. Los metadatos del contorno del fotograma de vídeo se almacenan como una clase de entidad poligonal con el nombre de archivo de vídeo incorporado con Outline.
Herramienta Metadatos a CSV
Haga clic en el botón Metadatos a CSV  para guardar metadatos de vídeo en un archivo de valores separados por comas (.csv). Aparecerá un cuadro de diálogo que le permitirá guardar el archivo .csv en la geodatabase del proyecto o en un directorio independiente. El archivo .csv contiene todos los metadatos MISB codificados en la transmisión de vídeo. Vuelva a hacer clic en el botón para detener la grabación de los metadatos de vídeo en un archivo .csv.
para guardar metadatos de vídeo en un archivo de valores separados por comas (.csv). Aparecerá un cuadro de diálogo que le permitirá guardar el archivo .csv en la geodatabase del proyecto o en un directorio independiente. El archivo .csv contiene todos los metadatos MISB codificados en la transmisión de vídeo. Vuelva a hacer clic en el botón para detener la grabación de los metadatos de vídeo en un archivo .csv.
Exportar un segmento utilizando la herramienta Exportar segmento
Para definir interactivamente el inicio y el final del segmento del vídeo que desea recortar y exportar, siga estos pasos:
- Haga clic en el botón Exportar segmento
 .
. - Haga clic en el manipulador al inicio del control deslizante de tiempo y muévalo al punto del vídeo donde desea iniciar la exportación.
- Haga clic en el manipulador al final del control deslizante de tiempo y muévalo hasta donde desee finalizar el recorte.

Consulte la reproducción del vídeo durante el ajuste manual de cada manipulador. La marca de tiempo indica la posición en el vídeo del manipulador de recorte inicial o final del control deslizante. Para devolver los manipuladores a su posición original, haga doble clic en uno de los manipuladores. Como alternativa, puede arrastrar los manipuladores al principio y al final del vídeo original.
Aparece un cuadro de diálogo para que especifique el directorio y el nombre de archivo
- En el cuadro de diálogo, elija un tipo de archivo de vídeo compatible y proporcione un nombre de archivo.
La parte del vídeo entre los dos manipuladores se guarda en un archivo independiente.
Herramienta Exportar a PowerPoint
Puede exportar contenido de vídeo a una presentación de PowerPoint. El contenido exportado puede incluir el cuadro actual, la extensión completa del contorno del cuadro y la extensión completa del centro del cuadro, el contorno del cuadro y la plataforma del sensor.
Nota:
Debe haber metadatos presentes en el vídeo para que PowerPoint complete correctamente la página de vista de mapa. Si faltan metadatos o están incompletos, se devuelve un mensaje de error.
Mientras se reproduce o pausa un vídeo, haga clic en el botón Exportar a PowerPoint  . La primera vez que hace clic en la herramienta Exportar a PowerPoint para un vídeo concreto, aparece el cuadro de diálogo Seleccionar presentación de PowerPoint, que abre las presentaciones de PowerPoint abiertas para seleccionarlas e incorporar el nuevo contenido. Si no hay presentaciones de PowerPoint abiertas, puede buscar una presentación de PowerPoint almacenada o especificar un nuevo archivo.
. La primera vez que hace clic en la herramienta Exportar a PowerPoint para un vídeo concreto, aparece el cuadro de diálogo Seleccionar presentación de PowerPoint, que abre las presentaciones de PowerPoint abiertas para seleccionarlas e incorporar el nuevo contenido. Si no hay presentaciones de PowerPoint abiertas, puede buscar una presentación de PowerPoint almacenada o especificar un nuevo archivo.
Nota:
Los datos de vídeo no se exportarán a la presentación de PowerPoint hasta que la aplicación PowerPoint esté abierta y activa en el escritorio. Las imágenes de fotogramas de vídeo mejoradas con las herramientas de la pestaña Ver en Vídeo independiente no se aplican a las imágenes exportadas a PowerPoint.
Puede configurar el tipo de información que desea exportar a PowerPoint en la parte inferior del cuadro de diálogo Seleccionar presentación de PowerPoint seleccionando una plantilla.
Nota:
También puede hacer doble clic en el botón Exportar a PowerPoint  (en la barra de herramientas Inicio rápido o en la cinta) para abrir el cuadro de diálogo de configuración, lo que le permite establecer o actualizar los parámetros de la sesión. Los parámetros actualizados se guardan al hacer clic en Aceptar; de lo contrario, se restaura la información de la sesión anterior.
(en la barra de herramientas Inicio rápido o en la cinta) para abrir el cuadro de diálogo de configuración, lo que le permite establecer o actualizar los parámetros de la sesión. Los parámetros actualizados se guardan al hacer clic en Aceptar; de lo contrario, se restaura la información de la sesión anterior.
Con PowerPoint abierto y activo, haga clic en el botón Exportar a PowerPoint para crear las diapositivas que especificó en el cuadro de diálogo Seleccionar presentación de PowerPoint. Cada vez que haga clic en el botón Exportar a PowerPoint, el nuevo contenido se incorporará al contenido existente de la presentación. Si mide un objeto en la ventana del reproductor de vídeo, la medición se capturará e incorporará a la diapositiva de PowerPoint.
Los metadatos que pertenecen al fotograma del vídeo también se exportan a la presentación de PowerPoint en la sección Notas. Se incluye el nombre y la ubicación del archivo del vídeo de origen, así como todos los metadatos FMV y MISB asociados con el fotograma del vídeo.
Grabar un vídeo transmitido en directo en segmentos
Puede almacenar un segmento de un vídeo transmitido en directo en la memoria para que pueda interactuar con él. Es similar a interactuar con un archivo de vídeo archivado. Puede operar el control deslizante de tiempo a lo largo del segmento de vídeo y utilizar las herramientas para guardar un fotograma de vídeo como una imagen, exportar un recorte, exportar un fotograma a PowerPoint o utilizar otra operación.
Es posible almacenar varios segmentos de vídeo en la memoria; el segmento nuevo sobrescribe el segmento anterior. Para configurar la zona de influencia, haga clic en Proyecto > Opciones > FMV > General > Exportación de vídeo. Esta característica puede estar restringida por los recursos del sistema. Cuando se selecciona Búfer de transmisiones en directo, el vídeo transmitido en directo se almacena en una ubicación temporal como archivo manifest.ts. Este archivo se puede mover al mapa y reproducirse como un vídeo archivado. También puede utilizar la opción Definir carpeta personalizada para guardar transmisiones en directo.
Reproducir una transmisión de vídeo en directo
Para reproducir una transmisión de vídeo en directo, necesita la dirección del protocolo de datagramas de usuario (UDP), del protocolo de transmisión en tiempo real (RTSP), del protocolo de transporte seguro en tiempo real (SRTP), del protocolo de mensajería en tiempo real (RTMP) o del protocolo de transporte en tiempo real (RTP) de la transmisión de vídeo.
Nota:
El reproductor de Full Motion Video es compatible con las direcciones del protocolo de Internet versión 4 (IPv4) y tanto UDP como RTSP. Las transmisiones MPEG-TS se pueden transmitir como unidifusión o multidifusión UDP y pueden incluir la decodificación de vídeo MPEG-1, MPEG-2 y H.264, así como el análisis de metadatos KLV. La reproducción RTSP es compatible con las transmisiones RTSP en directo que utilizan cualquiera de estos códecs de vídeo: vídeo MPEG-1, vídeo MPEG-2, H.264, H265 y MJPEG.
La transmisión por secuencias en directo HTTP (HLS) se admite para cargar y reproducir archivos .m3u8. HLS es un protocolo de comunicaciones de transmisión con velocidad de bits adaptable basado en HTTP que se utiliza en reproductores multimedia, navegadores web, servidores de medios de transmisión y dispositivos móviles.
Una vez que haya comprobado que su conexión de banda ancha está operativa, agregue un vídeo de transmisión en directo a la visualización del mapa desde la pestaña Mapa, haga clic en el menú desplegable Agregar datos y en Datos desde ruta. Aparece el cuadro de diálogo Agregar datos desde ruta, donde deberá introducir la dirección UDP o RTSP de la transmisión de vídeo y haga clic en Agregar. El vídeo en directo se carga en el reproductor de vídeo y comienza a reproducirse. El indiciador Tiempo transcurrido de la transmisión en directo se muestra a medida que se reproduce el vídeo.

El vídeo en directo reanuda la reproducción y el indicador de Tiempo transcurrido muestra la hora actual desde que se inició el vídeo en directo.
Herramienta Reproducción en búfer
Los controles de reproducción de vídeo están habilitados en el modo Reproducción en búfer, al que se accede desde el reproductor de vídeo o desde el grupo Transmisión en directo en la pestaña contextual Reproductor. Todas las herramientas del reproductor de vídeo están habilitadas salvo Exportar segmento y funcionan igual que con un archivo de vídeo archivado.
Haga clic en el botón Reproducción en búfer  para habilitar o deshabilitar el modo de reproducción. El vídeo de transmisión en directo se almacena en un archivo temporal, o bien puede designar una ubicación de almacenamiento donde guardar vídeos transmitidos en directo en el panel Configurar el espacio de trabajo de Full Motion Video. El vídeo crea un archivo de manifiesto en la carpeta guardada. Al reproducir el archivo de manifiesto, se reproducen todos los segmentos guardados. Si se agrega al mapa un solo segmento de la carpeta de manifiesto, solo se reproduce el segmento seleccionado del vídeo, no todo el vídeo grabado. Vuelva a hacer clic en la herramienta Reproducción en búfer para desactivarla.
para habilitar o deshabilitar el modo de reproducción. El vídeo de transmisión en directo se almacena en un archivo temporal, o bien puede designar una ubicación de almacenamiento donde guardar vídeos transmitidos en directo en el panel Configurar el espacio de trabajo de Full Motion Video. El vídeo crea un archivo de manifiesto en la carpeta guardada. Al reproducir el archivo de manifiesto, se reproducen todos los segmentos guardados. Si se agrega al mapa un solo segmento de la carpeta de manifiesto, solo se reproduce el segmento seleccionado del vídeo, no todo el vídeo grabado. Vuelva a hacer clic en la herramienta Reproducción en búfer para desactivarla.
Accesos directos de teclado para Full Motion Video
Los accesos directos de teclado le permiten trabajar eficazmente con datos de vídeo. Los accesos directos del teclado realizan operaciones en el reproductor de vídeo activo. Estas operaciones se comportan igual que las herramientas correspondientes de la barra de herramientas del reproductor de vídeo. Si hay varios reproductores de vídeo abiertos, el reproductor activo se controla con los accesos directos del teclado.
| Acceso directo de teclado | Acción | Comentario |
|---|---|---|
| Mayús+E | Guardar fotogramas de vídeo como imágenes en un directorio o en la geodatabase del proyecto. | Es igual que la herramienta de reproducción de vídeo Exportar fotogramas |
| P | Exportar el fotograma actual del vídeo y representarlo en una presentación de PowerPoint. | Es igual que la herramienta de reproducción de vídeo Exportar a PowerPoint Nota:Es posible que el sistema no responda inmediatamente. Hacer doble clic en el indicador de progreso o presionar dos veces el acceso directo puede producir resultados inesperados. |
| Alt+Z | Acercar al fotograma. | Acercar la ubicación del fotograma de vídeo en el mapa. La vista en la visualización del mapa incluye el fotograma del vídeo, así como la pista de tierra de la plataforma de imágenes. Es igual que la herramienta de reproducción de vídeo Acercar fotograma |
| F | Habilitar o deshabilitar el seguimiento automático. | Centrar continuamente la visualización del mapa en el fotograma del vídeo y pista de tierra del sensor a medida que se reproduce. La visualización del mapa se desplaza a medida que el vídeo llega al borde de la visualización. Es igual que la herramienta de reproducción de vídeo Seguimiento automático |
| N | Visualizar una flecha apuntando al norte en el vídeo del panel del vídeo activo. | Es igual que la herramienta de reproducción de vídeo Flecha de norte |
| D | Mostrar entidades desde el mapa en el panel del vídeo. | Es igual que la herramienta de reproducción de vídeo Mostrar entidades |
| I | Aplicar transformación de color de píxel inversa en el panel del vídeo activo. | Es igual que la herramienta de reproducción de vídeo Invertir color |
| Z | Acercar el vídeo. | Acercar a la ubicación del mapa del vídeo. La vista en la visualización del mapa incluye el fotograma del vídeo, así como la pista de tierra de la plataforma de imágenes. Es igual que la herramienta de reproducción de vídeo Acercar el vídeo |
| V | Visualizar VMTI. | Visualizar gráficos VMTI en el vídeo y el mapa. Es igual que la herramienta de reproducción de vídeo Mostrar VMTI |
| Mayús+M | Guardar metadatos en entidades. | Guardar los metadatos de la plataforma, el centro de marco y el contorno de marco como una clase de entidad en la geodatabase del proyecto, a menos que lo vuelva a configurar en los ajustes de Configurar espacio de trabajo. Es igual que la herramienta de reproducción de vídeo Metadatos en entidades |
| Mayús+Ctrl+M | Guardar metadatos en un archivo .csv. | Guardar los metadatos de la plataforma, el centro de marco y el contorno de marco en un archivo de valores separados por comas (.csv). Es igual que la herramienta de reproducción de vídeo Metadatos en CSV |
| Mayús+V | Guardar VMTI en entidades. | Guardar los datos de punto central de VMTI en una geodatabase. Es igual que la herramienta de reproducción de vídeo VMTI en entidades |
| R | Grabar vídeo. | Grabar un segmento de vídeo interactivamente en un archivo en el disco. Es igual que la herramienta de reproducción de vídeo Grabar vídeo |
| S | Exportar un segmento. | Exportar un segmento del vídeo archivado. Definir las horas de inicio y fin con los marcadores en la línea temporal. Es igual que la herramienta de reproducción de vídeo Exportar segmento |
| E | Exportar un fotograma. | Guardar el fotograma de vídeo actual como una imagen. Es igual que la herramienta de reproducción de vídeo Exportar fotograma Nota:Es posible que el sistema no responda inmediatamente. Hacer doble clic en el indicador de progreso o presionar dos veces el acceso directo puede producir resultados inesperados. |
| C | Fragmentar una imagen. | Extraer un fragmento de imagen de un fotograma de vídeo y pegarlo en cualquier aplicación que admita la operación estándar del portapapeles. Es igual que la herramienta de reproducción de vídeo Fragmentar fotograma Nota:Es posible que el sistema no responda inmediatamente. Hacer doble clic en el indicador de progreso o presionar dos veces el acceso directo puede producir resultados inesperados. |
| Ctrl+Espacio | Reproducción en búfer. | La reproducción en búfer permite un control total sobre la reproducción del vídeo. Es igual que la herramienta de reproducción de vídeo Reproducción en búfer |
| M | Visualizar metadatos. | Visualizar los metadatos integrados. Es igual que la herramienta de reproducción de vídeo Visualizar metadatos |
| B | Cree un marcador | Los marcadores se almacenan con el mapa o la escena y el vídeo que los ha capturado y se pueden utilizar con cualquier vista y reproductor abierto. Es igual que la herramienta de reproducción de vídeo Crear marcador |
| A | Mostrar anotaciones. | Crear y mostrar cualquier anotación de punto, polilínea y polígono en el vídeo. Es igual que la herramienta de reproducción de vídeo Mostrar anotaciones |
| W | Excluir el cuadro de la ventana. | Detectar y corregir el borde alrededor del campo de visión del vídeo. Es igual que la herramienta de reproducción de vídeo Excluir cuadro de ventana |
| Mayús+S | Grabar segmentos. | Grabar un vídeo transmitido en directo en segmentos. Es igual que la herramienta de reproducción de vídeo Grabar segmentos |
| Ctrl+C | Copiar un fotograma al portapapeles. | Copiar un fragmento de imagen del fotograma del vídeo al portapapeles. Nota:Es posible que el sistema no responda inmediatamente. Hacer doble clic en el indicador de progreso o presionar dos veces el acceso directo puede producir resultados inesperados. |
| Ctrl+Alt+C | Desplazarse por el vídeo. | Activar la herramienta Explorar . |
 .
. .
. .
. .
. .
. .
.