Disponible con licencia de Image Analyst.
Cuando un sensor capta una imagen y forma una imagen, captura la escena en una geometría de perspectiva. En imágenes de teledetección, esta geometría se describe en un modelo de sensor que acompaña a la imagen en los metadatos. El modo de perspectiva de la pantalla de vista de mapa ofrece la capacidad de mostrar imágenes oblicuas en un sistema de coordenadas de imagen (ICS), llamado espacio de imagen, en lugar de en un sistema de coordenadas de mapa, para permitir una interpretación de imágenes más intuitiva.
Trabajar con imágenes oblicuas en el espacio de imagen facilita una transformación fluida entre el ICS y el sistema de coordenadas de mapa para visualizar, interpretar, recopilar y editar datos de entidades SIG en las imágenes de perspectiva.
En el modo de perspectiva, también denominado modo de espacio de imagen, puede visualizar las imágenes de forma intuitiva desde la perspectiva del sensor. La recopilación y edición de entidades en el espacio de imagen aprovecha las herramientas de edición existentes; puede editar utilizando la pestaña Editar. Además, puede realizar mediciones de imágenes de punto, línea y área, realizar mediciones verticales y capturar alturas de estructuras en el espacio de imagen en función de la información y los metadatos del modelo del sensor proporcionado.
En este flujo de trabajo visualizará imágenes, capturará datos y realizará mediciones verticales sobre las imágenes en el modo de perspectiva. El flujo de trabajo tiene los cinco pasos siguientes:
- Descargar datos de muestra
- Activar el espacio de imagen
- Ver sus imágenes
- Editar entidades
- Hacer mediciones verticales
Descargar datos de muestra
Descargue muestras de imágenes de satélite oblicuas y otros datos que admitan el flujo de trabajo de análisis de espacio de imagen.
- En un navegador web, abra el sitio web de datos de muestra de análisis de espacio de imagen
 .
. - Haga clic en el botón Descargar en la esquina superior derecha. Opcionalmente, haga clic con el botón derecho en el archivo .zip y haga clic en Descargar.
- Una vez completada la descarga, descomprima el archivo .zip y mueva el árbol del directorio de datos de muestra a su directorio C:\.
- Confirme que el árbol del directorio C:\SampleData\DG-Rio\ exista.
Los datos de muestra están listos para su flujo de trabajo de análisis de espacio de imagen
Activar el espacio de imagen
Para ajustar las altitudes de las imágenes, siga estos pasos:
- Vaya al archivo de texto C:\sampledata\dg-rio\ProProject y haga doble clic en el archivo de proyecto Rio-ImageSpaceAnalysis.aprx.
ArcGIS Pro configura el entorno del proyecto y carga las capas de imágenes y clases de entidad en el panel Contenido. Las imágenes se muestran en una vista de mapa cartográfico estándar, con norte en la parte superior.

las imágenes de satélite WorldView-2 cortesía de DigitalGlobe - Asegúrese de que el panel Contenido aparezca con las cinco capas.

- En el panel Contenido, haga clic en el botón Lista según imágenes de perspectiva
 .
.Las imágenes se ordenan en función de las imágenes enfocables. Las imágenes enfocables son aquellas aptas para la visualización y el análisis en el espacio de imagen según lo determinan los metadatos requeridos asociados a las imágenes.

Las imágenes enfocables aparecen primero debajo de Imágenes enfocables, seguidas de otras capas del panel Contenido.
Ver sus imágenes
Para visualizar las imágenes en la vista de mapa de espacio de imagen, siga estos pasos:
- Seleccione la capa Multiespectral_15AUG31133528-M1BS-056845469010_01_P003 en el panel Contenido.
- Haga clic en el botón Establecer como imagen enfocada
 para activar la vista de espacio de imagen.
para activar la vista de espacio de imagen.El botón Imagen enfocada cambia a Establecer como imagen enfocada activado
 . La imagen ya no aparece distorsionada y puede visualizar las imágenes desde la perspectiva del sensor.
. La imagen ya no aparece distorsionada y puede visualizar las imágenes desde la perspectiva del sensor. - De manera opcional, minimice la ventana de visualización integrada utilizando el botón minimizar.
- Mueva el puntero al borde de la ventana de visualización integrada para cambiar el tipo de puntero a un puntero de movimiento, lo que le permite mover la ventana de visualización integrada y colocarla en cualquier lugar del mapa.
El mapa tendrá una ventana de visualización integrada (HUD) superpuesta, que muestra los metadatos que suelen ser necesarios pertenecientes a las imágenes con las que está trabajando.

Editar entidades
Para editar entidades en el espacio de imagen, siga estos pasos:
- Seleccione la capa Panchromatic_15AUG31133528-P1BS-056845469010_01_P002 en el panel Contenido.
- Haga clic en el botón Establecer como imagen enfocada desactivado
 para activar el espacio de imagen.
para activar el espacio de imagen.El botón cambia a Establecer como imagen enfocada activado
 .
. - Haga clic en la pestaña Mapa, haga clic en la flecha desplegable Marcadores y seleccione el marcador Aeropuerto.
Las imágenes se posicionan en la vista de espacio de imagen y están listas para recopilar entidades.
- Haga clic en la pestaña Editar para ver todas las herramientas de edición.
- Haga clic en el botón de la herramienta Crear
 en el grupo Entidades
en el grupo EntidadesAparece el panel Crear entidades.
- En la lista, haga clic en la clase de entidad en la que desee guardar las ediciones.
- Haga clic en el botón de la herramienta Polígono
 y digitalice algunos edificios.
y digitalice algunos edificios. - Repita los pasos 5 a 7 para cada transición que desee actualizar.
- Cuando termine de recopilar sus entidades, haga clic en el botón Guardar ediciones.
Hacer mediciones verticales
Para medir la altura de las entidades, siga estos pasos:
- Confirme que la capa de imagen esté activa en el panel Contenido.
- En la pestaña Imágenes, haga clic en la flecha desplegable para acceder a las herramientas de medición, que se encuentran en el grupo Medición.

Las herramientas habilitadas dependen de los metadatos de la capa de imagen seleccionada en el panel Contenido. Por ejemplo, los metadatos deben incluir el ángulo del sol y la fecha de adquisición para utilizar las herramientas de medición de sombra. Consulte Realizar mediciones mediante imágenes para ver una tabla que describe la información de metadatos necesaria para habilitar cada herramienta de medición.
- Haga clic en el botón de la herramienta Altura de la parte superior a la parte superior de la sombra
 .
. - Establezca dos puntos: el primero, en la parte superior de la estructura de la torre; y el otro, en la parte superior de la sombra de la estructura de la torre, como se muestra en la siguiente imagen:

de satélite WorldView-2 cortesía de DigitalGlobe El resultado de la medición se muestra en el mapa, junto con el gráfico. Revise los detalles de la medición en el panel Resultados de medición. También se muestran los metadatos asociados con la imagen y la medición.
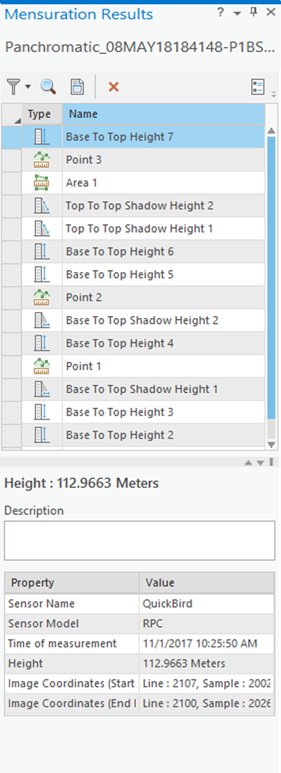
- Seleccione una medición de la tabla y pulse la tecla F2 para cambiar el Nombre de la medición en el panel Resultados de medición.
- Agregue una descripción de medición en el cuadro de texto Descripción del panel.
- Haga clic en el botón Generar informe
 para exportar los resultados de medición a un archivo de texto del disco.
para exportar los resultados de medición a un archivo de texto del disco.Las mediciones se guardan automáticamente en un dataset de entidades de la geodatabase del proyecto. Las mediciones se cargan automáticamente en el panel Resultados de medición cuando se carga un proyecto.

- Si lo desea, haga clic en el botón de opciones del grupo Medición para especificar un archivo de elevación con el fin de mejorar la exactitud de la medición. Vaya a C:\sampledata\dg-rio\DEM y seleccione el archivo de archivo de autorización de WorldSRTM30m.mrf.
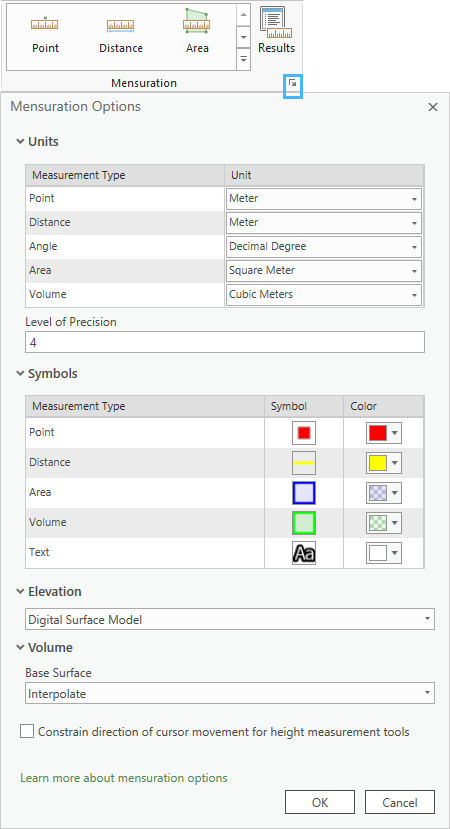
En este flujo de trabajo ha aprendido a visualizar, capturar datos y realizar mediciones en el entorno de análisis del espacio de imagen.