Para conectarse a Teradata desde clientes de ArcGIS, instale lo siguiente en los equipos cliente de ArcGIS:
- Biblioteca ICU de Teradata
- Paquete de cliente GSS de Teradata
- Controlador ODBC de Teradata
Nota:
La biblioteca ICU y el cliente GSS de Teradata deben estar instalados para poder instalar el controlador ODBC de Teradata. Cuando se ejecuta el archivo setup.exe para instalar el cliente Teradata en equipos Microsoft Windows, los archivos se instalan en el orden requerido.
Los controladores ODBC de Teradata se pueden descargar del sitio web de Teradata. Entre los archivos descargables se incluyen el cliente GSS y la biblioteca ICU de Teradata.
- Conjunto de controladores ODBC de Teradata para Windows
- Conjunto de controladores ODBC de Teradata para Linux
A continuación, cree un archivo de conexión. Para publicar servicios web de ArcGIS Server que hagan referencia a datos de Teradata, registre el archivo de conexión de base de datos con sus sitios de ArcGIS Server.
Conectarse desde ArcGIS Pro
Para conectarse desde un proyecto de ArcGIS Pro a Teradata, instale la biblioteca ICU, el cliente de GSS y el controlador ODBC de Teradata, en ese orden, en el equipo con ArcGIS Pro y cree una conexión de base de datos.
Instalar los archivos de Teradata y configurar el controlador ODBC
- Descargue los archivos de cliente de Teradata de 64 bits para Windows desde el sitio web de Teradata.
- Instale la biblioteca ICU y el cliente GSS de Teradata en cada equipo con ArcGIS Pro.
- Instale el controlador ODBC de Teradata en cada equipo con ArcGIS Pro.
- Configure el controlador ODBC modificando los ajustes siguientes en el cuadro de diálogo Opciones de controlador ODBC de Teradata:
- Establezca el modo de sesión en Teradata.
- Seleccione la opción Devolver los parámetros de salida como ResultSet.
- Establezca la variable de entorno PATH en el directorio donde esté instalado el controlador ODBC de Teradata.
Conéctese a la base de datos.
Agregue una conexión de base de datos usando el cuadro de diálogo Conexión de base de datos o la herramienta de geoprocesamiento Crear conexión de la base de datos.
Siga los pasos que se indican a continuación para conectarse a Teradata desde el cuadro de diálogo Conexión de base de datos de ArcGIS Pro.
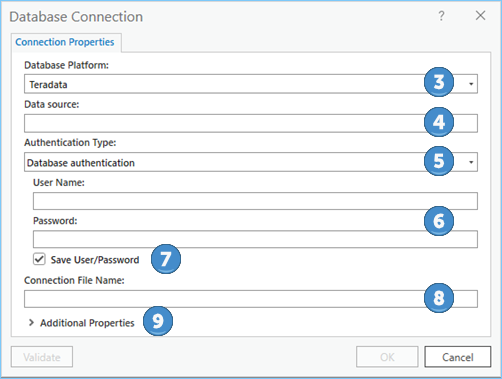
- Abra el panel Catálogo en ArcGIS Pro.
- Haga clic con el botón derecho en Bases de datos o en una carpeta de Carpetas y haga clic en Nueva conexión de base de datos.
- Elija Teradata en la lista desplegable Plataforma de base de datos.
- En el cuadro de texto Fuente de datos, especifique la dirección IP del servidor Teradata.
Por ejemplo, si la dirección IPV4 del servidor es 200.30.200.10, especifique 200.30.200.10. Si el servidor tiene una dirección IPV6, escriba la dirección entre corchetes. Por ejemplo, para un servidor cuya dirección IPV6 sea 3020:12z3:y4xw:5099:0:v678:u111:ts22, especifique [3020:12z3:y4xw:5099:0:v678:u111:ts22].
La opción Tipo de autenticación está establecida en Autenticación de base de datos, porque no se admite la autenticación del sistema operativo.
- Proporcione un nombre de usuario y contraseña válidos para la base de datos en los cuadros de texto Nombre de usuario y Contraseña, respectivamente.
- Desactive la opción Guardar nombre de usuario y contraseña si prefiere no guardar su información de inicio de sesión como parte de la conexión;
hacerlo puede ayudar a garantizar la seguridad de la base de datos. Sin embargo, al hacerlo, deberá proporcionar un nombre de usuario y contraseña cada vez que se conecte desde ArcGIS Pro.
Nota:
La opción Guardar nombre de usuario y contraseña debe estar activada para los archivos de conexión que registre con un sitio de ArcGIS Server o si desea buscar para localizar datos a los que se accede a través de este archivo de conexión.
- Introduzca el nombre del archivo de conexión en el campo Nombre del archivo de conexión.
Al proporcionar información de conexión, se crea un nombre predeterminado. Puede utilizar el predeterminado o introducir un nombre de archivo más descriptivo.
Este es el nombre que aparecerá en el panel Catálogo y la vista, y el nombre del archivo .sde almacenado en el disco.
- Si precisa de más parámetros para conectarse a la base de datos, como un puerto que no sea el predeterminado, expanda la sección Parámetros adicionales, especifique el parámetro en el campo Propiedad y especifique el ajuste de propiedad correspondiente en el campo Valor.
Consulte la documentación de Teradata para obtener información sobre parámetros de conexión adicionales.
- Haga clic en Aceptar para crear el archivo de conexión.
Aparece una conexión de base de datos en Bases de datos en el panel Catálogo y se crea un archivo de conexión (.sde) en el directorio del proyecto de ArcGIS Pro.
Conectarse desde ArcGIS Server
Es posible publicar servicios que hagan referencia a datos de su base de datos de Teradata. Debe realizar lo siguiente:
- Instale los archivos del cliente Teradata en cada uno de los equipos de su sitio de ArcGIS Server.
- Si su sitio de ArcGIS Server se ejecuta en equipos de Linux, configure el archivo init_user_param.sh para usar el controlador ODBC de Teradata.
- Cree un archivo de conexión que se conecte a la base de datos como usuario con privilegios sobre los datos que necesita publicar.
- Use el archivo de conexión para registrar la base de datos con el sitio de ArcGIS Server.
Instalar los archivos de Teradata y configurar el controlador ODBC
Siga los pasos que se indican a continuación para instalar los archivos y configurar el controlador:
- Descargue los archivos de cliente de Teradata de 64 bits desde el sitio web de Teradata.
- Instale la biblioteca ICU y el cliente GSS de Teradata en cada equipo del sitio de ArcGIS Server.
- Instale el controlador ODBC de Teradata en cada equipo de su sitio de ArcGIS Server.
Nota:
El controlador ODBC de Teradata solo funciona con la versión concreta de Progress DataDirect ODBC Driver Manager que se proporciona con el paquete de controladores ODBC de Teradata.
- Configure el controlador ODBC.
- En los sistemas operativos Windows, cambie el ajuste del modo de sesión en el cuadro de diálogo Opciones de controlador ODBC de Teradata a Teradata.
- En los sistemas operativos Linux, establezca los parámetros de SessionMode en el archivo odbc.ini para Teradata. La entrada tendrá el siguiente aspecto: SessionMode=Teradata
- Si se conecta desde un sitio de ArcGIS Server en Linux, haga lo siguiente:
- Asegúrese de que haya un administrador de controlador ODBC de Linux instalado en cada equipo del sitio de ArcGIS Server.
- Coloque los archivos de conexión ODBC de Teradata en el directorio $HOME de la cuenta de ArcGIS Server en cada equipo del sitio. Los archivos se deben llamar .odbc.ini y .odbcinst.ini.
Nota:
El controlador ODBC de Teradata solo funciona con la versión concreta de Progress DataDirect ODBC Driver Manager que se proporciona con el paquete de controladores ODBC de Teradata.
- Si se va a conectar desde un sitio de ArcGIS Server en Windows, establezca la variable de entorno PATH en el directorio donde esté instalado el controlador ODBC de Teradata. Haga esto en cada equipo del sitio.
Modificar el script init_user_param.sh (en Linux solamente)
Una vez que haya instalado los archivos de cliente de la base de datos, modifique el script init_user_param.sh instalado con ArcGIS Server para hacer referencia a los archivos de cliente. Puede acceder a este script navegando al directorio <ArcGIS Server installation directory>/arcgis/server/usr.
Debe actualizar el init_user_param.sh en todos los equipos del sitio de ArcGIS Server.
- Asegúrese de que el propietario de la instalación de ArcGIS Server en cada equipo tenga al menos permisos de lectura y de ejecución en las bibliotecas de clientes de la base de datos.
- Abra el script init_user_param.sh en un editor de texto.
- Elimine las marcas de comentario (#) de las líneas que comiencen con export.
# ----------------------------------------------------------------------- # Modify this section to configure a connection to Teradata. # # To make a connection, name the Teradata ODBC configuration files as # .odbcinst.ini and .odbc.ini and store them in the ArcGIS Server user $HOME directory. # # ------------------------------------------------------------------------------------- export LIB_ODBC_DRIVER_MANAGER=<Teradata_InstallDir>/<version>/14.00/odbc_64/lib/libodbc.so export TDDIR=<Teradata_InstallDir>/client/<version>/odbc_64 export LD_LIBRARY_PATH=$TDDIR/lib:$LD_LIBRARY_PATH export ODBCINI=<Location_to_.odbc.ini>/.odbc.ini - Modifique los valores para ajustarlos a la información de su instalación del controlador ODBC.
- Guarde y cierre el script.
- Para que los cambios que realizó en el archivo init_user_param.sh tengan efecto, debe reiniciar ArcGIS Server.
Para ello, ejecute el script stopserver.sh y, a continuación, ejecute el script startserver.sh en cada equipo del sitio de ArcGIS Server.
./stopserver.sh
./startserver.sh
Crear un archivo de conexión de base de datos
Cree un archivo de conexión de base de datos utilizando el cuadro de diálogo Conexión de base de datos en ArcGIS Pro, como se describió anteriormente.
De forma alternativa, puede ejecutar la herramienta Crear conexión de base de datos en ArcGIS Pro o usar Python para ejecutar el comando Crear conexión de base de datos desde un equipo de ArcGIS Server para crear un archivo de conexión de base de datos (.sde) que se conecte a la base de datos.
Para usar el archivo de conexión con ArcGIS Server, debe guardar la información de usuario con el archivo de conexión.
Registrar la base de datos
Para permitir que los servicios de mapas utilicen los datos de la base de datos de Teradata en lugar de una copia de los datos creados en el momento de la publicación, registre Teradata con su sitio de ArcGIS Server.
Puede usar el archivo de conexión de base de datos que ha creado para registrar la base de datos con ArcGIS Server desde el panel Administrar data stores registrados de ArcGIS Pro o desde ArcGIS Server Manager.