Disponible con una licencia Standard o Advanced.
El objetivo de actualizar una geodatabase corporativa es actualizar las tablas del sistema de geodatabase, los procedimientos almacenados, los tipos y las funciones para aprovechar las funcionalidades y correcciones de errores nuevas. Es posible que también tenga que actualizar la base de datos si la versión que utiliza ya no es compatible con los clientes de ArcGIS que utiliza.
Instale una nueva versión de ArcGIS Pro o ArcGIS Server o aplique un service pack, parche o corrección urgente a la instalación existente y actualice la geodatabase.
Nota:
Aunque no actualice la geodatabase, es posible que la versión de la base de datos que utiliza ya no sea compatible con la versión actual del software ArcGIS. Compruebe siempre los requisitos del sistema para asegurarse de que sigue usando una versión de base de datos compatible. Si la versión de la base de datos ya no se admite, es posible que necesite actualizar la geodatabase. Cuanto más tiempo transcurre entre actualizaciones, más complejo resulta el proceso de actualización.
Al actualizar la geodatabase mediante ArcGIS Pro 3.4, la versión de la geodatabase actualizada es 11.4.0.x.
Complete los pasos necesarios enumerados a continuación antes de la actualización y, a continuación, actualice la geodatabase utilizando la herramienta de geoprocesamiento Actualizar geodatabase o un script de Python.
Antes de actualizar
Planifique con antelación la actualización de cualquier sistema corporativo, incluida la geodatabase. Pruebe la versión nueva en un servidor de desarrollo o de prueba para asegurarse de que funciona con todas las aplicaciones cliente.
Cuando determine que el sistema nuevo funciona como se espera, programe la actualización; asegúrese de que el personal necesario esté disponible para realizar la actualización y cuente con los permisos necesarios para completar las tareas asignadas.
Tenga en cuenta lo siguiente:
- Las actualizaciones desde las versiones beta o preliminares del software no están admitidas.
- Puede actualizar directamente desde una geodatabase 10.9.x or 11.x si la base de datos PostgreSQL tiene una versión compatible con las versiones actuales de ArcGIS.
Si la base de datos PostgreSQL no tiene una versión compatible con la versión actual de la geodatabase, es posible que tenga que actualizar la base de datos y la geodatabase más de una vez antes de que pueda actualizar la geodatabase a la versión actual. Cuanto más tiempo transcurre entre las actualizaciones de la geodatabase, más actualizaciones se necesitan para obtener la última versión de la geodatabase.
Por ejemplo, en la situación siguiente, tendrá que actualizar la base de datos y la geodatabase dos veces cada una:
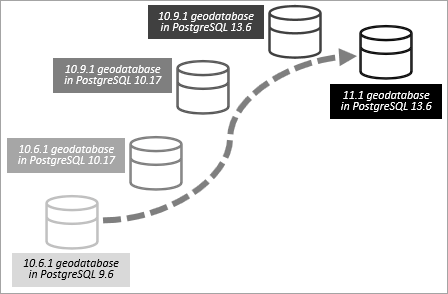
En cada actualización de geodatabase intermedia, siga las instrucciones de actualización correspondientes a la versión de la geodatabase y pruebe la geodatabase cuando pase de una versión a otra. De forma similar, siga las instrucciones de actualización del proveedor de la base de datos correspondiente a cada versión de esta y pruebe cuando pase de una versión a otra.
- No existe un método estándar para volver a una versión anterior de la geodatabase. Si desea volver a la versión anterior de una geodatabase después de actualizarla a una versión más actualizada, puede restaurar la base de datos desde un archivo de copia de seguridad que contenga la versión anterior de la geodatabase.
- Al actualizar una geodatase de la versión 11.2.0 que utiliza el tipo espacial ST_Geometry, el proceso de actualización anulará y volverá a crear los índices espaciales definidos en las columnas ST_Geometry.
A continuación, se ofrece la lista de pasos que debe realizar antes de actualizar la geodatabase:
- Consulte los Requisitos de ArcGIS para PostgreSQL para comprobar que Esri admita la combinación de versiones de PostgreSQL y ArcGIS que desea utilizar.
Si necesita actualizar la base de datos PostgreSQL, consulte la documentación de PostgreSQL para obtener información sobre las nuevas funciones del sistema de administración de base de datos y el modo de actualizarla. Recuerde que las bases de datos actualizadas deben tener el mismo nombre y propietario que tenían. Asimismo, establezca la variable search_path para la base de datos en "$user", public y sde.
- Cree una conexión de base de datos que se autentique como usuario sde.
- Confirme que la geodatabase se pueda actualizar.
Para ello, instale la versión de cliente de ArcGIS a la que desee cambiar en un equipo. Si instala ArcGIS Pro, utilice la conexión que ha creado en el paso anterior para conectarse a una geodatabase y abrir el cuadro de diálogo Propiedades de base de datos para determinar si es posible actualizar una geodatabase. Si instala ArcGIS Server (enterprise edition), puede utilizar el archivo de conexión que ha creado en el paso anterior y la función ArcPy Describe para determinar si la geodatabase se puede actualizar, como se muestra en el ejemplo siguiente.
# Open Python. cd /arcgis/server/tools ./python # Create a connection to the geodatabase. arcpy.CreateDatabaseConnection_management("/tmp/", "egdb_connection.sde", "POSTGRESQL", "mypgdbcluster", "DATABASE_AUTH", "sde", "mysdepassword", "SAVE_USERNAME", "mypgdb") # Import ArcPy and check the geodatabase release. import arcpy isCurrent = arcpy.Describe('/tmp/egdb_connection.sde').currentRelease print isCurrentSi se devuelve False, puede actualizar la geodatabase. Si se devuelve True, no necesita actualizar la geodatabase. No continúe con los siguientes pasos.
- Cree una copia de seguridad de la base de datos.
- Elimine cualquier funcionalidad adaptada que haya agregado a las tablas del sistema de la geodatabase fuera de ArcGIS, como desencadenadores o índices adicionales.
El procedimiento de actualización no admite las personalizaciones que realiza en las tablas del sistema. Si tales personalizaciones previenen la alteración de un esquema de una tabla del sistema, la actualización fallará.
- El administrador de base de datos debe otorgar al usuario sde los privilegios necesarios para actualizar la geodatabase.
Consulte los privilegios específicos en Privilegios para geodatabases en PostgreSQL.
- Confirme que no haya conexiones a la geodatabase que está actualizando.
Para ver una lista de quién está conectado actualmente a la geodatabase, abra el cuadro de diálogo Administración de geodatabase en ArcGIS Pro.
- Si la geodatabase usa el tipo ST_Geometry, complete el siguiente paso. Si no es así, puede continuar con la actualización de la geodatabase.
Si no está seguro de si la geodatabase utiliza el tipo ST_Geometry, conéctese a la base de datos desde un cliente SQL como usuario sde o como superusuario y compruebe la presencia de funciones ST_Geometry en el esquema del usuario sde.
- Descargue el archivo st_geometry de My Esri y colóquelo en el directorio %PostgreSQL%\lib (Microsoft Windows) o el directorio PostgreSQL lib (Linux) en el servidor de PostgreSQL.
Puede determinar la ubicación exacta del directorio lib para la instalación de PostgreSQL en Linux si ejecuta la utilidad pg_config como usuario de postgres. La ubicación de lib está indicada por el parámetro PGPKGLIBDIR.
Utilice la biblioteca adecuada a su sistema operativo del servidor y la versión de PostgreSQL. Las carpetas se etiquetan con la versión de la biblioteca de PostgreSQL.
- Si el servidor PostgreSQL ejecuta Linux, inicie sesión como usuario raíz del servidor y utilice el FTP para transferir el archivo st_geometry.so al directorio PostgreSQL lib.
- Si el servidor PostgreSQL ejecuta Windows, copie el archivo st_geometry.dll a la carpeta lib del directorio de instalación PostgreSQL.
Ahora puede actualizar la geodatabase.
Actualizar la geodatabase
Puede utilizar la herramienta Actualizar geodatabase de ArcGIS Pro o una secuencia de comandos de Python en un equipo de ArcGIS Pro o ArcGIS Server para actualizar su geodatabase.
Nota:
Si la geodatabase contiene datos versionados en rama, pueden ser necesarios pasos adicionales posteriores a la actualización. Consulte Cómo funciona Actualizar geodatabase para obtener instrucciones.
Utilizar la herramienta Actualizar geodatabase
Abra la herramienta de geoprocesamiento Actualizar geodatabase desde uno de los siguientes puntos:
- El conjunto de herramientas Administración de geodatabase de la caja de herramientas Administración de datos
- El botón Ejecutar actualización en la pestaña General del cuadro de diálogo Propiedades de la base de datos en ArcGIS Pro
Si abre la herramienta desde Propiedades de base de datos, el cuadro de texto Geodatabase de entrada ya cuenta con la información de conexión de la geodatabase.
Esri recomienda que deje las opciones Comprobación de requisitos previos y Actualizar geodatabase activadas. De esta manera, la herramienta confirma que los requisitos previos de la actualización se cumplan antes de continuar con la actualización de la geodatabase.
La comprobación de requisitos previos detecta otras conexiones activas en la geodatabase, determina si el usuario conectado posee los suficientes privilegios para actualizar la geodatabase, se asegura de que la base de datos admita columnas XML, de que todos los datasets se puedan abrir y confirma que la base de datos y las bibliotecas sean de la misma versión. Si no se cumple algún requisito previo, la herramienta finaliza. Debe corregir cualquier problema antes de ejecutar el procedimiento de actualización nuevamente.
Los resultados de esta comprobación se indican en el cuadro de diálogo de la herramienta de geoprocesamiento. Si la comprobación falla, los resultados también se escribirán en el archivo GDBUpgrade.log de la carpeta c:\Users\<user name>\AppData\Local\ESRI\<ArcGIS product>.
Si se superan todas las comprobaciones, la herramienta procede con la actualización. El estado de la comprobación de requisitos previos y de la actualización se muestra en el cuadro de diálogo de progreso de la herramienta de geoprocesamiento. Si se produce un error durante la actualización, la información se registra en el archivo GDBUpgrade.log. Se escribe información adicional en el archivo sde_setup.log de su directorio TEMP de usuario. Si su usuario no tiene configurado ningún directorio temporal, se utilizará el directorio TEMP del sistema.
Ejecutar un script
Para actualizar la geodatabase con una secuencia de comandos de Python, copie una de estas secuencias de comandos de ejemplo en un editor de texto. Modifique cualquier valor de variable para que coincidan con la información del sitio.
- Si tiene un archivo de conexión de base de datos existente que se conecta como usuario sde, copie el script que aplica a su sistema operativo cliente, péguelo en un editor de texto, modifíquelo para que utilice la información específica de su sitio, guarde y cierre el archivo y, a continuación, ejecute el script:
# Name: upgradesdegdb_example.py # Description: Connect from a Windows computer # with an existing database connection file # and upgrade an enterprise geodatabase in PostgreSQL # Import arcpy module import arcpy # Local variables: Output_Workspace = "C:\\ArcGIS\connection_files\<Connection file>" Default_gdb = "C:\\ArcGIS\connection_files\<Connection file>" # Process: Upgrade Geodatabase arcpy.UpgradeGDB_management(Default_gdb, "PREREQUISITE_CHECK", "UPGRADE")# Name: upgradesdegdb_example.py # Description: Connect from a Linux computer # with an existing database connection file # and upgrade an enterprise geodatabase in PostgreSQL # Import arcpy module import arcpy # Local variables: Output_Workspace = "<user>/connections/<Connection_file>" Default_gdb = "<user>/connections/<Connection_file>" # Process: Upgrade Geodatabase arcpy.UpgradeGDB_management(Default_gdb, "PREREQUISITE_CHECK", "UPGRADE") - Si no tiene un archivo de conexión de base de datos en el equipo desde el cual programa la actualización, puede copiar el siguiente script y proporcionar información específica de su sitio en la línea de comandos:
""" Name: upgrade_gdb.py Description: Provide connection information to an Enterprise geodatabase and upgrade the geodatabase Type upgrade_gdb.py -h or upgrade_gdb.py --help for usage """ # Import system modules import arcpy import os import optparse import sys # Define usage and version parser = optparse.OptionParser(usage = "usage: %prog [Options]", version="%prog 2.0; valid for 10.1 only") #Define help and options parser.add_option ("--DBMS", dest="Database_type", type="choice", choices=['SQLSERVER', 'ORACLE', 'POSTGRESQL', 'DB2','INFORMIX','DB2ZOS',''], default="", help="Type of enterprise DBMS: SQLSERVER, ORACLE, or POSTGRESQL.") parser.add_option ("-i", dest="Instance", type="string", default="", help="DBMS instance name") parser.add_option ("--auth", dest="account_authentication", type ="choice", choices=['DATABASE_AUTH', 'OPERATING_SYSTEM_AUTH'], default='DATABASE_AUTH', help="Authentication type options (case-sensitive): DATABASE_AUTH, OPERATING_SYSTEM_AUTH. Default=DATABASE_AUTH") parser.add_option ("-u", dest="User", type="string", default="", help="Geodatabase administrator user name") parser.add_option ("-p", dest="Password", type="string", default="", help="Geodatabase administrator password") parser.add_option ("--upgrade", dest="Upgrade", type="choice", choices=['TRUE', 'FALSE'], default="FALSE", help="Upgrade Options (case-sensitive): TRUE=Perform Pre-requisite check and upgrade geodatabase, FALSE=Perform Pre-requisite check only. Default=FALSE") parser.add_option ("-D", dest="Database", type="string", default="none", help="Database name: Not required for Oracle") # Check if value entered for option try: (options, args) = parser.parse_args() #Check if no system arguments (options) entered if len(sys.argv) == 1: print("%s: error: %s\n" % (sys.argv[0], "No command options given")) parser.print_help() sys.exit(3) #Usage parameters for spatial database connection to upgrade account_authentication = options.account_authentication.upper() username = options.User.lower() password = options.Password do_upgrade = options.Upgrade database = options.Database.lower() database_type = options.Database_type.upper() instance = options.Instance if (database_type == ""): print("\nDatabase type must be specified!\n") parser.print_help() sys.exit(3) if (database_type == "SQLSERVER"): database_type = "SQL_SERVER" # Get the current product license product_license=arcpy.ProductInfo() # Checks required license level to upgrade if product_license.upper() == "ARCVIEW" or product_license.upper() == 'ENGINE': print("\n" + product_license + " license found!" + " Enterprise geodatabase upgrade requires an ArcGIS Desktop Standard or Advanced, ArcGIS Engine with the Geodatabase Update extension, or ArcGIS Server license.") sys.exit("Re-authorize ArcGIS before upgrading.") else: print("\n" + product_license + " license available! Continuing to upgrade...") arcpy.AddMessage("+++++++++") # Local variables instance_temp = instance.replace("\\","_") instance_temp = instance_temp.replace("/","_") instance_temp = instance_temp.replace(":","_") Conn_File_NameT = instance_temp + "_" + database + "_" + username if os.environ.get("TEMP") == None: temp = "c:\\temp" else: temp = os.environ.get("TEMP") if os.environ.get("TMP") == None: temp = "/usr/tmp" else: temp = os.environ.get("TMP") Connection_File_Name = Conn_File_NameT + ".sde" Connection_File_Name_full_path = temp + os.sep + Conn_File_NameT + ".sde" # Check for the .sde file and delete it if present arcpy.env.overwriteOutput=True if os.path.exists(Connection_File_Name_full_path): os.remove(Connection_File_Name_full_path) print("\nCreating Database Connection File...\n") # Process: Create Database Connection File... # Usage: out_file_location, out_file_name, DBMS_TYPE, instnace, database, account_authentication, username, password, save_username_password(must be true) arcpy.CreateDatabaseConnection_management(out_folder_path=temp, out_name=Connection_File_Name, database_platform=database_type, instance=instance, database=database, account_authentication=account_authentication, username=username, password=password, save_user_pass="TRUE") for i in range(arcpy.GetMessageCount()): if "000565" in arcpy.GetMessage(i): #Check if database connection was successful arcpy.AddReturnMessage(i) arcpy.AddMessage("\n+++++++++") arcpy.AddMessage("Exiting!!") arcpy.AddMessage("+++++++++\n") sys.exit(3) else: arcpy.AddReturnMessage(i) arcpy.AddMessage("+++++++++\n") # Check whether geodatabase needs upgrade isCurrent = arcpy.Describe(Connection_File_Name_full_path).currentRelease if isCurrent == True: print("The geodatabase is already at the current release and cannot be upgraded!") sys.exit("Upgrade did not run.") # Process: Upgrade geodatabase... try: if do_upgrade.lower() == "true": print("Upgrading Geodatabase...\n") arcpy.UpgradeGDB_management(input_workspace=Connection_File_Name_full_path, input_prerequisite_check="PREREQUISITE_CHECK", input_upgradegdb_check="UPGRADE") for i in range(arcpy.GetMessageCount()): arcpy.AddReturnMessage(i) arcpy.AddMessage("+++++++++\n") else: print("Running Pre-Requisite Check...\n") arcpy.UpgradeGDB_management(input_workspace=Connection_File_Name_full_path, input_prerequisite_check="PREREQUISITE_CHECK", input_upgradegdb_check="NO_UPGRADE") for i in range(arcpy.GetMessageCount()): arcpy.AddReturnMessage(i) arcpy.AddMessage("+++++++++\n") except: for i in range(arcpy.GetMessageCount()): arcpy.AddReturnMessage(i) if os.path.exists(Connection_File_Name_full_path): os.remove(Connection_File_Name_full_path) #Check if no value entered for option except SystemExit as e: if e.code == 2: parser.usage = "" print("\n") parser.print_help() parser.exit(2)gdbupgrade --DBMS POSTGRESQL -i mypgdbcluster --auth DATABASE_AUTH -u sde -p mysdepassword --upgrade TRUE -D mypgdb